Gesamte Downloads
Hauptinhalt
Über den Autor
Aktuelle Themen
GPT und MBR sind die beiden verschiedenen Arten der Speicherung von Partitionsinformationen auf dem Laufwerk. Jede Partitionsart hat ihre spezifischen Eigenschaften.
GPT ist eine Abkürzung für Globally Unique Identifier Partition Table oder GUID Partition Table. Sie nutzt das Unified Extensible Firmware Interface (UEFI). Der GPT-Partitionsstil kann in Windows Server 2003 mit SP1 und höher verwendet werden.

MBR ist eine Abkürzung für Master Boot Record. Master Boot Record ist der Partitionsstil, der alle x86- und x64-basierten Computer mit Windows enthält. Master Boot Record (MBR) verwendet die Standard BIOS Positionstabelle, die beschreibt, wo sich die Partitionen auf der Festplatte befinden.
Die wichtigsten Erkenntnisse über das Löschen von dynamischen Festplatten auf GPT/MBR-Festplatten:
Der wichtigste Weg, um sich vor Datenverlusten zu schützen, besteht darin, zuerst eine Sicherungskopie der Festplatte zu erstellen. Wenn Sie Ihre Daten nicht sichern oder dies aus Zeitgründen auslassen, kommt es zu Datenverlusten, da der Befehl "Bereinigen" den Datenträger löscht.
- Der erste Schritt, um das Löschen des dynamischen Datenträgers auf Ihrer GPT/MBR-Platte zu vermeiden, ist die Sicherung aller Datenträger auf der Platte.
- Verwenden Sie die System-Sicherung oder die Partitions-Sicherung. Sie können ein Backup auf einer lokalen Festplatte, einer externen Festplatte oder an einem beliebigen Ort im Netzwerk erstellen.
- Bare-Metal-Backup wird auch für dynamische Windows-Festplatten und GPT-Partitionen unterstützt. Wählen Sie nach dem Booten vom Bare-Metal-Medium Dienstprogramme > Erweitert > Gesamten Datenträger sichern. Wenn Sie den Datenträger wiederherstellen möchten, können Sie dies mit den Optionen Alle wiederherstellen aus dem Wiederherstellungsmenü für jeden Datenträger einzeln tun.
Kann ich ein dynamisches Volume auf einer GPT- oder MBR-Festplatte löschen?
Wenn Sie das MBR/GPT Volume löschen, kann der Computer nicht mehr auf die Festplatte zugreifen. Daher ist das Fenster zum Neustart nicht verfügbar. Es kann eine bootfähige Festplatte erstellen, um auf das derzeit nicht bootfähige Betriebssystem zuzugreifen.
Warum sollten wir auf MBR/GPT Festplatte dynamisches Volume löschen:
GPT/MBR-Festplatten haben auch einige Mängel, aufgrund derer man manchmal das dynamische Volumen darauf löschen möchte, wobei einige Gründe genannt werden.
- GPT unterstützt den Betriebssystemstart auf alten Windows-Systemen wie Windows 7 oder XP nicht.
- Um Speicherplatz auf der dynamischen Festplatte freizugeben.
- Um Windows zu installieren, wird oft die Festplattenpartition entfernt.
- Um unzureichenden Speicherplatz zu beheben oder die Größe der Festplattenpartition zu ändern.
- Um das Dateisystem zurückzusetzen oder die Partition zu löschen.
- So konvertieren Sie eine dynamische Festplatte in eine primäre Festplatte.
Im Folgenden finden Sie die entsprechenden Anleitungen, die Ihnen helfen werden, dynamische Volumes auf GPT- oder MBR-Festplatten für verschiedene Zwecke zu löschen.
Dynamisches Volume auf GPT/MBR-Festplatte für mehr Platz löschen
Wenn Sie ein oder alle vorhandenen Volumes löschen möchten, um mehr Speicherplatz freizugeben oder den gesamten dynamischen Festplattenspeicher zu nutzen, können Sie die folgenden Methoden zur Hilfe nehmen.
Anleitung 1. Dynamisches Volume mit Free Partition Manager Software löschen
EaseUS Partition Master Free ist eine zuverlässige, kostenlose Partitionsmanager-Software, die Benutzern hilft, bestehende dynamische Volumen auf GPT/MBR Festplatte kostenlos zu löschen. Laden Sie es herunter und wenden Sie es an, um das Zielvolumen sofort zu löschen. Der beste kostenlose Partitionsmanager eines Drittanbieters ermöglicht es Ihnen, eine Festplattenpartition zu löschen oder zu entfernen, oder, anders gesagt, alle Partitionen gleichzeitig zu löschen.
Hier finden Sie eine Anleitung, wie Sie Ihr dynamisches Volumen problemlos löschen können:
Schritt 1. Starten Sie EaseUS Partition Master, und klicken Sie auf "Partition Manager".
Vergewissern Sie sich, dass Sie die wichtigen Daten gesichert haben, bevor Sie eine Partition auf Ihrer Festplatte löschen.
Schritt 2. Wählen Sie Partition löschen oder alle Partitionen auf der Festplatte löschen.
- Einzelne Partition löschen: Klicken Sie mit der rechten Maustaste auf eine Partition, die Sie löschen möchten, und wählen Sie "Löschen".
- Alle Partitionen löschen: Klicken Sie mit der rechten Maustaste auf eine Festplatte, von der Sie alle Partitionen löschen möchten, und wählen Sie "Alle löschen".
Schritt 3. Klicken Sie auf "Ja", um die Löschung zu bestätigen.
Schritt 4. Klicken Sie auf "xx Aufgabe ausführen" und dann auf "Anwenden", um die Änderung zu speichern.
0:00 - 0:26 Löschen einzelner Volumes; 0:27 - 0:53 Löschen aller Partitionen.
Anleitung 2. Dynamisches Volume auf GPT- oder MBR-Datenträger mit der Datenträgerverwaltung löschen
Hier sind die Methoden, die für diesen Zweck zur Verfügung stehen und die für Sie hilfreich sein werden.
Schritt 1. Klicken Sie mit der rechten Maustaste auf das "Windows Start" -Symbol in der linken Ecke und wählen Sie "Datenträgerverwaltung".

Schritt 2. Klicken Sie mit der rechten Maustaste auf die Partition, die Sie entfernen möchten, und klicken Sie im Kontextmenü auf "Volume löschen".

Schritt 3. Wenn Sie eine Sicherungskopie Ihrer Daten erstellt haben, klicken Sie auf "Ja", um fortzufahren.
Wenn Sie alle Partitionen löschen möchten, können Sie den Vorgang wiederholen, um andere vorhandene Partitionen auf Ihrer Festplatte zu löschen.
Anleitung 3. Dynamisches Volume auf GPT- oder MBR-Festplatte mit DiskPart löschen
Die Diskpart Befehle sind für Anfänger kompliziert. Ein kleiner Tippfehler kann zu schweren Datenverlusten führen. Stellen Sie sicher, dass Sie Ihre Dateien mit dem Diskpart-Befehl sichern.
Schritt 1. Geben Sie "Eingabeaufforderung" in das Suchfeld der Taskleiste ein, klicken Sie mit der rechten Maustaste auf die "Eingabeaufforderung", wenn sie erscheint, und klicken Sie im Dropdown-Menü auf "Als Administrator ausführen".

Schritt 2. Geben Sie "diskpart" ein, und drücken Sie die Eingabetaste. Klicken Sie auf "Ja", um "Diskpart" zu öffnen.
Schritt 3. Geben Sie "list disk" ein und drücken Sie die Eingabetaste.
Sie erhalten sofort eine Liste aller auf dem Computer verfügbaren Festplatten und USB-Laufwerke. Alle Festplatten werden in der gleichen Reihenfolge aufgelistet, wie Sie sie in der Datenträgerverwaltung sehen können. Darüber hinaus können Sie die Datenträgerverwaltung öffnen, um leicht zu erkennen, welches die richtige Festplatte ist.
Schritt 4. Geben Sie "Select disk 2" ein und drücken Sie die Eingabetaste.
Sie können die Nummer 2 durch die Festplattennummer der GPT/MBR-Festplatte Ihres Computers ersetzen. Vergewissern Sie sich, dass Sie die richtige Festplatte ausgewählt haben, von der Sie die Partitionen löschen wollen.
Schritt 5. Geben Sie "list partition" ein und drücken Sie die Eingabetaste:
Da Sie in Schritt 4 eine Festplatte ausgewählt haben, erscheint hier das Listenvolumen aller Partitionen auf dieser Festplatte.
Schritt 6. Geben Sie "select partition" mit der entsprechenden Partitionsnummer ein, die Sie löschen möchten, und drücken Sie die Eingabetaste.
Schritt 7. Geben Sie "delete partition/Volume" ein und drücken Sie die Eingabetaste.
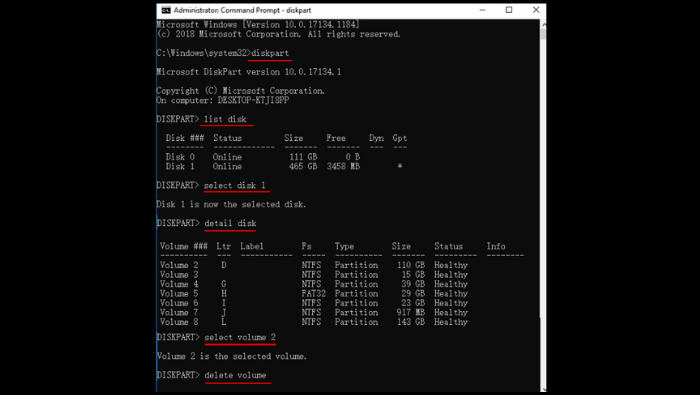
Jetzt wird die angegebene Partition gelöscht.
Schritt 8. In der letzten Eingabe "Beenden", um das Diskpart-Fenster zu schließen.
Dynamische Volumes auf GPT- oder MBR-Festplatten löschen, um dynamische Festplatten in Basisfestplatten umzuwandeln
In der folgenden Anleitung erfahren Sie, wie Sie dynamische Volumes auf GPT- oder MBR-Festplatten löschen können, um dynamische Festplatten in einfache zu konvertieren.
Anleitung 1. Konvertieren von Dynamic in Basic ohne Datenverlust
EaseUS Partition Master ist mit seiner Festplattenkonvertierungsfunktion eine verlustfreie Lösung, auf die Sie sich voll und ganz verlassen können, um dynamische Festplatten in Basisfestplatten mit GPT und MBR zu konvertieren, ohne Daten zu verlieren. Laden Sie es herunter und konvertieren Sie die dynamische Festplatte sicher und effizient in eine Basisfestplatte. Es wird alle Daten und Inhalte während des Vorgangs sichern.
Mit diesen Schritten können Sie Ihr Bedürfnis befriedigen:
Schritt 1. Installieren und öffnen Sie EaseUS Partition Master und gehen Sie zu Disk Converter.
Schritt 2. Wählen Sie den Festplattenkonvertierungsmodus, der Ihrem Bedarf entspricht:
- Basic zu Dynamic konvertieren: Ändern Sie einen Basic-Datenträger in Dynamic.
- Dynamisch in Basis konvertieren: Ändern Sie einen dynamischen Datenträger in Basis.
Schritt 3. Wählen Sie den Zieldatenträger aus - Basic oder Dynamic -, bestätigen Sie, dass Sie den richtigen Datenträger ausgewählt haben und klicken Sie auf "Konvertieren", um zu beginnen.
0:00 - 0:18 Konvertieren von Basic in Dynamic Disk; 0:19 - 0:36 Konvertieren von Dynamic in Basic Disk.
Anleitung 2. Alle dynamischen Volumes auf GPT/MBR löschen und mit der Datenträgerverwaltung zur Basisfestplatte wechseln
Schritt 1. Sichern Sie zunächst alle Volumes des Datenträgers, den Sie von dynamisch nach einfach konvertieren möchten.
Schritt 2. Öffnen Sie die Datenträgerverwaltung, klicken Sie mit der rechten Maustaste auf jeden Datenträger, den Sie von einem dynamischen Datenträger in einen Basisdatenträger umwandeln möchten, und klicken Sie dann auf Datenträger löschen.

Schritt 3. Wählen Sie Ja, um die Löschung zu bestätigen.
Schritt 4. Wenn alle Volumes auf dem ausgewählten Datenträger gelöscht wurden, klicken Sie mit der rechten Maustaste auf den Datenträger und klicken Sie auf In Basisdatenträger konvertieren. Nachdem Sie alle Volumes des dynamischen Datenträgers gelöscht haben, wird der Datenträger automatisch in einen Basisdatenträger umgewandelt.
Anleitung 3. Dynamisches Volume auf GPT/MBR löschen und mit DiskPart in Basic konvertieren
Schritt 1. Sichern Sie zunächst alle Volumes auf der Festplatte, die Sie von Dynamic zu Basic konvertieren möchten, mit Diskpart.
Schritt 2. Öffnen Sie die "Eingabeaufforderung" und geben Sie "Diskpart" ein.
Schritt 3. Geben Sie list disk an der Diskpart-Eingabeaufforderung ein. Merken Sie sich die Nummer des Datenträgers, den Sie in Basic konvertieren wollen.
Schritt 4. Geben Sie select disk mit der Diskettennummer ein und klicken Sie auf Enter.
Schritt 5. Geben Sie detail disk ein und klicken Sie auf Enter.
Schritt 6. Geben Sie select partition mit der Volume-Nummer und dann delete volume für jedes auf dem Datenträger angezeigte Volume ein.
Schritt 7. Um die Nummer des Datenträgers anzugeben, den Sie in einen Basis-Datenträgertyp umwandeln möchten, wählen Sie den Datenträger mit der Nummer aus.
Schritt 8. Geben Sie convert basic ein.
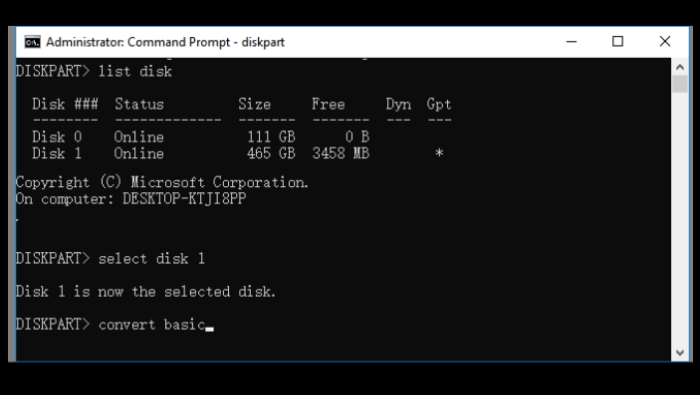
Auf diese Weise können Sie den Befehl clean in Diskpart verwenden, um alle vorhandenen Volumes auf dem dynamischen Datenträger zu löschen. Ein einfacher Datenträger kann mit Hilfe von Diskpart leicht in einen dynamischen Datenträger umgewandelt werden.
Das Fazit
GPT und MBR sind zwei verschiedene Arten, die Partitionsinformationen zu speichern. Es ist einfach, dynamische Volumes auf GPT- oder MBR-Festplatten zu löschen. Ein Backup ist ein Muss, um sich vor schwerwiegenden Datenverlusten zu schützen. Sichern Sie also immer die Dateien, bevor Sie die Partitionen löschen, und überprüfen Sie, ob Sie das richtige Laufwerk löschen. EaseUS Partition Master ist die einfachste Lösung, um dynamische Volumes auf GPT- oder MBR-Festplatten zu löschen, unabhängig davon, wofür Sie den Speicherplatz verwenden möchten. Wenden Sie es an, um das Zielvolume sofort zu löschen.
FAQs zum Löschen von dynamischen Volumes auf GPT/MBR-Festplatten
Nachfolgend finden Sie die Antworten auf einige der am häufigsten gestellten Fragen zum Löschen von dynamischen Volumes auf GPT- oder MBR-Festplatten:
1. Wie löscht man ein dynamisches Volume mit cmd?
Öffnen Sie die Eingabeaufforderung > geben Sie Diskpart ein > geben Sie select disk ein > geben Sie list partition ein > geben Sie select partition ein > geben Sie delete volume ein > geben Sie exit ein.
2. Kann eine GPT-Platte dynamisch sein?
Ja, GPT-Festplatten können dynamisch sein, da dynamische Festplatten auf Systemen, die sie unterstützen, den GPT-Partitionsstil verwenden können.
3. Welcher Datenträger ist besser, dynamisch oder einfach?
Ein dynamischer Datenträger ist besser als ein Basisdatenträger, weil er mehr Flexibilität bietet als ein Basisdatenträger.
4. Kann man einen dynamischen Datenträger ohne Datenverlust in einen Basisdatenträger umwandeln?
Ein dynamischer Datenträger kann nicht in einen Basisdatenträger umgewandelt werden, wenn sich darauf Partitionen befinden. Zu diesem Zweck müssen Sie alle Volumes und Daten auf dem dynamischen Datenträger löschen.
Wie wir Ihnen helfen können
Über den Autor
Markus
Nach seinem Medientechnik-Studium entschloss sich Markus dazu, als ein Software-Redakteur zu arbeiten. Seit März 2015 bei EaseUS Tech Team. Er hat sich auf Datenrettung, Partitionierung und Datensicherung spezialisiert.
Produktbewertungen
-
Mit „Easeus Partition Master“ teilen Sie Ihre Festplatte in zwei oder mehr Partitionen auf. Dabei steht Ihnen die Speicherplatzverteilung frei.
Mehr erfahren -
Der Partition Manager ist ein hervorragendes Tool für alle Aufgaben im Zusammenhang mit der Verwaltung von Laufwerken und Partitionen. Die Bedienung ist recht einfach und die Umsetzung fehlerfrei.
Mehr erfahren -
"Easeus Partition Master" bietet Ihnen alles, was Sie zum Verwalten von Partitionen brauchen, egal ob Sie mit einem 32 Bit- oder 64 Bit-System unterwegs sind.
Mehr erfahren
Verwandete Artikel
-
Systempartition lässt sich wegen der Wiederherstellungspartition nicht erweitern
![author icon]() Mako/2025/02/17
Mako/2025/02/17
-
Windows 10 lässt sich nach einer Partitionsvergrößerung nicht mehr starten [Behebung und Gründe]
![author icon]() Maria/2025/02/17
Maria/2025/02/17
-
![author icon]() Katrin/2025/02/17
Katrin/2025/02/17
-
Testbericht: Welche ist die beste Festplatte für NAS?
![author icon]() Mako/2025/02/17
Mako/2025/02/17








