Gesamte Downloads
Hauptinhalt
Über den Autor
Aktuelle Themen
Wenn Sie Windows nicht zu booten oder starten blauen Bildschirm Fehler mit "Bad_System_Config_Info" Fehlermeldung in Ihrem PC konfrontiert sind, keine Sorge mehr. Hier in diesem Artikel finden Sie genaue Gründe, die die schlechte Systemkonfiguration Info Fehler in Windows 10, 8 oder 7 und empfohlene Lösungen, um diesen Fehler ohne Hindernisse zu beheben verursachen. Sie können folgen unten angeboten zwei Teile zu finden, wollte Gründe und Lösungen für schlechte System Config Info Fehler jetzt:
Teil 1: Gründe für Bad_System_Config_Info Fehler in Windows 10/8/7
Hier sind einige wichtige Gründe, die schlechte Systemkonfiguration Info Fehler in Ihrem PC unter Windows 10/8/7 verursachen können:
- Beschädigte/beschädigte Festplatte
- Beschädigte Windows-Systemdateien
- Beschädigte Windows-Registrierungsdateien
- Falsch konfigurierte, beschädigte Gerätetreiber
- Treiberkonflikt zwischen neu installierter Hardware
- Beschädigtes oder korrumpiertes RAM
Wie können Sie also diese Probleme beheben und Ihren Computer von dem Fehler "Bad System Config Info" befreien? Keine Sorge, in Teil 2, erhalten Sie relative Lösung, um diesen Fehler ohne Hindernisse zu beheben.
Teil 2: Finden Sie Lösungen, um Bad_System_Config_Info Fehler in Windows 10/8/7 zu beheben
Methode 1 und Methode 2 können einfach von gewöhnlichen Benutzern mit Hilfe von leistungsstarken Partition Manager Software getan werden, aber es würde mehr Aufmerksamkeit erfordern, während Sie nach einer dieser Methoden von Methode 3 bis Methode 6 sind.
Methode 1: Überprüfen und Reparieren von Festplattenbeschädigungen
Wenn Festplattenlaufwerk beschädigt oder beschädigt wurde, kann es schlechte Systemkonfigurationsinfo Fehler verursachen. Und es wäre die Arbeit durch die Überprüfung und Reparatur von Festplatte Korruption. Hier unten können Sie wählen, zu überprüfen und zu beheben beschädigte Festplatte manuell oder gelten Partition Manager Software für Hilfe. Die folgenden Methoden können alle in Windows 10, 8 und 7 Computern angewendet werden.
Zugang 1: Manuelles Überprüfen und Reparieren der Festplatte mit CMD
Schritt 1: Klicken Sie auf Start und geben Sie in der Suche ein: command > drücken Sie "Enter".
Schritt 2: Klicken Sie auf "Ja" und geben Sie ein: chkdsk /f > drücken Sie "Enter".
Dann müssen Sie den Bildschirmbefehl befolgen und den Prozess der Festplattenüberprüfung und -reparatur beenden.
Zugang 2: Überprüfen und reparieren Sie beschädigte Festplatten mit Partition Manager Software
Professionelle Partitionsmanager-Software - EaseUS Partition Master wird Ihnen helfen, all diese Aufgaben mit einfachen Klicks zu erledigen.
Wenn Sie den Computer nicht booten können und diese Methode zur Behebung des Problems nicht funktioniert, können Sie direkt Methode 2 versuchen, um Windows zu booten und wiederherzustellen und den Fehler "Bad System Config Info" zu beheben, indem Sie den PC mit der startfähigen WinPE-Diskette booten. Alle Probleme werden behoben.
Methode 2: Bootfähige Diskette verwenden
WinPE bootfähige Festplatte würde Ihnen helfen, Windows in einen gesunden Zustand neu zu starten und alles, was Sie brauchen, ist eine bootfähige Festplatte mit leistungsstarken Partition Manager Software zu erstellen - EaseUS Partition Master und PC neu starten. Dann würde der Fehler "Bad System Config Info" gelöst werden.
Schritt 1: Erstellen Sie einen WinPE-Startdatenträger von einem anderen gesunden Computer, auf dem dasselbe System wie auf Ihrem derzeitigen PC läuft.
Schritt 2: Verbinden Sie den bootfähigen Datenträger (USB-Laufwerk oder SD-Karte) mit dem Computer und wählen Sie die Option zum Booten von diesem Datenträger.
Schritt 3: Wählen Sie, um EaseUS Partition Master aufzurufen, dort können Sie direkt einen Festplatten- oder Partitionskopiervorgang durchführen, um Partitionsdaten auf ein neues Speichergerät zu kopieren. (Denken Sie daran, ein anderes neues Laufwerk oder Speichergerät mit dem PC zu verbinden).
Schritt 4: Verwenden Sie dann EaseUS Partition Master, um den Festplattenfehler zu überprüfen und zu beheben.
Später können Sie Windows neu starten und den Computer wieder benutzen. (Wenn einige Daten verloren gegangen sind, machen Sie sich keine Sorgen. Sie können sie aus den kopierten Partitionsdaten wiederherstellen).
Methode 3: Korrumpierte Windows-Registrierung mit CMD reparieren
Unabhängig davon, ob Sie Windows 10, 8 oder 7 auf Ihrem PC ausführen, können Sie die folgenden CMD-Befehle direkt anwenden, um die beschädigte Windows-Registrierung zu reparieren, die den Fehler "Bad_System_Config_Info" verursachen kann:
Schritt 1: Booten Sie von einem Windows 10/8/7 USB/DVD und starten Sie die "Eingabeaufforderung".
Schritt 2: Geben Sie ein: CD C:\Windows\System32\config > drücken Sie "Enter".
Schritt 3: Führen Sie die folgenden Befehle nacheinander aus und drücken Sie "Enter", um die Dateien in .old postfix umzubenennen:
ren C:\Windows\System32\config\DEFAULT DEFAULT.old
ren C:\Windows\System32\config\SAM SAM.old
ren C:\Windows\System32\config\SECURITY SECURITY.old
ren C:\Windows\System32\config\SOFTWARE SOFTWARE.old
ren C:\Windows\System32\config\SYSTEM SYSTEM.old
- Geben Sie die folgenden Befehle nacheinander ein und drücken Sie die Eingabetaste, um die Sicherungsdateien der Registrierung in Ihren aktuellen Registrierungsordner zu kopieren. Auf diese Weise können Sie Ihre Windows-Registrierung manuell wiederherstellen:
copy C:\Windows\System32\config\RegBack\DEFAULT C:\Windows\System32\config\
copy C:\Windows\System32\config\RegBack\SAM C:\Windows\System32\config\
copy C:\Windows\System32\config\RegBack\SECURITY C:\Windows\System32\config\
copy C:\Windows\System32\config\RegBack\SYSTEM C:\Windows\System32\config\
copy C:\Windows\System32\config\RegBack\SOFTWARE C:\Windows\System32\config\
Methode 4: Gerätetreiber aktualisieren
- Gehen Sie zu "Geräte-Manager" > Klicken Sie mit der rechten Maustaste auf den Treiber, den Sie aktualisieren möchten, und klicken Sie auf "Treiber aktualisieren".
Dann wird es den Gerätetreiber für Sie aktualisieren. Oder Sie können auch versuchen, Treiber-Update-Tool, das alle Ihre Treiber automatisch aktualisieren wird.
Methode 5: Letzte bekannte gute Konfiguration verwenden
Der andere Weg, um schlechte Systemkonfigurationsinformationen in Windows 10, 8 oder 7 zu beheben, ist die Wiederherstellung der letzten als gut bekannten Konfiguration aus dem erweiterten Modus:
Für Benutzer von Windows 10/8:
Schritt 1: Öffnen Sie "Start" und klicken Sie auf "Power" > Halten Sie die "Umschalttaste" gedrückt > Klicken Sie auf "Neustart".
Schritt 2: Wählen Sie "Problembehandlung" > Wählen Sie "Erweiterte Optionen" > Klicken Sie auf "Starteinstellungen".
Schritt 3: Klicken Sie auf "Neustart".
Schritt 4: Nach dem Neustart von Windows sehen Sie das erweiterte Boot-Menü in einem schwarzen Bildschirm - Letzte bekannte gute Konfiguration (Erweitert) > Wählen Sie es mit den Pfeiltasten aus und drücken Sie "Enter".
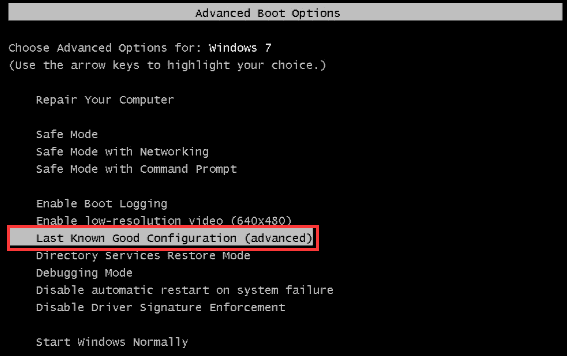
Für Benutzer von Windows 7/alten Versionen:
Schritt 1: Starten Sie den PC neu > Drücken und halten Sie "F8", wenn der PC hochfährt und ein schwarzer, weißer Text oder das Windows-Logo angezeigt wird;
Schritt 2: Wenn das erweiterte Boot-Menü im schwarzen Bildschirm erscheint, wählen Sie mit den Pfeiltasten auf Ihrer Tastatur "Last known good configuration (Advanced)" > drücken Sie "Enter".
Methode 6: Verwenden Sie Windows Memory Diagnostic zum Testen und Reparieren von beschädigtem/beschädigtem RAM
Schritt 1: Öffnen Sie Start und geben Sie ein: Speicherdiagnose > Wählen Sie "Windows-Speicherdiagnose".
Schritt 2: Klicken Sie auf "Jetzt neu starten" und suchen Sie nach Problemen (empfohlen);
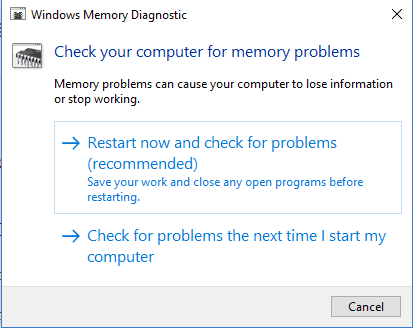
Ihr PC wird neu gestartet und automatisch auf RAM-Speicherprobleme überprüft. Es kann ein paar Minuten dauern, und wenn es irgendwelche Fehler erkennt, kontaktieren Sie bitte Ihren Computer-Hersteller, um Unterstützung von ihnen zu erhalten und lösen Sie die schlechte Systemkonfiguration Info Fehler dann.
Wie wir Ihnen helfen können
Über den Autor
Maria
Maria ist begeistert über fast allen IT-Themen. Ihr Fokus liegt auf der Datenrettung, der Festplattenverwaltung, Backup & Wiederherstellen und den Multimedien. Diese Artikel umfassen die professionellen Testberichte und Lösungen.
Produktbewertungen
-
Mit „Easeus Partition Master“ teilen Sie Ihre Festplatte in zwei oder mehr Partitionen auf. Dabei steht Ihnen die Speicherplatzverteilung frei.
Mehr erfahren -
Der Partition Manager ist ein hervorragendes Tool für alle Aufgaben im Zusammenhang mit der Verwaltung von Laufwerken und Partitionen. Die Bedienung ist recht einfach und die Umsetzung fehlerfrei.
Mehr erfahren -
"Easeus Partition Master" bietet Ihnen alles, was Sie zum Verwalten von Partitionen brauchen, egal ob Sie mit einem 32 Bit- oder 64 Bit-System unterwegs sind.
Mehr erfahren
Verwandete Artikel
-
Anleitungen: Partition unter Windows 10 kostenlos erstellen [2025]
![author icon]() Katrin/2025/02/17
Katrin/2025/02/17
-
Die Option 'Sicherer Start' aktivieren, um auf Windows 11 zu aktualisieren
![author icon]() Mako/2025/02/17
Mako/2025/02/17
-
PC/Laptop alles löschen außer Betriebssystem - So geht's
![author icon]() Maria/2025/02/17
Maria/2025/02/17
-
(Anleitung) Windows-Passwort mit USB-Stick zurücksetzen 2025 👍
![author icon]() Maria/2025/02/17
Maria/2025/02/17








