Gesamte Downloads
Hauptinhalt
Über den Autor
Aktuelle Themen
Wie kann man Festplatte Smart Fehler beheben? Als Erstes müssen Sie Ihre defekte Festplatte sichern . Als nächstes verwenden Sie die drei nützlichen Methoden, um den Smart-Fehler zu beheben.
| Umsetzbare Lösungen | Schritt-für-Schritt-Fehlerbehebung |
|---|---|
| Lösung 1. Verwenden Sie das Windows-Dienstprogramm zur Festplattenreparatur | Festplattenfehler können Smart-Fehler verursachen. Sie können also das Windows-Dienstprogramm zur Datenträgerprüfung verwenden, um Festplattenfehler, fehlerhafte Sektoren, Dateisystemfehler usw. zu scannen und zu beheben. Vollständige Schritte |
| Lösung 2. Verwenden Sie einen kostenlosen Festplattenmanager | Wenn auf Ihrem Computer ein fehlerhafter Smart-Status angezeigt wird, können Sie die kostenlose Partitionsverwaltungssoftware EaseUS verwenden, um fehlerhafte Sektoren auf der Festplatte zu überprüfen und zu reparieren ... Vollständige Schritte |
| Fix 3. Deaktivieren Sie den SMART-Fehler im BIOS | Wenn der Smart Bad-Fehler auftritt, können Sie die Festplatte weiterhin verwenden. Sie können den Smart-Fehler im BIOS deaktivieren. Aus Gründen der Datensicherheit wird dies jedoch nicht empfohlen ... Vollständige Schritte |
Was ist ein Smart Status Bad Fehler?
Gemäß der Begriffserklärung auf Wikipedia ist SMART (Self-Monitoring, Analysis, and Reporting Technology; oft als SMART geschrieben) ein Überwachungssystem, das in Computerfestplatten (HDDs) und Solid-State-Laufwerken (SSDs) integriert ist und Fehler erkennt und meldet anhand verschiedener Indikatoren der Laufwerkszuverlässigkeit, um die Vorhersage von Hardwarefehlern zu ermöglichen.
Wenn SMART- Daten auf einen möglichen bevorstehenden Laufwerksausfall hinweisen, benachrichtigt die auf dem Hostsystem ausgeführte Software möglicherweise den Benutzer, sodass gespeicherte Daten auf ein anderes Speichergerät kopiert werden können, um Datenverlust zu verhindern, und das fehlerhafte Laufwerk ausgetauscht werden kann.
Wenn während des Systemstarts die Fehlermeldung „Pri Master-Festplatte: SMART-Status Bad, Sichern und Ersetzen drücken Sie F1 zum Fortsetzen“ erscheint, wird dies normalerweise als Fehler auf der Festplatte vorhergesagt angezeigt, und die ergänzende Meldung lautet a Warnung: Ein sofortiges Backup dieser fehlerhaften Festplatte ist erforderlich.

Daten von der Festplatte retten und wiederherstellen, wenn ein "Smart Bad"-Fehler auftritt
Wenn der Fehler SMART Status BAD auftritt, kann es jederzeit zum Absturz Ihrer Festplatte kommen. Wenn Ihr Computer ordnungsgemäß booten kann, sichern Sie Ihre wichtigen Dateien sofort und speichern Sie sie auf einer externen Festplatte. Wenn Ihr System aufgrund des Smart-Fehlers nicht startet und die Festplatte möglicherweise beschädigt ist, wie können Sie dann Daten von einer beschädigten Festplatte wiederherstellen?
Mit dem EaseUS Data Recovery Wizard können Sie Dateien von einer ausgefallenen Festplatte im WinPE-Modus wiederherstellen und sichern. Sie können zuerst einen bootfähigen USB-Stick erstellen und dann von der bootfähigen WinPE-Festplatte des Datenwiederherstellungsassistenten booten, um Daten von einem beschädigten oder toten Gerät wiederherzustellen.
Mit dieser leistungsstarken Datenwiederherstellungssoftware können Sie Papierkorb gelöschte Dateien wiederherstellen, wenn diese versehentlich gelöscht wurden, das Betriebssystem abstürzte, das Speichergerät beschädigt wurde, Virenbefall verursacht wurde usw.
Laden Sie das EaseUS-Datenwiederherstellungstool herunter, um Dateien von der ausgefallenen Festplatte in der WinPE-Wiederherstellungsumgebung wiederherzustellen.
Schritt 1. Erstellen Sie eine bootfähige Festplatte
Starten Sie den EaseUS Data Recovery-Assistenten, wählen Sie „Abgestürzter PC“ und klicken Sie auf „Zur Wiederherstellung“.
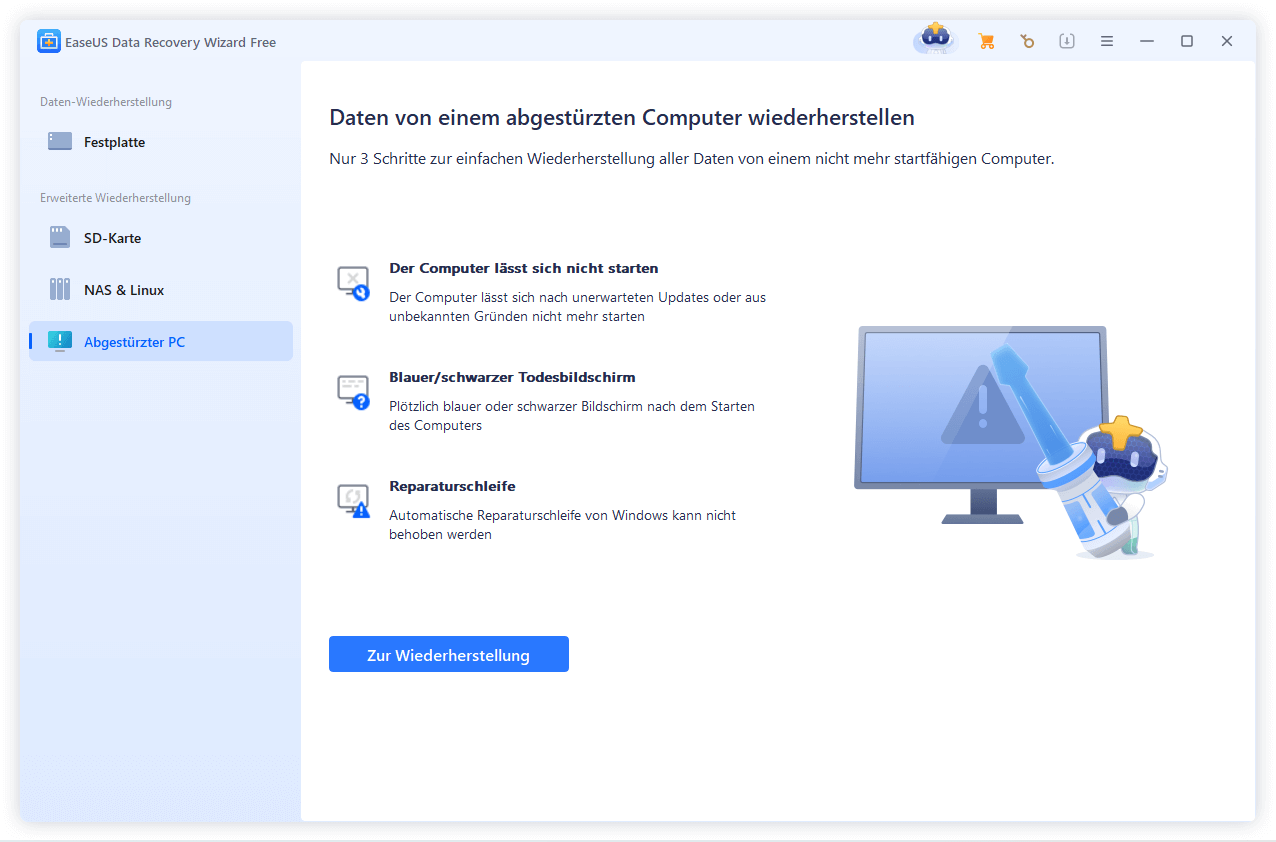
Wählen Sie einen leeren USB-Stick aus, um das bootfähige Laufwerk zu erstellen, und klicken Sie auf „Erstellen“.
Warnung: Wenn Sie eine bootfähige Festplatte erstellen, löscht der EaseUS Data Recovery Wizard alle auf dem USB-Laufwerk gespeicherten Daten. Sichern Sie wichtige Daten vorher.
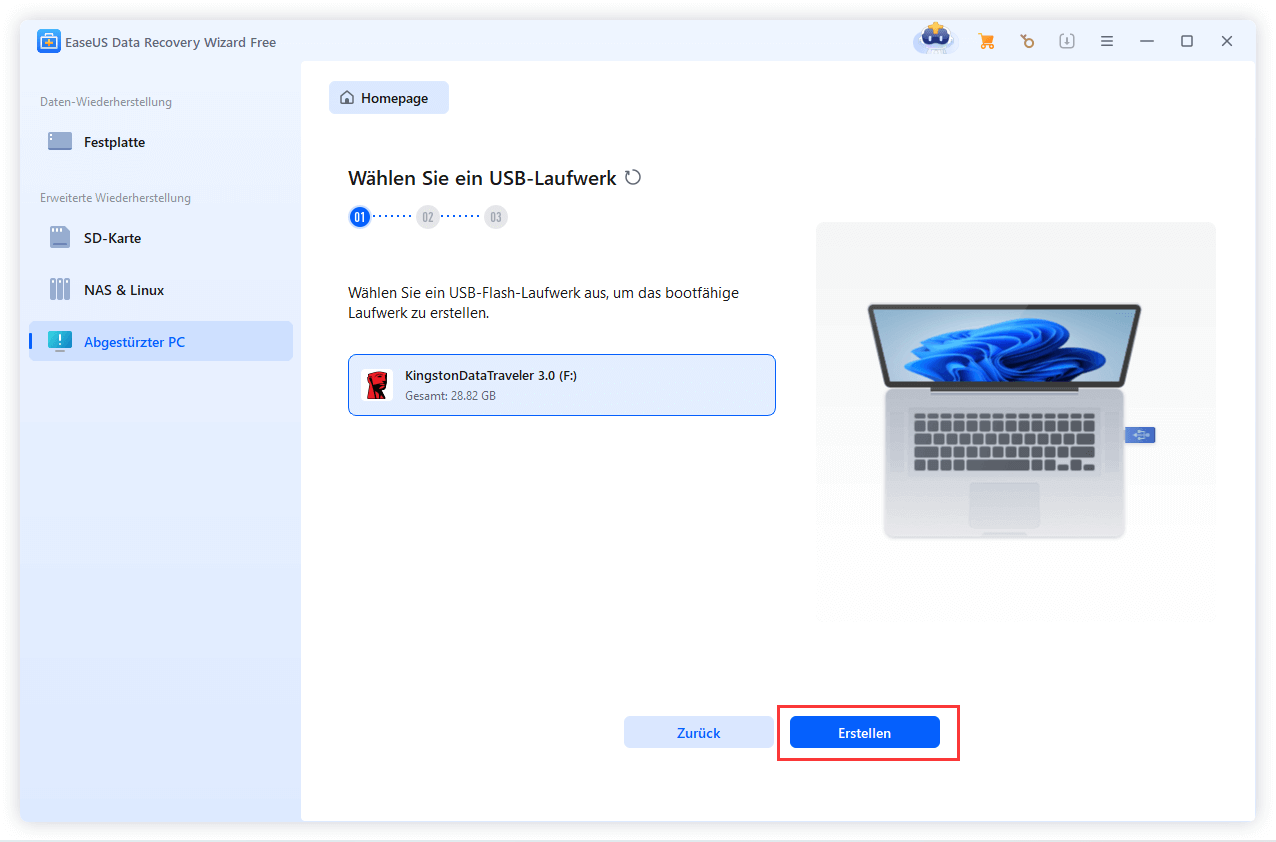
Schritt 2. Starten Sie Ihren Computer vom bootfähigen USB-Stick
Schließen Sie die bootfähige Festplatte an den PC an, der nicht booten soll, und ändern Sie die Boot-Reihenfolge Ihres Computers im BIOS. Für die meisten Benutzer funktioniert es gut, wenn sie ihren Computer neu starten und gleichzeitig F2 drücken, um ins BIOS zu gelangen.
Legen Sie fest, dass der PC von „Wechseldatenträgern“ (bootfähigem USB-Datenträger) außerhalb der Festplatte gestartet werden soll. Drücken Sie „F10“, um zu speichern und zu beenden.
Schritt 3. Daten von einem abgestürzten System/PC wiederherstellen
Wählen Sie nach dem Booten von der bootfähigen EaseUS Data Recovery Wizard-Diskette das Laufwerk aus, das Sie scannen möchten, um alle Ihre verlorenen Dateien zu finden. Sehen Sie sich die benötigten Dateien in der Vorschau an und stellen Sie sie an einem sicheren Ort wieder her.
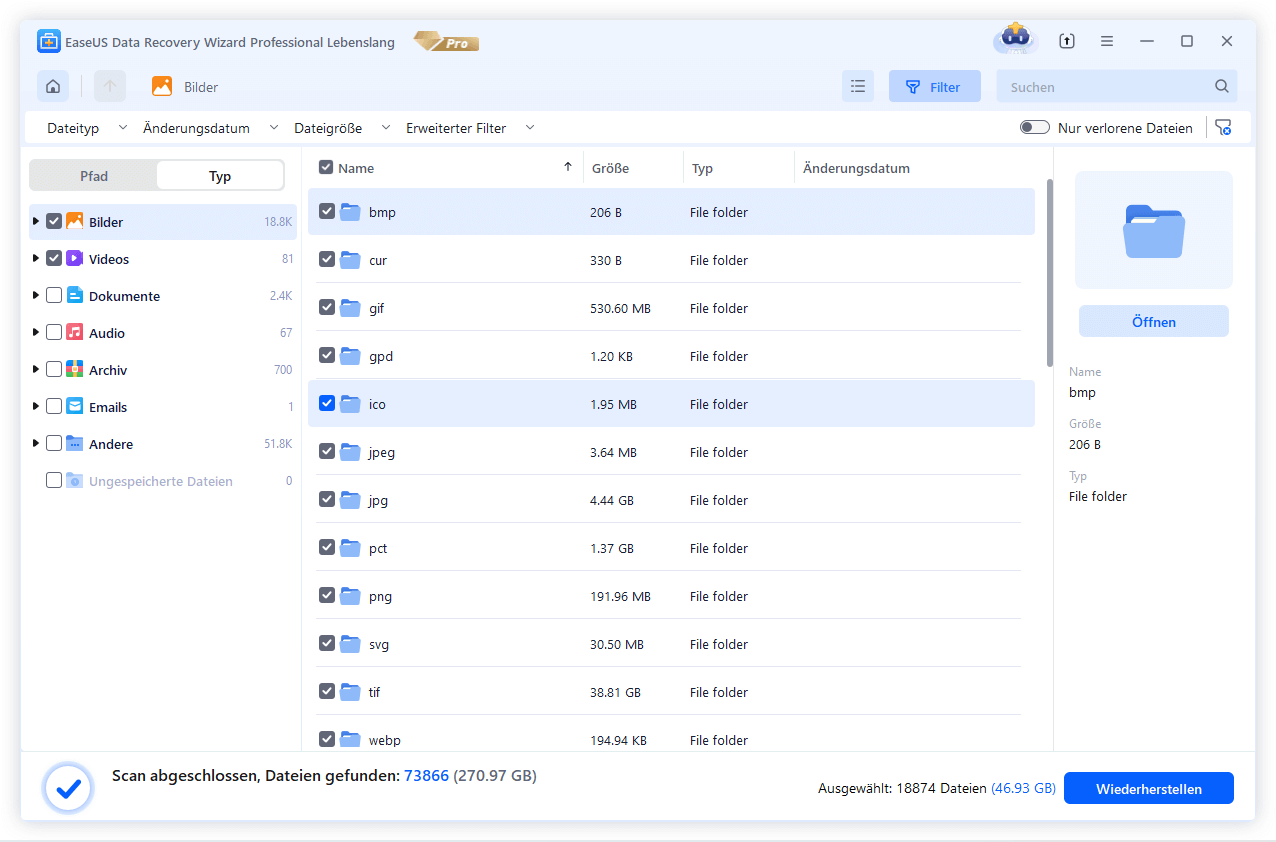
So können Sie Festplatte auf Smart Fehler prüfen und reparieren - Mit kostenloser Software
Wie behebt man einen SMART-Fehler auf der Festplatte? Nachdem Sie alle Daten gesichert haben, können Sie die folgenden Methoden befolgen, um den Fehler „SMART Status BAD“, „Sichern und Ersetzen“ zu beheben.
Methode 1: Windows-Dienstprogramm zur Festplattenreparatur
Solange Sie ein Windows-Betriebssystem verwenden, steht Ihnen dieses kostenlose Dienstprogramm zur Festplattenreparatur zur Verfügung. Legen Sie es als vorrangige Auswahl fest, wenn der intelligente Fehler auftritt.
Schritt 1: Klicken Sie in Windows 7 auf „Start“ -> „Computer“, in Windows 10 auf „Datei-Explorer“.
Schritt 2: Klicken Sie mit der rechten Maustaste auf eine beliebige Partition auf der Festplatte mit dem Fehler SMART-Fehler.
Schritt 3: Wählen Sie „Eigenschaften“ -> „Extras“ und klicken Sie unter „Fehlerprüfung“ auf „Jetzt prüfen“.
Schritt 4: Aktivieren Sie die Optionen „Dateisystemfehler automatisch beheben“ und „Nach fehlerhaften Sektoren suchen und eine Wiederherstellung versuchen“.
Schritt 5: Klicken Sie auf „Start“, um den Vorgang zu starten.

Methode 2: Festplatte Smart Fehler beheben mit kostenloser EaseUS Partitionsverwaltungssoftware
Wenn Sie Ihren Computer starten und die Fehlermeldung „Smart-Status fehlerhaft“ erhalten, können Sie den kostenlose Partition Manager Software EaseUS verwenden, um fehlerhafte Sektoren auf der Festplatte zu überprüfen und zu reparieren, die das Problem verursachen. EaseUS Partition Master hilft Ihnen, das beschädigte Dateisystem zu reparieren und fehlerhafte Sektoren mit wenigen Klicks zu reparieren.
Laden Sie dieses leistungsstarke kostenlose Festplattenverwaltungstool herunter und erfahren Sie, wie Sie den HDD-Smart-Bad-Fehler beheben können.
Schritt 1. Klicken Sie mit der rechten Maustaste auf die Zielpartition, bei der ein Problem auftritt.
Schritt 2. Wählen Sie „Erweitert“ > „Dateisystem prüfen“.
Schritt 3. Bestätigen Sie, ob Sie die Partition ausblenden möchten oder nicht.
Schritt 4. Aktivieren Sie im Fenster „Dateisystem überprüfen“ die Option „Versuchen Sie, Fehler zu beheben, falls gefunden“.
Schritt 5. Klicken Sie auf „Start“, um die Fehler auf Ihrer Partition zu überprüfen.
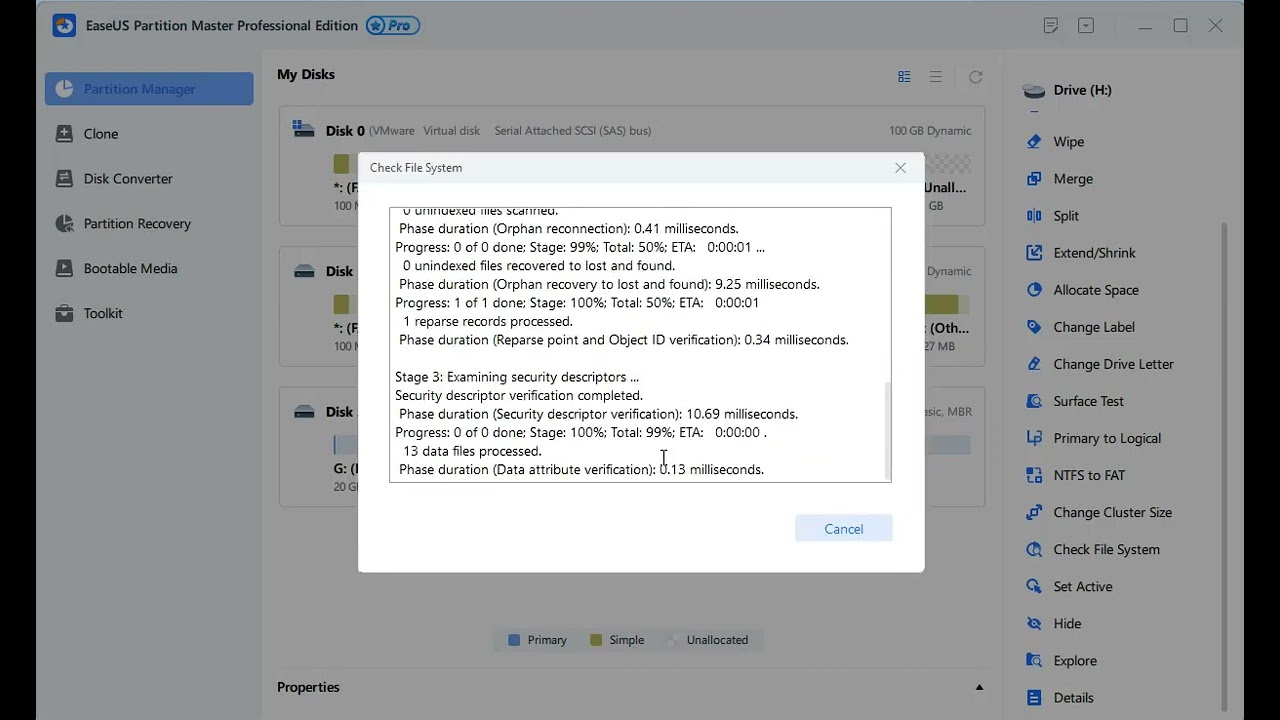
Methode 3: Den SMART-Fehler im BIOS deaktivieren
Sie können SMART im BIOS deaktivieren und Ihre Festplatte weiter verwenden, wenn Sie sicher sind, dass keine Daten verloren gehen. Daher wird Sie das Problem mit dem SMART-Statusfehler nicht stören.
Schritt 1: Starten Sie Ihren Computer neu und drücken Sie dann die Taste F2 oder Entf.
Schritt 2: Gehen Sie dann zu „Erweitert > SMART-Einstellungen > SMART-Selbsttest“. Diese Einstellung ist standardmäßig aktiviert. Setzen Sie es auf Deaktiviert.
Das Fazit
Wenn Sie auf das Problem „SMART-Status fehlerhaft, Sichern und Ersetzen, F1 drücken, um fortzufahren“ stoßen, ergreifen Sie zunächst eine sofortige Maßnahme, um Ihre Dateien wiederherzustellen und zu sichern. Versuchen Sie dann, das Problem mit den Lösungen auf dieser Seite zu beheben.
Wenn Sie während des Vorgangs Fragen haben, wenden Sie sich an unser technisches Support-Team. E-Mail an [email protected] .
Häufig gestellte Fragen zu Festplatte Smart Fehler
Wenn Sie auch eine der folgenden häufig gestellten Fragen zur intelligenten Fehlerbehebung haben, finden Sie hier Lösungen.
Wie behebe ich das Problem mit einem fehlerhaften Smart-Status?
- Starten Sie Ihren Computer neu und stellen Sie Daten wieder her
- Deaktivieren Sie den SMART-Fehler im BIOS
- Überprüfen Sie fehlerhafte Sektoren auf der Festplatte
- Sichern Sie die Festplatte und ersetzen Sie sie
Was verursacht einen Festplatte Smart Fehler?
Der Fehler „SMART-Status fehlerhaft“ kann durch fehlerhafte Sektoren auf der Festplatte verursacht werden. In diesem Fall können Sie versuchen, chkdsk auszuführen, um das beschädigte Dateisystem und fehlerhafte Sektoren zu reparieren und den SMART-Festplattenfehler zu beheben.
Wie behebe ich das Problem, wenn die intelligente Festplatte einen drohenden Ausfall erkennt?
Fehlermeldung: „Festplattenfehler steht unmittelbar bevor. Bitte sichern Sie Ihre Festplatte und lassen Sie sie ersetzen. Drücken Sie F18 für Setup. F2, um fortzufahren.“
Der Fehler „Festplattenausfall steht unmittelbar bevor“ ist ein häufiges Problem, das von SMART bei verschiedenen Computern wie HP, ASUS, Lenovo usw. gemeldet wird. Wenn Ihr Computer anzeigt, dass ein Festplattenausfall unmittelbar bevorsteht, bedeutet das, dass Ihre Festplatte derzeit noch nicht tot ist, dies aber der Fall sein wird früher oder später. Sichern Sie also sofort Ihre wichtigen Dateien und beheben Sie den Fehler mit dem Dienstprogramm zur Festplattenprüfung.
Wie wir Ihnen helfen können
Über den Autor
Markus
Nach seinem Medientechnik-Studium entschloss sich Markus dazu, als ein Software-Redakteur zu arbeiten. Seit März 2015 bei EaseUS Tech Team. Er hat sich auf Datenrettung, Partitionierung und Datensicherung spezialisiert.
Produktbewertungen
-
Mit „Easeus Partition Master“ teilen Sie Ihre Festplatte in zwei oder mehr Partitionen auf. Dabei steht Ihnen die Speicherplatzverteilung frei.
Mehr erfahren -
Der Partition Manager ist ein hervorragendes Tool für alle Aufgaben im Zusammenhang mit der Verwaltung von Laufwerken und Partitionen. Die Bedienung ist recht einfach und die Umsetzung fehlerfrei.
Mehr erfahren -
"Easeus Partition Master" bietet Ihnen alles, was Sie zum Verwalten von Partitionen brauchen, egal ob Sie mit einem 32 Bit- oder 64 Bit-System unterwegs sind.
Mehr erfahren
Verwandete Artikel
-
[Gelöst] Datenträgerverwaltungs-Konsole ist nicht auf dem neuesten Stand
![author icon]() Mako/2025/02/17
Mako/2025/02/17
-
HP Laptop Passwort vergessen & HP Laptop ohne Passwort entsperren | 7 Methoden🔥
![author icon]() Maria/2025/02/17
Maria/2025/02/17
-
3 Möglichkeiten, die Übertragungsgeschwindigkeit externer Festplatten zu testen
![author icon]() Maria/2025/02/17
Maria/2025/02/17
-
So beheben Sie die Fehlermeldung No Audio Output Device is Installed unter Windows 11
![author icon]() Maria/2025/02/17
Maria/2025/02/17








