Gesamte Downloads
Hauptinhalt
Über den Autor
Aktuelle Themen
Zweifellos kann nur der M.2 SSD-Speicher PS5-Spiele spielen, weil das Speichergerät der PS5 das M.2 SSD-Laufwerk ist. Das ist, warum der oben genannte Benutzer kann nicht spielen PS5 Spiele auf der externen Festplatte.
Was die PS5-Speichererweiterung betrifft, so ist es möglich, manuell eine weitere anpassbare M.2-SSD hinzuzufügen für die PS5-Speichererweiterung. Darüber hinaus können Sie auch weiter lesen, um zu erfahren, wie man mehr Speicherplatz auf PS5 über andere drei machbare Wege zu bekommen.
In diesem Artikel erfahren Sie mehr darüber:
Bitte teilen Sie diesen Beitrag, wenn er Ihnen hilft!
#1. Löschen Sie Spiele und Apps oder verschieben Sie Daten von Ihrer PS5
PlayStation Plus-Abonnenten können versuchen, mehr Kapazität freizugeben, indem sie Spiele und Anwendungen löschen oder Daten verschieben auf einige Speicherplätze, da der interne Speicher Ihrer PS5 Ihr Spiel, gespeicherte Daten, Screenshots, Videoclips und andere Daten enthält. Sie können auch zunächst einen PS5 SSD-Geschwindigkeitstest durchführen, um zu prüfen, ob Sie Daten von Ihrer PS5 löschen oder verschieben müssen.
🚩Option 1. Spiele und Anwendungen löschen
Das Löschen von Spielen und Anwendungen führt nicht zu Datenverlusten, da die Spieler ihre Einkäufe jederzeit erneut aus der Spielebibliothek herunterladen können. Hier sind die Schritte. c
Schritt 1. Starten Sie Ihre PS5 > gehen Sie zu Einstellungen > klicken Sie auf Speicher > Konsolenspeicher > wählen Sie Spiele und Apps.

Schritt 2. Wählen Sie die Spiele oder Anwendungen, die Sie entfernen möchten, und klicken Sie auf Löschen.
- Sie können bestimmte Elemente Ihrer Spieldaten auswählen und verwalten, wie Sie es neben einem Spiel für richtig halten. Wenn Sie zum Beispiel keine Add-ons verwenden oder Teile eines Spiels abgeschlossen haben, können Sie die Daten entfernen und weiterspielen.
- Sie können den Speicher der PS5-Konsole auch steuern, indem Sie Ihre Konsole mit der PlayStation App auf Ihrem iPhone oder Android-Gerät verbinden.

🚩Option 2. PS5-Daten auf einen erweiterten USB-Speicher, eine M.2-SSD, ein Cloud-Laufwerk oder ein USB-Laufwerk verschieben
Theoretisch können Sie PS5-Daten auf einen erweiterten USB-Speicher, eine M.2 NVMe SSD, ein Cloud-Laufwerk oder ein USB-Laufwerk verschieben. Es gibt jedoch Unterschiede zwischen den einzelnen Speichergeräten und den Objekten, die gespeichert werden sollen. Bitte verschaffen Sie sich unten einen Überblick über das Formular.
|
Gespeicherte Objekte |
Speichergeräte |
Vorsorglich |
|
Spieldaten (PS5/PS4-Spiele) |
1️⃣USB Erweiterte Speicherung 2️⃣M.2 SSD-Speicher |
Um PS5-Spiele zu spielen, übertragen Sie Spieldaten von Ihrem erweiterten USB-Speicherlaufwerk auf Ihren PS5- oder M.2 NVMe-SSD-Speicher. |
|
Gespeicherte Daten (PS5-Spiele) |
Cloud-Speicher |
Der Cloud-Speicher ist nur für PlayStation Plus verfügbar. |
|
Gespeicherte Daten (PS4-Spiele) |
1️⃣Cloud Lagerung 2️⃣USB Antrieb |
/ |
|
Screenshots und Videoclips |
USB-Laufwerk |
Medien können nicht vom USB-Gerät in den Speicher der Konsole kopiert werden. |
#2. Manuelles Erweitern von Speicherplatz auf PS5
Wie kann man die PS5 SSD aufrüsten? Wenn Sie nicht bereit sind, Spiele und Anwendungen zu löschen oder Daten auf Ihren erweiterten USB-Speicher oder Ihr M.2-SSD-Laufwerk zu verschieben, können Sie den zusätzlichen Speicherplatz der PS5 vergrößern, indem Sie eine M.2-SSD installieren. Einige Tipps verdienen Ihre Aufmerksamkeit.
- Bitte halten Sie einen Kreuzschlitz- oder Kreuzschlitzschraubendreher Nr. 1 und eine Taschenlampe (optional) bereit.
- Bevor Sie mit dem Ein- oder Ausbau beginnen, berühren Sie einen geerdeten Metallgegenstand, um statische Energie von Ihrem Körper abzuleiten. Andernfalls kann sie Ihr M.2 NVMe-SSD oder Ihr PlayStation 5-System beschädigen.
- Bitte stelle sicher, dass deine PlayStation 5-Konsole auf dem neuesten Stand ist, bevor du ein kompatibles M2. SSD-Laufwerk. Bei Bedarf können Sie prüfen, wie Sie die Systemsoftware einer PS5-Konsole aktualisieren können.‼️
- Die folgenden PS5-SSD-Anforderungen können Ihnen bei der Auswahl eines geeigneten M2. SSD-Laufwerk.‼️
|
❓Schnittstelle |
PCI-Express Gen4x4 unterstützte M.2 NVMe SSD (Key M) |
|
🎈Speicherplatz |
250 GB - 8 TB |
|
▶️Form Faktor |
2230, 2242, 2260, 2280, 22110 |
|
🛒Größe einschließlich Wärmeableitungsmechanismus |
Breite: bis zu 25 mm |
|
🎯Sequentielle Lesegeschwindigkeit |
5.500 MB/s oder schneller wird empfohlen |
|
📌Sockeltyp |
Sockel 3 (Schlüssel M) |
Wie erweitere ich den PS5 Speicher? Bitte beachten Sie die folgenden Schritte, nachdem Sie die oben genannten Punkte überprüft haben.
Schritt 1. Schalten Sie Ihre PS5-Konsole aus > ziehen Sie alle Kabel ab > stellen Sie sicher, dass Ihre Konsole mit der Vorderseite nach unten liegt > heben Sie vorsichtig die Frontplatte an der oberen Ecke an.


Schritt 3. Die verschiedenen Längen Ihrer vorbereiteten größeren M2. SSD entsprechen den verschiedenen Positionen der Löcher im Gerät. Bitte installieren Sie die M.2 SSD in PlayStation 5 > ziehen Sie den Schraubendreher neben Ihrer installierten M.2 NVMe SSD fest.

Schritt 4. Bringen Sie den Erweiterungssteckplatz wieder an > ändern Sie die Frontplatte der PS5 > schließen Sie das HDMI-Kabel und die Stromversorgung an.
Schritt 5. Nach dem Einschalten deiner PlayStation 5 wirst du aufgefordert, deine neu hinzugefügte M2. SSD. Wenn es eine zugängliche Dateisicherung gibt, können Sie direkt die Option M.2 SSD formatieren auswählen, ohne Daten zu verlieren.
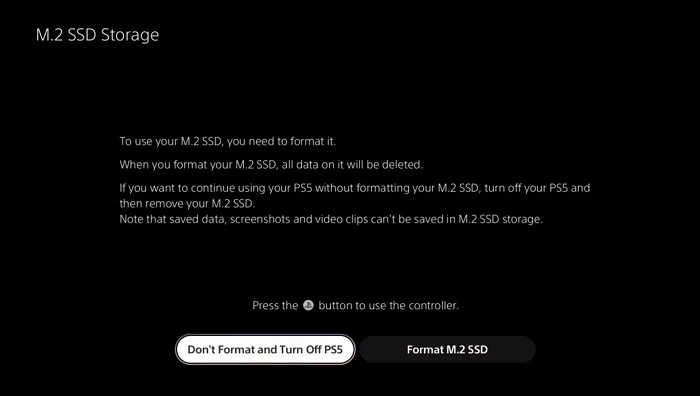
Bitte teilen Sie diesen Beitrag, wenn er Ihnen hilft!
#3. PS5 Erweitern Sie den Speicher durch Aufrüsten der M2. SSD🔥
Obwohl die oben beschriebene Methode praktisch ist, hat sie zwei Einschränkungen. Erstens ist sie für Neueinsteiger nicht einfach zu bedienen. Zweitens können Teilbenutzer ohne regelmäßige Backups definitiv Daten verlieren. Daher können Sie das Upgrade der PlayStation 5-Festplatte mit EaseUS Partition Master durchführen, um diese Probleme zu vermeiden.
- Hauptmerkmale:
- Klonen Sie PS5-Spiele, gespeicherte Daten, Screenshots, Videoclips und verwandte Daten von Ihrer alten PS5 SSD auf ein anderes Laufwerk mit der Disk Clone-Funktion von EaseUS Partition Master.
- Ändern Sie die Größe benachbarter Partitionen auf derselben Festplatte oder erweitern Sie sie, um den internen Speicherplatz des PS5 zu vergrößern, falls möglich.
- EaseUS Partition Master kann den PS5-Speicherplatz effizienter verwalten, ohne Ihre PS5-Spiele und Anwendungen zu löschen.
Die folgenden Schritte zeigen, wie Sie den Speicherplatz auf der PS5 mit EaseUS Partition Master vergrößern können. Möchten Sie seine Funktionen nutzen? Laden Sie es jetzt herunter!
Schritt 1. Wählen Sie den Quelldatenträger aus.
- Klicken Sie im linken Menü auf "Klonen". Wählen Sie "Betriebssystem-Diskette klonen" oder "Datendiskette klonen" und klicken Sie auf "Weiter".
- Wählen Sie den Quelldatenträger und klicken Sie auf "Weiter".
Schritt 2. Wählen Sie das Ziellaufwerk aus.
- Wählen Sie die gewünschte HDD/SSD als Ziel aus und klicken Sie auf "Weiter", um fortzufahren.
- Lesen Sie die Warnmeldung und bestätigen Sie die Schaltfläche "Ja".
Schritt 3. Zeigen Sie das Festplattenlayout an und bearbeiten Sie die Größe der Zielfestplattenpartition.
Klicken Sie dann auf "Weiter", wenn das Programm warnt, dass es alle Daten auf dem Ziellaufwerk löscht. (Wenn Sie wertvolle Daten auf der Zielfestplatte haben, sichern Sie diese vorher).
Sie können "Autofit the disk", "Clone as the source" oder "Edit disk layout" wählen, um Ihr Festplattenlayout anzupassen. (Wählen Sie die letzte Option, wenn Sie mehr Platz für das Laufwerk C lassen möchten).
Schritt 4. Klicken Sie auf "Start", um den Klonvorgang der Festplatte zu starten.
#4. Zusätzlicher Speicherplatz für PS5 und PS4 mit externen USB-Laufwerken
Wie kann man PS5 oder PS4 Speicherplatz erweitern? Wie in der Tabelle in der ersten Methode dargestellt, können PS5-Konsolen kompatible PS4- und PS5-Spiele auf USB-Laufwerken mit SuperSpeed-USB speichern.
Das bedeutet, dass Sie Speicherplatz auf der internen Ultra-High-Speed-SSD einsparen und gleichzeitig Zeit sparen können, indem Sie PS5-Spiele von einem externen USB-Laufwerk neu installieren, anstatt sie erneut herunterzuladen oder von einer Disc zu installieren.
Wenn Sie ein PS5-Spiel auf einem externen USB-Laufwerk spielen möchten, verschieben Sie es über das Optionsmenü in der Bibliothek zurück auf die interne PS5-Festplatte. Darüber hinaus können Sie PS4-Spiele von einem externen USB-Laufwerk oder einer internen SSD spielen.
Bonus-Tipps: Wie viel Speicherplatz hat die PS5?
Du fragst dich, wie viel Speicherplatz die PS5 digital hat? Der interne Speicher der PlayStation 5 ist ein speziell angefertigtes 825-GB-Solid-State-Laufwerk (667 GB zugänglich) mit einer 12-Kanal-Schnittstelle, die einen Rohdurchsatz von 5,5 GB/s liefert. Daher suchen viele Spieler nach Möglichkeiten, den internen 825-GB-Speicher der PS5 zu erweitern.
Schlussfolgerung
Wie kann man PS5 Speicherplatz erweitern? In diesem Beitrag werden vier effiziente Möglichkeiten vorgestellt: das Löschen von Daten und Anwendungen oder das manuelle Verschieben von Daten auf andere unterstützte Speichergeräte, die Installation einer SSD in PlayStation 5 oder das direkte Upgrade der PS5-SSD mit EaseUS Partition Master. Unserer Einschätzung nach übertrifft EaseUS Partition Master die anderen drei Möglichkeiten aufgrund seiner leistungsstarken Funktionen, einfach zu befolgenden Bedienungsschritte und fast keinen Einschränkungen.
FAQs über PS5
Da immer mehr Spieler die PlayStation 5 nutzen, finden Sie in diesem Abschnitt häufig gestellte Fragen zur PS5. Wenn du daran interessiert bist, kannst du sie unten nachlesen.
1. Wie entfernt man eine M.2 SSD aus einer PS5-Konsole?
Wir zeigen, wie es funktioniert.
Schritt 1. Entfernen Sie die dreieckige Abdeckung > entfernen Sie die Schraube von der Abdeckung des Erweiterungssteckplatzes > entfernen Sie die Abdeckung.
Schritt 2. Entfernen Sie die befestigte M.2 SSD-Schraube.
Schritt 3. Heben Sie das M.2 SSD NVMe-Laufwerk leicht an > halten Sie es an der Kante fest und ziehen Sie es schräg nach oben.
Schritt 4. Schrauben Sie die Schraube wieder auf den Abstandshalter > bringen Sie die Abdeckung des Erweiterungssteckplatzes an > sichern Sie die Schraube > bringen Sie die dreieckige Abdeckung an.
2. Wie installiert und verschiebt man Spiele auf M.2 SSD-Speicher auf einer PS5-Konsole?
Die Antwort auf diese Frage besteht aus zwei Teilen: Herunterladen von Spielen aus dem PlayStation™Store auf Ihre M.2-SSD und Verschieben von Spielen und Apps.
Schritt 1. Starten Sie Ihre PlayStation 5 > gehen Sie zur Home-Taste > klicken Sie auf Einstellungen > wählen Sie Speicher > Installationsort, um Spiele herunterzuladen.
Schritt 2. Kehren Sie zur Schaltfläche Home zurück und wählen Sie Spielebibliothek.
Schritt 3. Suchen Sie die Daten, die Sie verschieben möchten > markieren Sie sie > klicken Sie auf die Schaltfläche Optionen > wählen Sie Spiele und Apps verschieben. Bitte wählen Sie die Option Auf M.2-SSD-Speicher verschieben, wenn Sie sowohl eine M.2-NVMe-SSD als auch ein erweitertes USB-Speichergerät verwenden.
Schritt 4. Aktivieren Sie die Kontrollkästchen für andere Spiele und Apps, die Sie verschieben möchten, und klicken Sie auf Verschieben.
3. Ist es in Ordnung, einen Kühlkörper auf einer M.2 SSD mit eingebautem Kühlkörper zu installieren?
Nein, ist es nicht. Wenn Ihre M.2-SSD bereits über eine integrierte Kühlung verfügt, müssen Sie keine weitere hinzufügen, da dies die Leistung der integrierten Kühlkörper beeinträchtigen könnte.
Bitte teilen Sie diesen Beitrag, wenn er Ihnen hilft!
Wie wir Ihnen helfen können
Über den Autor
Maria
Maria ist begeistert über fast allen IT-Themen. Ihr Fokus liegt auf der Datenrettung, der Festplattenverwaltung, Backup & Wiederherstellen und den Multimedien. Diese Artikel umfassen die professionellen Testberichte und Lösungen.
Produktbewertungen
-
Mit „Easeus Partition Master“ teilen Sie Ihre Festplatte in zwei oder mehr Partitionen auf. Dabei steht Ihnen die Speicherplatzverteilung frei.
Mehr erfahren -
Der Partition Manager ist ein hervorragendes Tool für alle Aufgaben im Zusammenhang mit der Verwaltung von Laufwerken und Partitionen. Die Bedienung ist recht einfach und die Umsetzung fehlerfrei.
Mehr erfahren -
"Easeus Partition Master" bietet Ihnen alles, was Sie zum Verwalten von Partitionen brauchen, egal ob Sie mit einem 32 Bit- oder 64 Bit-System unterwegs sind.
Mehr erfahren
Verwandete Artikel
-
Richten Sie den Boot-Modus im MBR für BIOS, Legacy oder UEFI ein
![author icon]() Maria/2025/02/17
Maria/2025/02/17
-
Wie kann man Laufwerk C reparieren [5 bewährte Methoden]
![author icon]() Maria/2025/02/17
Maria/2025/02/17
-
Windows 10 automatische Wartung deaktivieren
![author icon]() Mako/2025/02/17
Mako/2025/02/17
-
UEFI Boot unter Windows 11/10/8/7 reparieren [2025]
![author icon]() Mako/2025/02/17
Mako/2025/02/17








