Gesamte Downloads
Hauptinhalt
Über den Autor
Aktuelle Themen
Sind Sie jemals auf die Fehlermeldung "Ihr PC wurde nicht richtig gestartet" gestoßen, als Sie Ihren Computer eingeschaltet haben? Hier ist ein echter Fall aus dem Computerprobleme-Forum Super User:
Kein Grund zur Panik. Dieses Problem ist ziemlich häufig, und EaseUS bietet Ihnen in diesem Leitfaden mehrere praktische Lösungen, um dieses Problem beim Computerstart zu lösen. Folgen Sie weiter und lernen Sie die umfassenden Anleitungen kennen.
Lösungen für 'PC wurde nicht richtig gestartet' - 8 Wege
In diesem Teil finden Sie die spezifische Anleitung mit Bildern für jede Lösung.
- Weg 1. Boot-Reparatur über EaseUS Partition Master anwenden
- Weg 2. Windows Startup Repair ausführen
- Weg 3. MBR reparieren
- Weg 4. Systemdatei prüfen
- Weg 5. BCD wiederherstellen
- Weg 6. In den abgesicherten Modus booten
- Weg 7. Eine Systemwiederherstellung durchführen
- Weg 8. Zuletzt installierte Windows-Updates löschen
Wenn ein Neustart des Computers das Problem nicht beheben kann, können Sie sofort die folgenden acht Methoden ausprobieren. Vergessen Sie nicht, das Problem mit anderen Benutzern zu teilen, wenn es erfolgreich gelöst wurde:
Weg 1. Boot-Reparatur über EaseUS Partition Master anwenden
Wir empfehlen EaseUS Partition Master Professional für einen reibungslosen Umgang mit verschiedenen Startup-Reparatur-Problemen, wie z.B. einer nicht funktionierenden Windows Startup-Reparatur und einem schwarzen Bildschirm nach der Installation von Windows 10. Die benutzerfreundliche Oberfläche, die schnellen Lösungen und die umfassenden Funktionen machen es zu einem unschätzbaren Wert in Ihrem Werkzeugkasten für die Fehlerbehebung.
Hier finden Sie eine vollständige Anleitung zur Verwendung von EaseUS Partition Master zur Reparatur von Boot-Problemen:
Schritt 1. Starten Sie EaseUS Partition Master, nachdem Sie das externe Laufwerk/USB an Ihren Computer angeschlossen haben, gehen Sie zu "Bootfähige Medien" und klicken Sie auf "Bootfähige Medien erstellen".

Schritt 2. Wählen Sie ein verfügbares USB-Laufwerk oder eine CD/DVD und klicken Sie auf "Erstellen". Sie können die Windows-ISO-Datei auch auf das Speichermedium brennen.

Schritt 3. Schließen Sie das erstellte bootfähige Laufwerk an den neuen Computer an und starten Sie den Computer neu, indem Sie F2/Del drücken und gedrückt halten, um das BIOS aufzurufen. Legen Sie dann das startfähige WinPE-Laufwerk als Boot-Diskette fest und drücken Sie F10 zum Beenden.
Schritt 4. Starten Sie den Computer erneut und rufen Sie die WinPE-Oberfläche auf. Öffnen Sie dann EaseUS Partition Master und klicken Sie auf "Boot Repair" unter der Option "Toolkit".
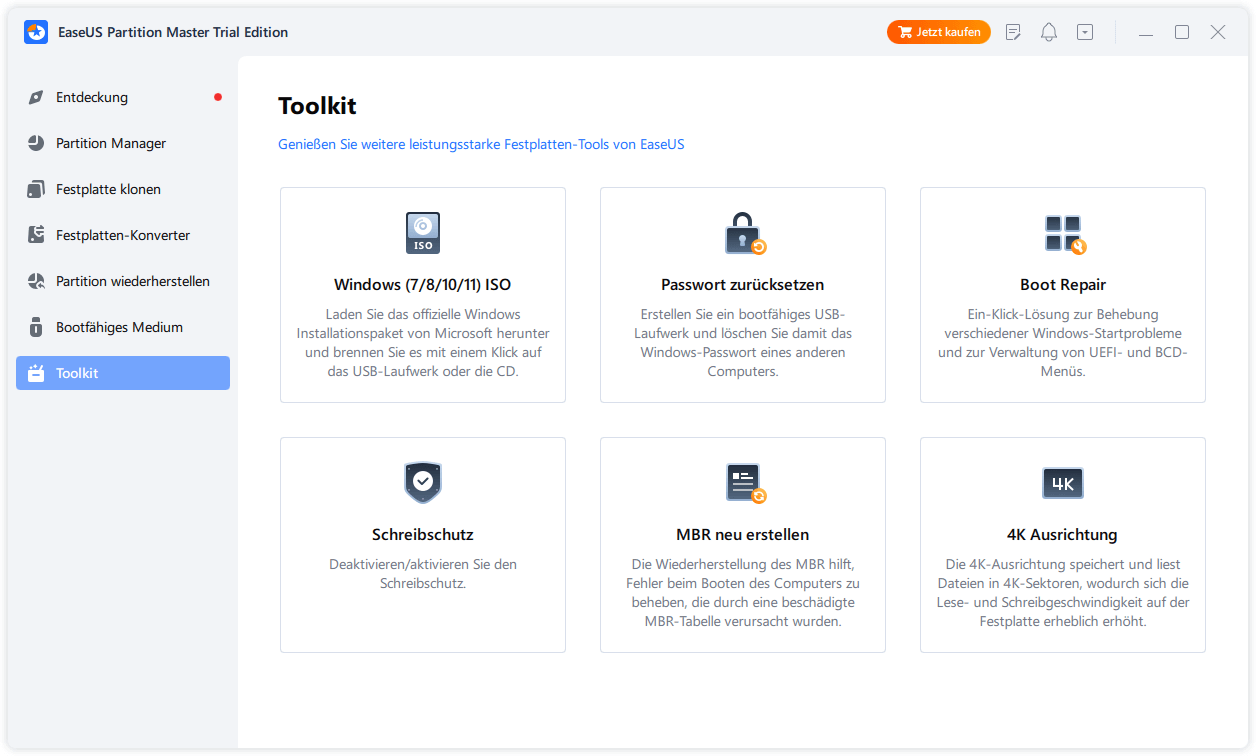
Schritt 5: Wählen Sie das System aus, das Sie reparieren möchten, und klicken Sie auf "Reparieren".
Schritt 6. Warten Sie einen Moment und Sie erhalten eine Meldung, dass das System erfolgreich repariert wurde. Klicken Sie auf "OK", um den Boot-Reparaturvorgang abzuschließen.
Lassen Sie mich Ihnen weitere edle Eigenschaften dieser Software zeigen, die mit dem Fehler "Ihr PC wurde nicht korrekt gestartet" zusammenhängen:
- Rundll-Fehler beim Starten beheben
- Fehler "Startgerät nicht gefunden" in Windows 10/8/7 beheben
- Windows 10 Boot-Reparatur anwenden
- Behebung von 'Startup Repair kann diesen Computer nicht automatisch reparieren in Windows 10/8/7/Vista
- Fehlerbehebung für Windows 11-Bootschleife
Beeilen Sie sich und installieren Sie dieses Tool, um Ihren Computer vor lästigen Startproblemen zu schützen:
Weg 2. Windows Startup Repair ausführen
Die Windows-Startreparatur ist in Microsoft Windows-Betriebssystemen verfügbar und dient zur Diagnose und Behebung von Computerproblemen während des Starts, z. B. einer beschädigten Systemdatei oder einer Fehlkonfiguration. Führen Sie das Starthilfe-Tool einmal aus, wenn Ihr Computer nicht ordnungsgemäß startet und immer wieder derselbe Bildschirm für die automatische Reparatur angezeigt wird.
Im Folgenden wird beschrieben, was Sie tun sollten:
Schritt 1. Wählen Sie "Erweiterte Optionen" auf dem Bildschirm "Ihr PC wurde nicht korrekt gestartet".

Schritt 2. Wählen Sie die Option "Startup Repair" und warten Sie, bis das Startproblem erkannt und behoben ist.

Schritt 3. Klicken Sie auf "Neustart" , wenn der Vorgang abgeschlossen ist.
Sie erhalten möglicherweise eine Warnmeldung (Startup Repair kann diesen Computer nicht automatisch reparieren), wenn dieses Tool nicht funktioniert. Beziehen Sie sich auf die Lösung, die es bietet, um diesen Fehler zu beheben, oder versuchen Sie die folgenden praktischen Tipps:
Windows 11 Startreparatur funktioniert nicht
Wenn Sie mit dem Problem der nicht funktionierenden Windows 11-Startreparatur konfrontiert sind, finden Sie in diesem Beitrag effektive Lösungen.
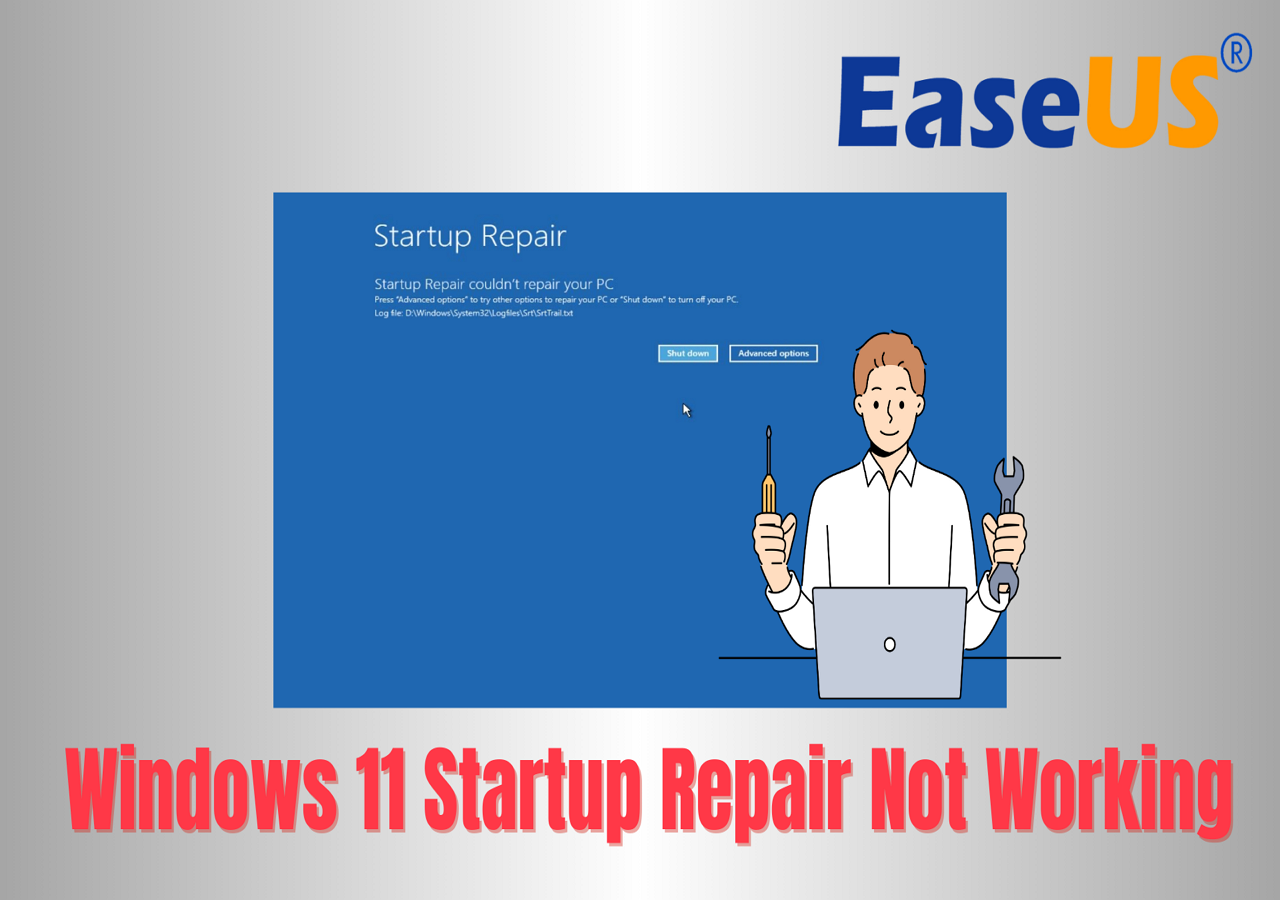
Weg 3. MBR reparieren
Das Windows-System und die Startdateien werden im ersten Sektor (MBR) der Systemfestplatte gespeichert. Wenn dieser MBR beschädigt oder fehlerhaft ist, kann das Windows-System nicht mehr erfolgreich gestartet werden. Daher ist die Wiederherstellung des MBR eine geeignete Lösung in diesem Fall. Das vielseitige Tool EaseUS Partition Master Professional kann Ihre Anforderungen perfekt erfüllen:
Schritt 1. Erstellen Sie eine WinPE-Boot-Diskette
- Starten Sie EaseUS Partition Master, und klicken Sie in der Symbolleiste auf "Bootfähige Medien". Wählen Sie "Bootfähiges Medium erstellen".
- Klicken Sie auf "Weiter", um den Vorgang abzuschließen.

Schritt 2. EaseUS Partition Master Bootable USB booten
- Schließen Sie den bootfähigen USB-Stick oder die CD/DVD an Ihren PC an.
- Drücken Sie F2 oder Entf, wenn Sie den Computer neu starten, um den BIOS-Bildschirm aufzurufen. Starten Sie Ihren Computer von "Wechseldatenträger" oder "CD-ROM-Laufwerk". Dann wird EaseUS Partition Master automatisch ausgeführt.
Schritt 3. MBR wiederherstellen
- Klicken Sie auf "Toolkit" und wählen Sie "Rebuild MBR".

- Wählen Sie den Datenträger und den MBR-Typ aus. Klicken Sie dann auf "Neu einbauen".

- Danach können Sie sehen, dass der MBR auf Datenträger X erfolgreich neu erstellt wurde.
Weg 4. Systemdatei prüfen
Eine weitere mögliche Ursache für den Fehler "Ihr PC wurde nicht richtig gestartet" sind beschädigte oder fehlende Systemdateien. Um dieses Problem zu beheben, können Sie die Windows-Systemdateiprüfung (SFC) ausführen, um Probleme mit Systemdateien zu überprüfen und zu beheben:
Schritt 1. Suchen Sie die Eingabeaufforderung und melden Sie sich als Administrator an.
Schritt 2. Geben Sie den unten stehenden SFC-Befehl ein und drücken Sie die "Enter"-Taste:
SFC /scannow
Schritt 3. Warten Sie, bis der Scanvorgang abgeschlossen ist. Sie können erhalten:
- Das SFC-Programm hat keine Integritätsprobleme festgestellt.
- Der Windows-Ressourcenschutz hat beschädigte Dateien entdeckt, konnte aber einige von ihnen nicht reparieren
Bei Meldung 1 beenden Sie das Programm und schließen das CMD-Fenster. Bei Meldung 2 führen Sie eine DISM-Prüfung zur Reparatur wie folgt durch:
🚩Verwandte Lektüre: SFC und DISM in Windows 11 ausführen
Weg 5. BCD wiederherstellen
BCD, kurz für Boot Configuration Data, enthält wichtige Informationen und Einstellungen, damit das Betriebssystem korrekt starten kann. Sie können also versuchen, BCD zu reparieren, wenn die oben genannten Lösungen Ihr Problem nicht beheben können:
Schritt 1. Klicken Sie im blauen Bildschirm für die automatische Fehlerbehebung auf "Erweiterte Optionen" > "Eingabeaufforderung".

Schritt 2. Geben Sie die folgenden Befehle ein und drücken Sie jeweils "Enter" auf der Tastatur:
- Bcdedit /export C:\BCD_Backup
- ren c:\boot\bcd bcd.old
- Bootrec /rebuildbcd

Schritt 3. Schreiben Sie exit , um das Dienstprogramm zu beenden, und starten Sie Ihren PC neu.
Weg 6. In den abgesicherten Modus booten
Schritt 1. Wählen Sie im Fehlerfenster "Ihr PC wurde nicht korrekt gestartet" die Option "Erweiterte Optionen".
Schritt 2. Wählen Sie im Menü "Starteinstellungen".
Schritt 3. Klicken Sie auf "Neustart" und drücken Sie während des Neustarts "F4", um in den abgesicherten Modus zu gelangen.

Weg 7. Eine Systemwiederherstellung durchführen
Wenn dieses Problem nach der Aktualisierung des Windows-Systems auftritt, können Sie mit der Windows-Systemwiederherstellungsfunktion die vorherige Version wiederherstellen. Folgen Sie der ausführlichen Anleitung unten:
Schritt 1. Wählen Sie die Option "Systemwiederherstellung" unter den "Erweiterten Optionen".

Schritt 2. Wählen Sie einen Zeitpunkt, zu dem Sie zurückkehren möchten, und klicken Sie auf "Weiter".

Schritt 3. Befolgen Sie die Anweisungen auf dem Bildschirm und beenden Sie den Vorgang mit dem Systemwiederherstellungsassistenten.
Weg 8. Zuletzt installierte Windows-Updates löschen
Neben der Wiederherstellung des Windows-Systems zum vorherigen Zeitpunkt können Sie auch die kürzlich installierten Windows-Updates bereinigen, um die durch die Windows-Updates verursachten Startfehler zu beheben. Im Folgenden erfahren Sie, wie Sie kürzlich installierte Windows-Updates entfernen können:
Schritt 1. Öffnen Sie das Menü "Erweiterte Optionen" und wählen Sie "Updates deinstallieren". Wählen Sie die neuesten Qualitäts- oder Funktionsupdates von Windows aus und deinstallieren Sie sie dann.

Das Fazit
In diesem Beitrag werden acht praktikable Möglichkeiten zur Behebung des Fehlers "Ihr PC wurde nicht richtig gestartet" in der automatischen Reparatur mit einfachen und umfassenden Anleitungen vorgestellt. Sie können dieses Problem beheben und den Zugriff auf Ihren Windows-Computer wiederherstellen, indem Sie mit diesen Methoden fortfahren. Wenn Sie die obigen Informationen zu Ende gelesen haben, werden Sie feststellen, dass EaseUS Partition Master verschiedene hilfreiche Tools anbietet, die Ihnen bei Fehlern beim Computerstart helfen. Machen Sie sich das Leben damit sofort leichter!
FAQ zum Thema Ihr PC ist nicht richtig gestartet
Wenn Sie noch unbeantwortete Fragen haben, finden Sie weitere Informationen in diesem FAQ-Bereich.
1. Wie kann ich meinen Computer reparieren, der sich nicht richtig ausschalten lässt?
Ein Neustart ist eine Möglichkeit, wenn Ihr Computer nicht normal heruntergefahren werden kann. Versuchen Sie, den Computer normal auszuschalten, nachdem das System neu gestartet wurde. Klicken Sie auf das Startmenü-Symbol auf Ihrem System, um auf das Stromsymbol zuzugreifen. Wählen Sie derzeit "Neustart" aus dem Menü.
2. Warum ist mein Computer nicht richtig hochgefahren?
Warum lässt sich Windows nicht richtig starten? Windows kann aus verschiedenen Gründen nicht korrekt geladen werden, z. B. wegen einer beschädigten oder fehlenden BCD, einer beeinträchtigten Systemintegrität, fehlerhafter Treiber und Software usw.
💡Siemögen vielleicht: Wie man Festplattenlaufwerk repariert, das nicht startet [Top 6 Lösungen]
3. Kann das BIOS Anzeigeprobleme verursachen?
Ja, das BIOS Ihres Computers könnte der Grund für Ihr Anzeigeproblem sein, wenn er mit einem anderen Monitor richtig funktioniert. Ihr BIOS aktiviert alles, was zum Hochfahren des Computers erforderlich ist. Sie können alle falsch konfigurierten Einstellungen korrigieren, indem Sie Ihre BIOS-Einstellungen auf die zuletzt gespeicherte Konfiguration zurücksetzen.
Wie wir Ihnen helfen können
Über den Autor
Markus
Nach seinem Medientechnik-Studium entschloss sich Markus dazu, als ein Software-Redakteur zu arbeiten. Seit März 2015 bei EaseUS Tech Team. Er hat sich auf Datenrettung, Partitionierung und Datensicherung spezialisiert.
Produktbewertungen
-
Mit „Easeus Partition Master“ teilen Sie Ihre Festplatte in zwei oder mehr Partitionen auf. Dabei steht Ihnen die Speicherplatzverteilung frei.
Mehr erfahren -
Der Partition Manager ist ein hervorragendes Tool für alle Aufgaben im Zusammenhang mit der Verwaltung von Laufwerken und Partitionen. Die Bedienung ist recht einfach und die Umsetzung fehlerfrei.
Mehr erfahren -
"Easeus Partition Master" bietet Ihnen alles, was Sie zum Verwalten von Partitionen brauchen, egal ob Sie mit einem 32 Bit- oder 64 Bit-System unterwegs sind.
Mehr erfahren
Verwandete Artikel
-
[2025] 10 Lösungen für den Fehler 0x800701B1
![author icon]() Mako/2025/02/17
Mako/2025/02/17
-
KB5030211 lässt sich nicht installieren: 7 Lösungen zur Behebung!
![author icon]() Maria/2025/02/17
Maria/2025/02/17
-
Bestes Festplatte Formatieren Tool: Festplatte formatieren in Windows 11/10/8/7
![author icon]() Katrin/2025/02/17
Katrin/2025/02/17
-
Western Digital vs. Seagate: Ein ausführlicher Vergleichsleitfaden
![author icon]() Katrin/2025/02/17
Katrin/2025/02/17








