Gesamte Downloads
Hauptinhalt
Über den Autor
Aktuelle Themen
Der gefürchtete Blue Screen of Death (Blauer Bildschirm des Todes) versetzt selbst die erfahrensten Windows 10/11-Benutzer in Angst und Schrecken! Eine häufige Fehlermeldung, die von BSODs ausgegeben wird, ist "Kernel Security Check Failure". Dieser Fehler weist auf ein kritisches Problem innerhalb des Windows-Kernels hin, der die Kernkomponente Ihres Betriebssystems ist und die Interaktionen zwischen Hardware und Software verwaltet.
EaseUS zeigt Ihnen bewährte Lösungen auf, um den Fehler bei der Kernel-Sicherheitsprüfung zu beheben und Ihr System wieder in den Normalzustand zu versetzen, von der Aktualisierung von Treibern bis zur Verwendung von Tools zur Überprüfung von Systemdateien. Dieser umfassende Leitfaden wird Sie befähigen, diesen BSOD-Fehler effektiv zu beheben.
Fehlerhafte Kernel-Sicherheitsprüfung beheben - 8 schnelle Lösungen
In diesem Abschnitt erfahren Sie, wie Sie den Fehler "Kernel Security Check Failure" beheben können. Bevor Sie die folgenden Lösungen ausprobieren, stellen Sie sicher, dass Ihre Festplatten richtig angeschlossen sind, da lose Verbindungen manchmal dieses Problem verursachen können.
- Weg 1. BSOD-Reparatur-Tool - EaseUS Partition Master
- Weg 2. In den abgesicherten Modus booten
- Weg 3. Installieren Sie das neueste Windows Update
- Weg 4. Scannen & Reparieren von Festplattenbeschädigungen
- Weg 5. Dateisystem prüfen
- Weg 6. Gerätetreiber aktualisieren
- Weg 7. Prüfen Sie auf Malware oder Viren
- Weg 8. Windows wiederherstellen oder neu installieren
Weg 1. BSOD-Reparatur-Tool - EaseUS Partition Master
EaseUS Partition Master Professional bietet eine benutzerfreundliche Lösung für die Reparatur verschiedener BSOD-Fehler, einschließlich des Fehlschlags der Kernel-Sicherheitsprüfung. Mit diesem Tool können Sie verschiedene Probleme einfach zu Hause lösen. Im Vergleich zu anderen Methoden bietet EaseUS Partition Master einen schlanken und effizienten Ansatz, der Ihnen wertvolle Zeit und Mühe erspart.
Folgen Sie den Schritten:
Wenn Ihr Computer nicht mehr bootfähig ist, beginnen Sie hier mit Schritt 1. Wenn er bootfähig ist, gehen Sie zu Schritt 3 und starten Sie den Prozess.
Schritt 1. Bereiten Sie einen neuen PC vor und erstellen Sie ein bootfähiges Medium mit EaseUS Partition Master
- Schließen Sie an einem neuen Computer einen leeren USB-Anschluss an Ihren PC an.
- Installieren und starten Sie EaseUS Partition Master, gehen Sie zum Abschnitt Bootfähige Medien, wählen Sie "Bootfähige Medien erstellen" und klicken Sie auf "Weiter".
- Wählen Sie einen leeren USB- oder externen Datenträger als Ziellaufwerk aus, um ein bootfähiges Medium für die Erstellung eines Blue-Screen-Fehlerüberprüfungsprogramms zu erstellen.

Schritt 2. PC von EaseUS bootfähigem USB booten
Schließen Sie dann den bootfähigen USB an Ihren PC mit Bluescreen-Fehler an und starten Sie den PC vom USB neu, indem Sie ihn als Boot-Laufwerk konfigurieren. Der Prozess ist: Starten Sie den PC neu, drücken Sie die F2/F8/F11/Del-Taste, um das BIOS aufzurufen, gehen Sie zum Boot-Menü und konfigurieren Sie den USB als Boot-Laufwerk, speichern Sie die Änderungen und starten Sie den PC neu.
Schritt 3. Aktivieren Sie EaseUS Partition Master mit seiner Boot Repair Funktion und öffnen Sie das "Blue Screen" Tool.
Wenn EaseUS Partition Master gestartet wird, gehen Sie zum Abschnitt Toolkit und klicken Sie auf "Boot Repair".

Klicken Sie dann auf "Blauer Bildschirm" und klicken Sie auf den aufgelisteten Blauer-Bildschirm-Fehler, um seine Details zu überprüfen. Sie können auch einen bestimmten Blue-Screen-Code oder eine Beschreibung eingeben, um die entsprechende Antwort zur Behebung des Fehlers zu finden.

Schritt 4. Fehler im blauen Bildschirm beheben
- Jetzt können Sie der Lösungsanleitung folgen, um das jeweilige BSOD- oder Bluescreen-Problem von Ihrem PC loszuwerden.
- Wenn es nicht funktioniert, können Sie auch auf die Schaltfläche "Live Chat" klicken, um eine Fernunterstützung zur Behebung dieses Problems mit Hilfe des technischen Support-Teams von EaseUS anzufordern.

Hauptmerkmale von EaseUS Partition Master
- Windows 10 BSOD beheben
- Unerwartete Store Exception BSOD beheben
- Behebung des blauen Bildschirms der Speicherverwaltung Windows 11
- Windows 11 Startreparatur funktioniert nicht
Versuchen Sie EaseUS Partition Master, um den Fehler "Kernel Security Check Failure" schnell zu beheben!
Weg 2. In den abgesicherten Modus booten
Der abgesicherte Modus ist eine diagnostische Startoption, die Windows nur mit den wichtigsten Treibern und Programmen startet. Das Booten im abgesicherten Modus kann manchmal helfen, die Ursache des Fehlers "Kernel-Sicherheitsprüfung fehlgeschlagen" zu isolieren.
Folgen Sie den Schritten:
Schritt 1. Rufen Sie die Windows-Einstellungen auf und navigieren Sie zum Abschnitt "System".
Schritt 2. Scrollen Sie nach unten, um die Option "Wiederherstellung" zu finden und anzuklicken. Unter Windows 10 können Sie die Option "Wiederherstellung" über "Update und Sicherheit" aufrufen .

Schritt 3. Klicken Sie auf die Schaltfläche "Jetzt neu starten" neben "Erweiterter Start".

Schritt 4. Wählen Sie "Problembehandlung" und klicken Sie dann auf "Erweiterte Optionen".
Schritt 5. Klicken Sie im Fenster "Starteinstellungen" auf die Schaltfläche "Neu starten" .
Schritt 6. Ihr Computer wird im abgesicherten Modus gebootet. Prüfen Sie, ob der Fehler weiterhin besteht.
Weg 3. Installieren Sie das neueste Windows Update
Wenn Sie Ihr Windows-Betriebssystem auf dem neuesten Stand halten, können Sie alle Sicherheitspatches und Bugs beheben. Versuchen Sie, die neuesten Windows-Updates zu installieren, um Fehler zu beheben, einschließlich der fehlgeschlagenen Kernel-Sicherheitsprüfung.
Folgen Sie den Schritten:
Schritt 1. Suchen Sie in Start nach "Windows Update".
Schritt 2. Klicken Sie auf "Nach Updates suchen" und lassen Sie Windows nach verfügbaren Updates suchen.

Schritt 3. Wenn Updates gefunden werden, klicken Sie auf "Jetzt herunterladen" , um sie zu installieren.
Schritt 4. Starten Sie Ihren Computer nach der Installation der Updates neu.
Weg 4. Scannen & Reparieren von Festplattenbeschädigungen
Festplattenbeschädigungen können auch zu BSOD-Fehlern wie dem Kernel Security Check Failure führen. Wir werden automatische und manuelle Methoden zum Scannen und Reparieren potenzieller Festplattenprobleme untersuchen.
A. Verwendung von EaseUS Partition Master (automatisiert)
EaseUS Partition Master kann Festplattenfehler schnell überprüfen und reparieren. Dank der intuitiven Benutzeroberfläche ist das Programm auch für nicht-technische Benutzer einfach zu bedienen.
Folgen Sie den Schritten:
Schritt 1. Starten Sie EaseUS Partition Master und klicken Sie auf den blauen Pfeil, um die Funktion "Disk Health" unter dem Abschnitt "Discovery" zu aktivieren.

Schritt 2. Wählen Sie das Ziellaufwerk und klicken Sie auf die Schaltfläche "Aktualisieren". Dann können Sie den Gesundheitszustand Ihres Datenträgers sehen.

B. Führen Sie die CHKDSK-Befehle aus (manuell)
Das Dienstprogramm CHKDSK kann Festplattenfehler reparieren und ist ein nützliches Werkzeug in Windows 10. Für Benutzer, die mit den Befehlen nicht vertraut sind, ist es jedoch anfällig für Fehlbedienungen. In diesem Fall empfehle ich den Nutzern, EaseUS Partition Master zu verwenden, um den Prozess zu automatisieren.
Bei der Verwendung des CHKDSK-Dienstprogramms können zwei wichtige Parameter helfen, Festplattenprobleme zu erkennen und zu beheben:
- Der Parameter "/f" weist das Programm an, das Laufwerk zu scannen, Fehler zu erkennen und diese automatisch zu reparieren.
- Der Parameter "/r" weist das Dienstprogramm an, fehlerhafte Sektoren des Laufwerks zu identifizieren und zu versuchen, alle lesbaren Daten von ihnen abzurufen.
Hier erfahren Sie, wie Sie CHKDSK-Befehle ausführen:
Schritt 1. Starten Sie die Eingabeaufforderung als Administrator und führen Sie sie aus.
Schritt 2. Geben Sie den Befehl CHKDSK [Laufwerksbuchstabe]: /f (ersetzen Sie [Laufwerksbuchstabe] durch den Buchstaben der Zielpartition) und drücken Sie die Eingabetaste.

Schritt 3. Sobald der Vorgang abgeschlossen ist, geben Sie exit ein und drücken die Eingabetaste, um die Eingabeaufforderung zu beenden.
Weg 5. Dateisystem prüfen
Eine Beschädigung des Dateisystems kann auch zu BSOD-Fehlern wie dem Kernel Security Check Failure beitragen. Sie haben zwei Möglichkeiten, um Probleme mit dem Dateisystem zu beheben: Verwenden Sie EaseUS Partition Master für eine automatische Lösung oder führen Sie Scannow-Befehle manuell aus.
A: EaseUS Partition Master (automatisiert)
EaseUS Partition Master bietet automatische Dateisystemprüfungen und -reparaturen. Es vereinfacht den Prozess des Scannens und der Behebung von Dateisystemproblemen, ohne dass tiefgreifende technische Kenntnisse erforderlich sind. Dieses Tool kann helfen, Fehler effizient zu identifizieren und zu korrigieren, damit Ihr System reibungslos läuft.
Folgen Sie den Schritten:
Schritt 1. Klicken Sie mit der rechten Maustaste auf die Zielpartition, die ein Problem aufweist.
Schritt 2. Wählen Sie "Erweitert" > "Dateisystem prüfen".
Schritt 3. Bestätigen Sie, ob Sie die Partition ausblenden möchten oder nicht.
Schritt 4. Aktivieren Sie im Fenster "Dateisystem prüfen" die Option "Versuchen Sie, Fehler zu beheben, falls gefunden".
Schritt 5. Klicken Sie auf "Start", um Fehler auf Ihrer Partition zu überprüfen.
B. Scannow-Befehle ausführen (manuell)
Benutzer, die mit der Befehlszeile vertraut sind, können das eingebaute Tool System File Checker (SFC) verwenden, um beschädigte Dateisysteme zu scannen und zu reparieren.
Folgen Sie den Schritten:
Schritt 1. Starten Sie Ihren Computer neu und unterbrechen Sie den Startvorgang (oft F11/F12), um die erweiterten Startoptionen aufzurufen.
Schritt 2. Navigieren Sie zu "Problembehandlung" > "Erweiterte Optionen" und wählen Sie "Starteinstellungen", gefolgt von einem Neustart mit diesen Einstellungen.

Schritt 3. Wählen Sie im Bildschirm mit den Boot-Optionen "Abgesicherten Modus mit Eingabeaufforderung aktivieren".
Schritt 4. Suchen Sie im abgesicherten Modus nach "Eingabeaufforderung", klicken Sie mit der rechten Maustaste und wählen Sie "Als Administrator ausführen".
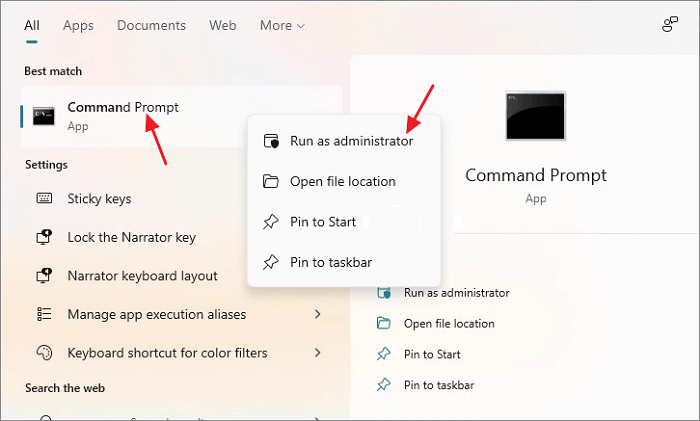
Schritt 5. Geben Sie SFC /scannow ein und drücken Sie die Eingabetaste, um den SFC-Scan zu starten. Nachdem der Scan abgeschlossen ist, geben Sie Exit ein, um die Eingabeaufforderung zu schließen .

Schritt 6. Beenden Sie den abgesicherten Modus und kehren Sie zur normalen Windows-Oberfläche zurück.
Schritt 7. Suchen Sie nach "Windows Memory Diagnostic" und wählen Sie "Restart now and check for problems".

Schritt 8. Das System wird neu gestartet und führt einen Speichertest durch. Überprüfen Sie die Ergebnisse nach Abschluss des Tests.
Weg 6. Gerätetreiber aktualisieren
Veraltete oder inkompatible Gerätetreiber führen häufig zu Problemen wie dem Fehler "Kernel Security Check Failure". Durch die Aktualisierung Ihrer Treiber können Kompatibilitätsprobleme behoben und die Systemstabilität wiederhergestellt werden.
Folgen Sie den Schritten:
Schritt 1. Öffnen Sie den Geräte-Manager, indem Sie Win + X drücken und "Geräte-Manager" auswählen .

Schritt 2. Erweitern Sie die Kategorien (z. B. Anzeigeadapter, Netzwerkadapter), um Ihre Hardwaregeräte anzuzeigen.
Schritt 3. Klicken Sie mit der rechten Maustaste auf das Gerät und wählen Sie "Treiber aktualisieren".

Schritt 4. Wählen Sie "Automatisch nach aktualisierter Treibersoftware suchen" und befolgen Sie die Anweisungen auf dem Bildschirm.
Weg 7. Prüfen Sie auf Malware oder Viren
Malware oder Viren können eine erhebliche Instabilität des Systems und Fehler wie die fehlgeschlagene Kernel-Sicherheitsprüfung verursachen. Eine gründliche Systemüberprüfung kann helfen, bösartige Software, die das Problem verursacht, zu erkennen und zu entfernen.
Folgen Sie den Schritten:
Schritt 1. Suchen Sie "Viren- und Bedrohungsschutz" in der Suchleiste und klicken Sie darauf, um es zu öffnen.

Schritt 2. Klicken Sie auf "Scan-Optionen" unter "Schnellsuche".
Schritt 3. Wählen Sie "Vollständiger Scan" und klicken Sie dann auf "Jetzt scannen".
Schritt 4. Lassen Sie Ihren PC vollständig scannen und Malware oder Viren erkennen.
Weg 8. Windows wiederherstellen oder neu installieren
Wenn andere Methoden das Problem nicht beheben, kann eine Wiederherstellung oder Neuinstallation von Windows den Fehler der Kernel-Sicherheitsprüfung beheben. Stellen Sie sicher, dass Sie Ihre Daten sichern, bevor Sie Windows wiederherstellen oder neu installieren, da Sie bei beiden Verfahren Ihre Daten verlieren können.
Hier erfahren Sie, wie Sie Windows 10 wiederherstellen können:
Schritt 1. Drücken Sie Win+I, um die Windows-Einstellungen zu öffnen.
Schritt 2. Navigieren Sie im Fenster Einstellungen zum Abschnitt Update & Sicherheit und klicken Sie auf Wiederherstellung.

Schritt 3. Klicken Sie unter dem Abschnitt Reset, this PC auf die Schaltfläche Get Started.
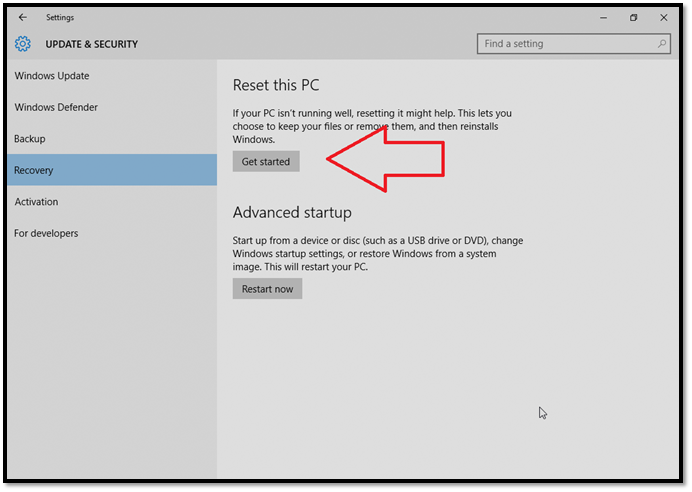
Schritt 4. Wählen Sie die Option Meine Dateien behalten , um Ihre persönlichen Dateien während des Zurücksetzens zu erhalten.

Schritt 5. Wählen Sie aus, wie Sie Windows neu installieren möchten: entweder aus der Cloud oder von einem lokalen Laufwerk. Wenn Sie kein tragbares Laufwerk haben, wählen Sie Cloud-Download.
Schritt 6. Überprüfen Sie die zusätzlichen Einstellungen und klicken Sie auf Weiter.
Schritt 7. Bestätigen Sie schließlich, dass Sie Ihre Windows-Installation zurücksetzen möchten, indem Sie auf PC zurücksetzen klicken .
Wenn alles andere fehlschlägt, sollten Sie eine Neuinstallation von Windows in Betracht ziehen. Wenn Sie Windows 10 verwenden, können Sie ein Upgrade auf Windows 11 in Erwägung ziehen. Allerdings können hardwarebedingte Probleme auch mit einer Neuinstallation von Windows nicht behoben werden.
Nachdem Sie dieses Problem gelöst haben, können Sie diese nützliche Anleitung mit weiteren Personen teilen, die mit dem Kernel Security Check Failure BSOD konfrontiert sind:
Was kann das Scheitern der Kernel-Sicherheitsprüfung verursachen?
Es gibt verschiedene Ursachen für Fehler bei der Kernel-Sicherheitsprüfung auf Windows-Systemen, die jeweils unterschiedliche Lösungen erfordern. Hier sind einige häufige Ursachen:
- Beschädigte Systemdateien: Malware, Festplattenfehler oder unsachgemäßes Herunterfahren können diese Dateien beschädigen, was zu Instabilität führt.
- Veraltete Treiber: Veraltete oder inkompatible Treiber können die Kommunikation mit der Hardware stören und zu Abstürzen führen.
- Defekte Hardware: Defekte Arbeitsspeicher, Festplatten oder Hauptplatinen können den Kernel daran hindern, ordnungsgemäß auf Ressourcen zuzugreifen. Dies erfordert häufig den Austausch der Hardware.
- Malware-Infektionen: Bösartige Software kann auf den Kernel abzielen oder Systemprozesse stören und dadurch Fehler auslösen.
- Übertaktung: Wenn die Hardware über ihre Grenzen hinaus belastet wird, kann dies zu Instabilität und Fehlern führen.
Schlussfolgerung
Fehler bei der Kernel-Sicherheitsprüfung können mit den richtigen Tools und Techniken behoben werden. Wir haben acht praktische Lösungen zur Behebung dieses kritischen Fehlers untersucht, von der Verwendung von BSOD-Reparaturtools wie EaseUS Partition Master über die Aktualisierung von Treibern und die Suche nach Malware bis hin zur Wiederherstellung von Windows.
Für eine benutzerfreundliche und effiziente Lösung empfehlen wir Ihnen EaseUS Partition Master. Es rationalisiert den Reparaturprozess und spart Ihnen wertvolle Zeit und Mühe. Mit seinen fortschrittlichen Funktionen und der optimierten Benutzeroberfläche sind Sie im Handumdrehen wieder einsatzbereit.
Häufig gestellte Fragen zur fehlgeschlagenen Kernel-Sicherheitsprüfung
Haben Sie weitere Fragen zum Ausfall der Kernel-Sicherheitsprüfung? Sehen Sie sich die FAQs unten an!
1. Kann schlechtes RAM einen Fehler in der Kernel-Sicherheitsprüfung verursachen?
Ja, eine Fehlfunktion des Speichers oder der RAM-Karte kann eine der Hauptursachen für den Fehler Kernel Security Check sein.
2. Wie behebe ich den blauen Bildschirm von Easy Anti Cheat mit fehlgeschlagener Kernel-Sicherheitsprüfung?
Die Easy Anti-Cheat (EAC) Software, die in einigen Spielen verwendet wird, kann manchmal mit Ihrem System in Konflikt geraten und den Fehler "Kernel Security Check Failure" verursachen.
Hier ist die Lösung für dieses Problem:
- Installieren Sie Easy Anti-Cheat innerhalb des Spiels neu.
- Überprüfen Sie die Spieldateien mit dem Spielstartprogramm auf Beschädigungen.
- Aktualisieren Sie Ihre Grafiktreiber.
3. Wie kann ich feststellen, ob mein RAM beschädigt ist?
Ein beschädigter RAM-Speicher kann eine Reihe von Systemproblemen verursachen, darunter auch den Fehler "Kernel Security Check Failure". Gehen Sie folgendermaßen vor, um zu prüfen, ob Ihr RAM beschädigt ist:
- Halten Sie die Tasten "Win + R" gedrückt, um das Dialogfeld Ausführen zu öffnen.
- Geben Sie "mdsched.exe" ein und drücken Sie die Eingabetaste, um die Windows-Speicherdiagnose zu öffnen.
- Klicken Sie auf "Jetzt neu starten und auf Probleme prüfen" , um den Speichertest zu starten.
- Lassen Sie das Programm laufen und suchen Sie nach Fehlern in Ihrem RAM. Überprüfen Sie die Ergebnisse nach Abschluss der Prüfung, um festzustellen, ob Probleme gefunden wurden.
Wie wir Ihnen helfen können
Über den Autor
Maria
Maria ist begeistert über fast allen IT-Themen. Ihr Fokus liegt auf der Datenrettung, der Festplattenverwaltung, Backup & Wiederherstellen und den Multimedien. Diese Artikel umfassen die professionellen Testberichte und Lösungen.
Produktbewertungen
-
Mit „Easeus Partition Master“ teilen Sie Ihre Festplatte in zwei oder mehr Partitionen auf. Dabei steht Ihnen die Speicherplatzverteilung frei.
Mehr erfahren -
Der Partition Manager ist ein hervorragendes Tool für alle Aufgaben im Zusammenhang mit der Verwaltung von Laufwerken und Partitionen. Die Bedienung ist recht einfach und die Umsetzung fehlerfrei.
Mehr erfahren -
"Easeus Partition Master" bietet Ihnen alles, was Sie zum Verwalten von Partitionen brauchen, egal ob Sie mit einem 32 Bit- oder 64 Bit-System unterwegs sind.
Mehr erfahren
Verwandete Artikel
-
3 Lösungen für unlesbare Datensatzsegmente
![author icon]() Maria/2025/02/17
Maria/2025/02/17
-
Welche Größe der Zuordnungseinheit sollte ich für FAT32
![author icon]() Katrin/2025/03/13
Katrin/2025/03/13
-
So überprüfen Sie den Zustand der Festplatte auf dem Mac | 4 Möglichkeiten
![author icon]() Maria/2025/02/25
Maria/2025/02/25
-
Vollständige Anleitung zum Überprüfen und Beheben von Festplattenfehlern in Windows 11
![author icon]() Maria/2025/02/17
Maria/2025/02/17








