Gesamte Downloads
Hauptinhalt
Über den Autor
Aktuelle Themen
Sind Sie schon einmal auf den "Blue Screen of Death" (BSOD) mit einem "Unexpected Store Exception"-Fehlercode gestoßen, wenn Sie an einem wichtigen Projekt arbeiten oder ein episches Spiel spielen? Dieser Unerwartete Ausnahmefehler kann ein frustrierendes Hindernis sein, da er einen Systemabsturz verursacht und alle Prozesse auf Ihrem Computer stoppt. Glücklicherweise bietet EaseUS zehn zuverlässige Lösungen an, die Ihnen helfen, den Unerwarteten Ausnahmefehler zu beheben und den Zustand des Geräts wiederherzustellen.
Unerwarteter Speicherausnahmefehler in Windows 10/11 beheben
- Methode 1. Boot-Reparatur anwenden
- Methode 2. System File Checker ausführen
- Methode 3. Festplattenzustand prüfen
- Methode 4. Anpassen der BIOS-Konfiguration
- Methode 5. Aktualisieren Sie den Anzeigetreiber
- Methode 6. Deaktivieren Sie die Funktionen Schnellstart und Ruhezustand
- Methode 7. Deaktivieren Sie vorübergehend Ihre Antiviren-Software
- Methode 8. Aktualisieren Sie Ihr Windows 10/11
- Methode 9. Verwenden Sie den Plan für leistungsstarke Energie
- Methode 10. Dateiverlauf deaktivieren und temporäre Datei löschen
Angenommen, Ihr Computer wird zu einem blauen Bildschirm und zeigt die Meldung an: Ihr PC ist auf ein Problem gestoßen und muss neu gestartet werden. Wir sammeln gerade einige Fehlerinformationen und starten dann für Sie neu. Möglicherweise erhalten Sie die Fehlermeldung Unexpected Store Exception. Kein Grund zur Sorge. In diesem Teil werden zehn verschiedene Möglichkeiten und detaillierte Schritte zur Behebung des "Unexpected Store Exception"-Fehlers auf dem blauen Bildschirm beschrieben.
Häufige Unexpected_Store_Exception-Fehler:
Viele Probleme werden als BSoD-Fehler eingestuft und mit ähnlichen Techniken behoben, die wir in diesem Artikel behandeln werden.
- Unexpected Store Exception Kein bootfähiges Gerät: Dies weist auf ein Hardwareproblem hin, bei dem das bootfähige Gerät nicht fest in den Steckplatz eingesetzt ist.
- Unerwartete Speicherausnahme, kritischer Prozess abgestorben: Dieser Fehler tritt auf, wenn eine Systemdatei beschädigt ist und den Bootvorgang behindert.
- Unerwartete Store Exception SSD und Festplatte: Dieses Problem wird durch defekte oder unsachgemäß installierte Hardware verursacht.
- Unerwarteter Store Exception Blue Screen Fehler: Die Hauptursache für dieses Problem ist ein beschädigter Treiber; daher ist eine Aktualisierung oder Neuinstallation der Treiber erforderlich.
- Unerwartete Speicherausnahme beim Spielen: Dieser Fehler wird durch ein Treiberproblem verursacht, das dazu führt, dass das System während des Spielens wiederholt neu gestartet wird.
Methode 1. Boot-Reparatur anwenden
EaseUS Partition Master Professional ist ein leistungsfähiges Tool, das Anfängern die Möglichkeit gibt, verschiedene Windows-Startprobleme wie Systemabstürze, Einfrieren des Startvorgangs und Farbbildschirmfehler zu lösen. Mit Hilfe seiner "Boot Repair" können Windows-Benutzer den Fehler "Unexpected Store Exception" mühelos beheben. Außerdem ist es für die meisten Windows-Versionen verfügbar.
Dieser Prozess erstellt ein bootfähiges Medium und behebt BSoD-Fehler in der WinPE-Umgebung mit einem einfachen und benutzerfreundlichen Verfahren.
Hier sind einfache Schritte:
Schritt 1. Verbinden Sie den USB-Laufwerk auf den Computer an und ein Backup für den USB Stick machen. Dann starten Sie EaseUS Partition Master Pro und klicken Sie auf "Bootfähiges Medium" auf der oben rechts Ecke.

Schritt 2. Wählen Sie die erste Option "USB-Laufwerk" aus und klicken Sie "Medien erstellen". Dann wird WinPE erstellt.

Schritt 3. Ein Pop-Up Fenster springt aus. Wenn Sie die Daten im USB-Stick sichern, klicken Sie auf "Ja", um den USB-Laufwerk zu formatieren und WinPE weiter zu machen.

Schritt 4. Nach einer Weile wird das WinPE erstellt und klicken Sie dann ganz einfach auf "Fertigstellen". Dann ist das bootfähiges USB-Laufwerk erstellt geworden.

Sie können EaseUS Partition Master auch anwenden, wenn Sie die folgenden Szenarien erleben:
Methode 2. System File Checker ausführen
Beschädigte Systemdateien können zu dem Fehler "Unerwartete Speicherausnahme" auf dem blauen Bildschirm führen. Sie haben zwei erweiterte Optionen, um beschädigte oder fehlende Systemdateien effizient zu diagnostizieren und zu reparieren.
Möglichkeit 1. EaseUS Partition Master
EaseUS Partition Master bietet ein Ein-Klick-Werkzeug "Dateisystem prüfen", das Anfängern hilft, Systemdateien zu prüfen und zu reparieren, ohne Zeit zu verlieren.
Schritt 1. Starten Sie Partition Master auf Ihrem PC. Rechtsklicken Sie auf die Partition, die Sie prüfen möchten, und wählen Sie dann "Dateisystem überprüfen" aus.
Schritt 2. Nun können Sie die Fehler auf der ausgewählten Partition prüfen und die Fehler werden behoben, wenn sie gefunden werden. Klicke Sie dann auf "Starten".
Schritt 3. Partition Master wird mit der Überprüfung der Partition beginnen. Wenn der Prozess endet, klicken Sie auf "Fertigstellen".
Möglichkeit 2. SFC scannow Befehl ausführen
Windows bietet auch ein integriertes Tool, das Systemdateien überprüfen und bei Problemen mit ihnen Abhilfe schaffen kann. Folgen Sie dieser Anleitung , um die Überprüfung der Systemdateien durchzuführen:
Schritt 1. Klicken Sie auf die Schaltfläche Start und suchen Sie nach Windows Powershell. Klicken Sie mit der rechten Maustaste darauf und wählen Sie Als Administrator ausführen.

Schritt 2. Ein blaues Fenster wird geöffnet, geben Sie sfc/scannow ein und tippen Sie auf die Eingabetaste , um zu beginnen.

Schritt 3. Nach dem Vorgang können Sie dieses Fenster verlassen, indem Sie quit eingeben und die Eingabetaste drücken.
Dieses Programm zur Überprüfung der Systemdateien kann sehr lange dauern. Schließen Sie daher das PowerShell-Fenster nicht und fahren Sie den Computer nicht herunter.
Methode 3. Festplatten-Dienstprogramm prüfen
Ein weiterer Hauptgrund für das Problem der Unerwarteten Speicherausnahme ist ein fehlerhafter Sektor oder eine Beschädigung des Dateisystems auf Ihrer Festplatte. Daher können Sie das Dienstprogramm CHKDSK ausführen, um die Festplattenprobleme zu identifizieren und zu beheben:
Schritt 1. Geben Sie cmd in den Windows 10/11-Suchdialog ein und führen Sie das Dienstprogramm Eingabeaufforderung als Administrator aus.
Schritt 2. Geben Sie im Fenster der Eingabeaufforderung den Befehl chkdsk C: /f /r /x ein und führen Sie ihn aus, indem Sie auf "Enter" tippen.
Hinweis: Ersetzen Sie C: durch den Namen des Zieldatenträgers, auf dem Sie die Überprüfung durchführen möchten.
Methode 4. Überprüfen Sie die BIOS-Konfiguration
Ihr BIOS-Setup könnte beschädigt worden sein, wenn Sie Ihren Computer kürzlich aktualisiert haben. Aufgrund einer falschen Festplattenkonfiguration kann Ihr System abstürzen und den Windows-Stoppcode Unexpected Store Exception anzeigen. Daher müssen Sie die falsche BIOS-Konfiguration überprüfen und ändern, was einige technische Kenntnisse erfordert. Es wird empfohlen, dass Benutzer das Handbuch des Motherboards lesen und befolgen, um die Änderungen vorzunehmen.
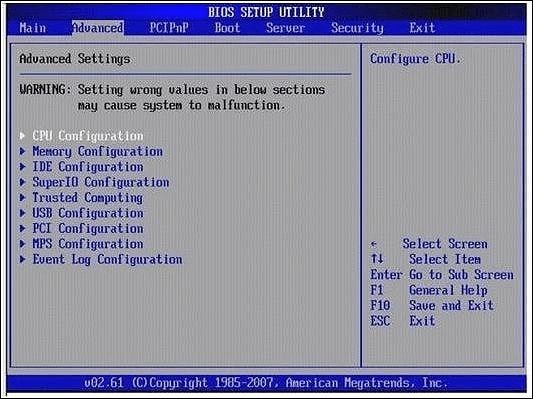
Methode 5. Aktualisieren Sie den Anzeigetreiber
Ein veralteter Anzeigetreiber oder eine Fehlfunktion kann zu dem Fehler Unerwartete Speicherausnahme führen. Am einfachsten ist es, den Anzeigetreiber zu aktualisieren. Lesen Sie dazu die umfassende Anleitung unten:
Schritt 1. Verwenden Sie die Tastenkombination "Windows + X", um "Geräte-Manager" auszuwählen.

Schritt 2. Suchen Sie und klicken Sie mit der rechten Maustaste auf "Anzeigetreiber" und wählen Sie "Treiber aktualisieren" aus dem Menü.

Schritt 3. Wählen Sie "Im nächsten Fenster automatisch nach aktualisierter Treibersoftware suchen".

Schritt 4. Warten Sie geduldig, bis der Vorgang abgeschlossen ist.
Methode 6. Deaktivieren Sie die Schnellstartfunktionen
Die Schnellstartfunktion soll die Startzeiten verkürzen, aber einige Windows-Benutzer haben berichtet, dass sie zu Gerätefehlern wie "Unerwartete Speicherausnahme" führen kann. Befolgen Sie die Schritte, um den Schnellstart einfach zu deaktivieren:
Schritt 1. Klicken Sie auf die Schaltfläche "Start", und wählen Sie "Einstellungen" > "System" > "Energie & Ruhezustand". Es öffnet sich ein neues Fenster. Wählen Sie dann "Zusätzliche Energieeinstellungen".
Schritt 2. Wählen Sie "Wählen Sie die Stromtasten" / "Wählen Sie, was die Stromtasten tun".
Schritt 3. Wählen Sie die Option "Einstellungen ändern, die derzeit nicht verfügbar sind". Möglicherweise ist die Eingabe von Administrator-Anmeldeinformationen erforderlich.
Schritt 4. Deaktivieren Sie das Kontrollkästchen "Schnellstart einschalten (empfohlen)" und klicken Sie auf "Änderungen speichern".

Starten Sie dann Ihren Computer neu, um zu sehen, ob der BSOD-Fehler behoben ist.
Methode 7. Deaktivieren Sie vorübergehend Ihre Antiviren-Software
Antivirensoftware stört Ihre Internetverbindung oder verhindert, dass einige Programme und Dienste korrekt funktionieren, was zu Problemen mit Ihrem Computer führen kann. Indem Sie Ihr Antivirenprogramm vorübergehend stoppen, können Sie feststellen, ob es die Ursache für das Problem mit der unerwarteten Speicherausnahme ist.
- Warnung
- Wenn Sie Ihre Antiviren-Anwendung deaktivieren oder deinstallieren, setzen Sie Ihr Gerät einem Risiko und Schaden aus. Erstellen Sie eine Sicherungskopie, bevor Sie diese Methode verwenden.
Für das in Windows integrierte Antivirenprogramm:
Schritt 1. Öffnen Sie die "Windows-Einstellungen" und wählen Sie "Update und Sicherheit".
Schritt 2. Tippen Sie auf "Windows-Sicherheit" und klicken Sie auf "Viren- und Bedrohungsschutz".
Schritt 3. Wählen Sie "Einstellungen für Viren- und Bedrohungsschutz" und deaktivieren Sie mit dem Schieberegler den Echtzeitschutz.
Für Antiviren-Software von Drittanbietern:
Schritt 1. Halten Sie die Tasten "Windows + X" gedrückt, um den Task-Manager im Menü zu öffnen.
Schritt 2. Erweitern Sie die Details, indem Sie auf "Modusdetails" klicken, wenn der Task-Manager im kompakten Modus angezeigt wird.
Schritt 3. Gehen Sie auf die Registerkarte "Inbetriebnahme" am oberen Rand des Fensters.
Schritt 4. Suchen Sie Ihre Antiviren-Software in der App-Liste und klicken Sie darauf.
Schritt 5. Wählen Sie dann die Option Deaktivieren unten rechts im Fenster.

Starten Sie Ihren Computer neu und prüfen Sie, ob der Fehler Windows 10 Unerwartete Store-Ausnahme behoben ist.
Methode 8. Aktualisieren Sie Ihr Windows 10/11
Manchmal können beschädigte Dateien dazu führen, dass das System unerwartete Stopcode-Speicherausnahmefehler aufweist. Außerdem kann die Software mit fortgeschrittenen Versionen nicht mit veralteten Systemen kompatibel sein. Infolgedessen können Sie Ihr Windows 10- oder 11-System auf die neueste Version aktualisieren:
- Klicken Sie auf das Symbol Start und navigieren Sie zu Einstellungen. Alternativ können Sie auch die Tastenkombination "Windows + I" verwenden, um schnell auf dieses Dienstprogramm zuzugreifen.
- Wählen Sie "Update und Sicherheit" > "Windows Update".
- Wählen Sie die Schaltfläche "Nach Updates suchen".
- Wenn ein neues Update gefunden wird, klicken Sie auf die Schaltfläche Installieren und warten Sie, bis das System das Update anwendet.
Wenn Sie Ihr Windows 10-System kürzlich aktualisiert haben und der Fehler "Unerwartete Speicherausnahme" aufgetreten ist, können Sie auch die vorherige Version von Windows wiederherstellen.
Methode 9. Verwenden Sie den Plan für leistungsstarke Energie
Die Leistung Ihres Computers nimmt automatisch ab, wenn Sie auf "Ausbalanciert" oder einen anderen Energiesparplan eingestellt sind. Dies kann auch zu dem Problem des unerwarteten Speicherausfalls des Windows-Haltecodes führen. Wechseln Sie daher zum Energiesparplan "Hochleistung".
- Klicken Sie auf die Schaltfläche Start > "Einstellungen" > "System" > "Energie & Ruhezustand" > "Zusätzliche Energieeinstellungen".
- Aktivieren Sie die Option "Hohe Leistung" und gehen Sie dann auf "Planeinstellungen ändern".

- Suchen Sie die Registerkarte "Den Computer in den Ruhezustand versetzen" und wählen Sie "Nie" > "Änderungen speichern".
Alle zehn Lösungen können Benutzern helfen, das Problem der unerwarteten Store-Ausnahme in Windows 10 zu beheben. Teilen Sie also diese Seite mit Menschen, die Hilfe suchen:
Methode 10. Dateiverlauf deaktivieren und temporäre Datei löschen
Der Dateiverlauf ist ein Windows-Dienstprogramm, mit dem Benutzer beschädigte Dateien sichern und reparieren können. Es wird jedoch berichtet, dass diese Funktion ein Grund für den Fehler "Unerwartete Speicherausnahme" auf dem blauen Bildschirm sein kann. Hier ist, wie Sie es tun:
Dateiverlauf deaktivieren:
- Suchen und öffnen Sie die Windows-Einstellungen, und klicken Sie auf "Update und Sicherheit" > "Sicherung".
- Deaktivieren Sie die Option "Automatisches Sichern meiner Dateien".

Temporäre Dateien löschen:
- Drücken Sie "Windows + I", um schnell auf die Windows-Einstellungen zuzugreifen, klicken Sie auf "System" > "Speicher".
- Wählen Sie zur Analyse "Dieser PC (C:)".
- Wählen Sie "Temporäre Dateien".
- Markieren Sie die Inhalte, die Sie löschen möchten, und klicken Sie auf die Schaltfläche "Dateien entfernen".

Warum Windows Unexpected Store Exception Fehler auftreten
Um den Windows Unexpected Store Exception-Fehler in Zukunft zu vermeiden, sollten wir untersuchen, was ihn verursacht. Dieser BSoD-Fehler kann aus einer Vielzahl von Gründen auftreten, darunter:
- Beschädigte Systemdateien: Wenn wichtige Systemdateien beschädigt sind, kann dies zu dem Fehler Unexpected Store Exception führen.
- Inkompatible Hardware oder Treiber: Dieser Fehler kann ausgelöst werden, wenn Kompatibilitätsprobleme mit bestimmten Hardwarekomponenten oder Treibern bestehen.
- Speicherprobleme: Probleme mit dem Arbeitsspeicher des Computers, z. B. defekte RAM-Module, können den Fehler Unerwartete Speicherausnahme verursachen.
- Fehlerhafte Sektoren auf der Festplatte: Probleme mit der Festplatte, wie fehlerhafte Sektoren oder ein beschädigtes Dateisystem, können zu diesem Fehler führen.
- Software-Konflikte: Konflikte zwischen verschiedenen Softwareprogrammen oder widersprüchliche Systemeinstellungen können ebenfalls zu dem Fehler Unexpected Store Exception führen.
- Windows-Update-Konflikte: Wenn Sie ein Windows-Update anwenden und Ihr PC einen blauen Bildschirm erhält, können Sie die vorherige Version von Windows wiederherstellen.
- Malware oder Vireninfektionen: Bösartige Software kann den Systembetrieb stören und verschiedene Fehler verursachen, darunter den Fehler Unerwartete Speicherausnahme.
Schlussfolgerung
Abschließend deckt dieser Artikel mehrere solide Wege zur Reparatur von BSoD-Problemen mit Unexpected Store Exception-Fehlern ab. Außerdem gehen wir der Frage nach, was diesen Fehler verursachen kann und erklären ihn im Detail. Dieser Beitrag zeigt, dass EaseUS Partition Master ein vielseitiges und professionelles Werkzeug für die Reparatur der meisten Windows nicht bootfähig oder Farbbildschirm Fehler ist. Verwenden Sie die Funktionen "Boot Repair", "Check File System" und "Check Disk Health", um Ihre BSoD-Fehler zu beheben:
FAQs zum unerwarteten Speicherausnahmefehler
Folgen Sie uns und finden Sie weitere wertvolle Informationen über Unexpected Store Exception BSoD Errors in diesem FAQ-Teil:
1. Was ist die Ursache für den Fehler "Unerwartete Ausnahme" in Windows?
Unerwartete Ausnahmefehler können verschiedene Ursachen haben, z. B. falsche Benutzereingaben, Programmierfehler, Gerätefehlfunktionen, unterbrochene Netzwerkverbindungen, Speicherkonflikte mit anderen Anwendungen, Programme, die versuchen, durch Null zu teilen, oder Benutzer, die versuchen, auf Dateien zuzugreifen, auf die sie keinen Zugriff haben.
2. Wie behebt man einen blauen Bildschirm des Todes?
Sie können BSoD auf folgende Weise beheben: Stellen Sie Windows wieder her, überprüfen Sie die Systemdatei, und wenden Sie die Boot-Reparatur mit EaseUS Partition Master an. Die letzte Lösung ist die einfachste und schnellste für Computerbenutzer. Auf der folgenden Seite finden Sie Schritt-für-Schritt-Anleitungen für jede Methode:
💡Weiter lesen: Wie man BSOD behebt: Blauer Bildschirm des Todes Fehler
3. Wie setzt man einen Windows-PC auf die Werkseinstellungen zurück?
Um Ihren PC auf die Werkseinstellungen zurückzusetzen, klicken Sie auf Start > Einstellungen > Update & Sicherheit > Wiederherstellung > Diesen PC zurücksetzen > Erste Schritte. Wählen Sie dann Meine Dateien in der Cloud oder lokal aufbewahren, passen Sie Ihre Einstellungen an und legen Sie Vorinstallierte Anwendungen wiederherstellen fest.
Wie wir Ihnen helfen können
Über den Autor
Maria
Maria ist begeistert über fast allen IT-Themen. Ihr Fokus liegt auf der Datenrettung, der Festplattenverwaltung, Backup & Wiederherstellen und den Multimedien. Diese Artikel umfassen die professionellen Testberichte und Lösungen.
Produktbewertungen
-
Mit „Easeus Partition Master“ teilen Sie Ihre Festplatte in zwei oder mehr Partitionen auf. Dabei steht Ihnen die Speicherplatzverteilung frei.
Mehr erfahren -
Der Partition Manager ist ein hervorragendes Tool für alle Aufgaben im Zusammenhang mit der Verwaltung von Laufwerken und Partitionen. Die Bedienung ist recht einfach und die Umsetzung fehlerfrei.
Mehr erfahren -
"Easeus Partition Master" bietet Ihnen alles, was Sie zum Verwalten von Partitionen brauchen, egal ob Sie mit einem 32 Bit- oder 64 Bit-System unterwegs sind.
Mehr erfahren
Verwandete Artikel
-
So stoppen Sie die Datenträgerüberprüfung und speichern CHKDSK beim Start von Windows 11
![author icon]() Maria/2025/02/17
Maria/2025/02/17
-
Windows 11/10 startet langsam, nachdem das System aktualisiert wurde. [2025]
![author icon]() Katrin/2025/02/17
Katrin/2025/02/17
-
Was ist Seagate Discwizard? Wie kann ich es und seine Alternative verwenden?
![author icon]() Maria/2025/02/17
Maria/2025/02/17
-
Windows Partition Manager Open Source und die Alternativen im Jahr 2025
![author icon]() Maria/2025/02/17
Maria/2025/02/17











