Gesamte Downloads
Hauptinhalt
Über den Autor
Aktuelle Themen
In der digitalen Welt gibt es nichts Frustrierenderes als technische Probleme, vor allem in Bezug auf das Betriebssystem, das Ihren Computer betreibt. Windows 11 hat trotz seiner aufregenden Funktionen auch seine Tücken. Ein häufiges Problem, mit dem Benutzer konfrontiert werden, ist das gefürchtete Problem "Windows 11 Startreparatur funktioniert nicht". Wenn auch Sie mit diesem gefürchteten Problem konfrontiert sind, dann sind Sie hier genau richtig.
EaseUS möchte Ihnen den Weg durch das Labyrinth der Startup-Reparaturprobleme weisen. Wir stellen Ihnen sieben praktische Tipps vor, die Ihnen bei diesem lästigen Problem helfen. Dieser Leitfaden enthält unschätzbare Erkenntnisse, um Ihr System wiederzubeleben und es wieder auf Kurs zu bringen. Am Ende dieser Reise werden Sie die Feinheiten des Problems verstehen und sich mit umsetzbaren Lösungen ausstatten, um sicherzustellen, dass Sie die Startup-Reparatur-Panne mühelos überwinden können.
'Windows 11 Starthilfe funktioniert nicht' beheben - 7 Tipps
Nachdem wir nun die Grundlagen geschaffen haben, wollen wir uns mit den praktischen Lösungen zur Behebung des Windows 11-Startreparaturproblems befassen. Bevor wir beginnen, stellen Sie sicher, dass Sie einen zuverlässigen Computer oder ein zuverlässiges Smartphone haben, um eine reibungslose Fehlerbehebung zu ermöglichen.
Bevor Sie diese Lösungen durchgehen, können Sie sie auf sozialen Plattformen mit mehr Nutzern teilen:
Lösung 1: Boot Repair Tool
So entmutigend das Problem "Windows 11-Startreparatur funktioniert nicht" auch sein mag, Tools wie EaseUS Partition Master retten den Tag, indem sie den Prozess vereinfachen. Dieses vielseitige Tool dient als Ihr digitaler Verbündeter und bietet viele Lösungen auf Knopfdruck.
Mit EaseUS Partition Master Professional können Sie mühelos durch die Komplexität von Startup-Reparaturproblemen navigieren. Im Gegensatz zu herkömmlichen Methoden zeichnet sich dieses Tool durch seine benutzerfreundliche Oberfläche und Effizienz aus. Sein intuitives Design stellt sicher, dass Benutzer, unabhängig von ihren technischen Kenntnissen, das Startup-Reparaturproblem leicht bewältigen können.
Schritt 1. Starten Sie EaseUS Partition Master, nachdem Sie das externe Laufwerk/USB an Ihren Computer angeschlossen haben, gehen Sie zu "Bootfähige Medien" und klicken Sie auf "Bootfähige Medien erstellen".
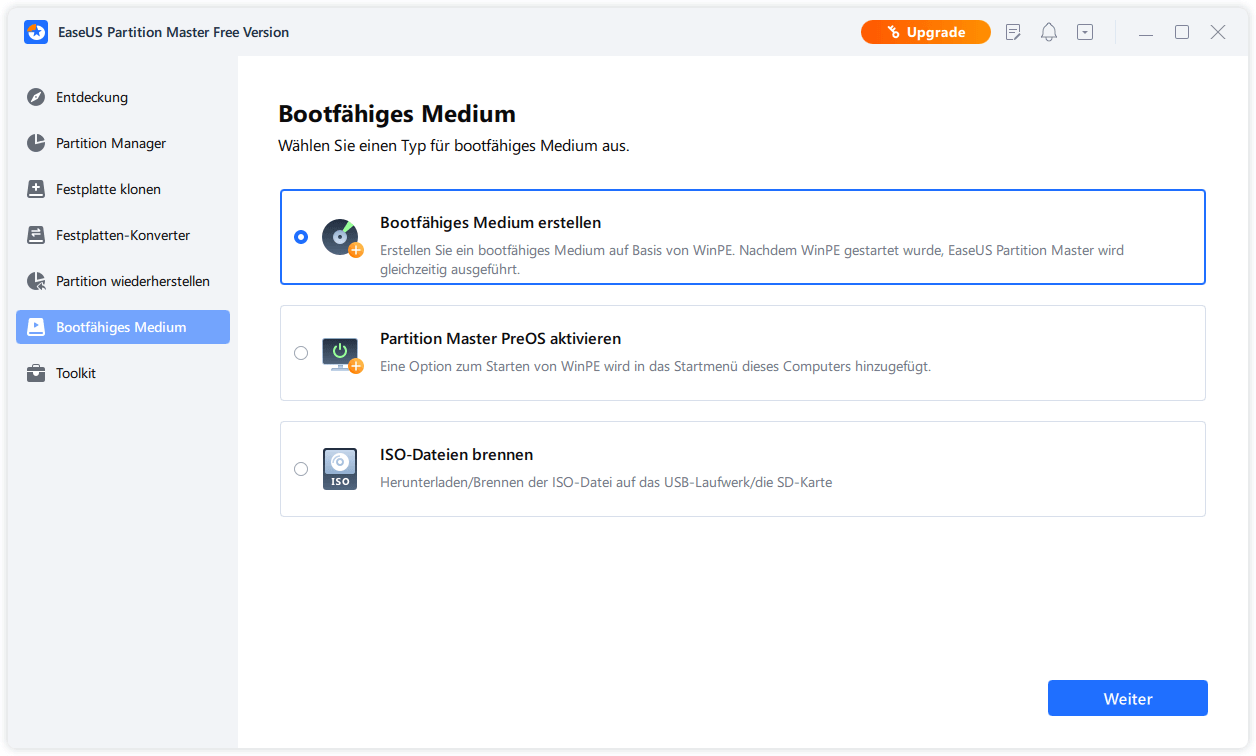
Schritt 2. Wählen Sie ein verfügbares USB-Laufwerk oder eine CD/DVD und klicken Sie auf "Erstellen". Sie können die Windows-ISO-Datei auch auf das Speichermedium brennen.
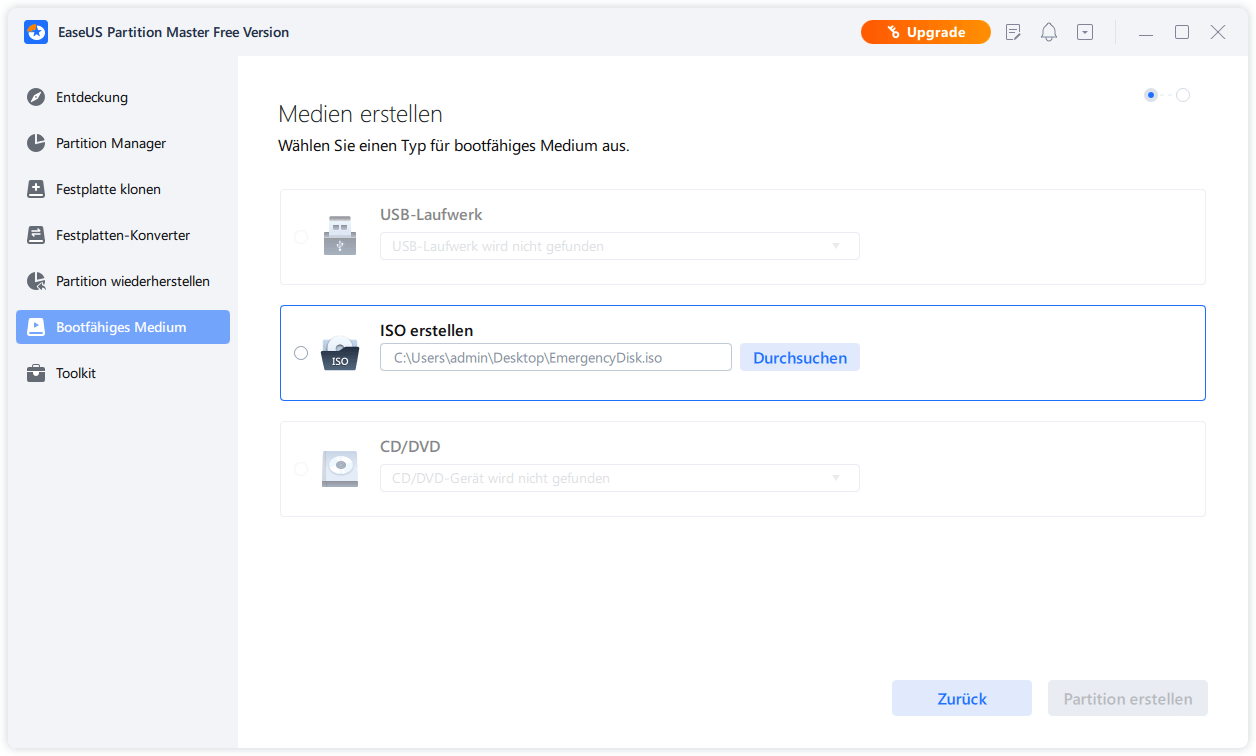
Schritt 3. Schließen Sie das erstellte bootfähige Laufwerk an den neuen Computer an und starten Sie den Computer neu, indem Sie F2/Del drücken und gedrückt halten, um das BIOS aufzurufen. Legen Sie dann das startfähige WinPE-Laufwerk als Boot-Diskette fest und drücken Sie F10 zum Beenden.
Schritt 4. Starten Sie den Computer erneut und rufen Sie die WinPE-Oberfläche auf. Öffnen Sie dann EaseUS Partition Master und klicken Sie auf "Boot Repair" unter der Option "Toolkit".
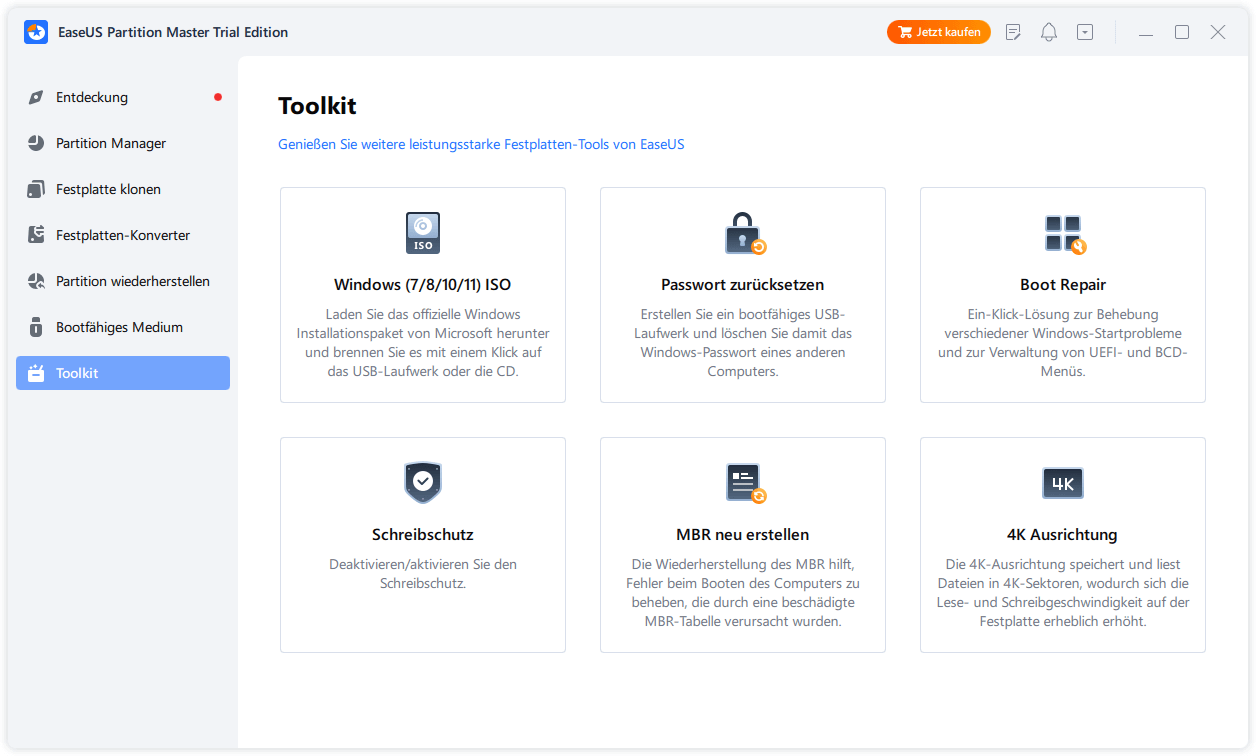
Schritt 5: Wählen Sie das System aus, das Sie reparieren möchten, und klicken Sie auf "Reparieren".
Schritt 6. Warten Sie einen Moment und Sie erhalten eine Meldung, dass das System erfolgreich repariert wurde. Klicken Sie auf "OK", um den Boot-Reparaturvorgang abzuschließen.
Zusätzliche Funktionen von EaseUS Partition Master
- Windows 10 Starthilfe reparieren funktioniert nicht
- Windows 11 reparieren und beschädigte Dateien reparieren
- Windows 11 UEFI reparieren
Wir empfehlen dringend, EaseUS Partition Master auszuprobieren. Seine Effektivität und sein benutzerfreundliches Design machen es zu einer hervorragenden Wahl, um das Problem "Windows 11 Startreparatur funktioniert nicht" zu lösen. Machen Sie sich die Macht der Technologie zunutze und lassen Sie sich von EaseUS Partition Master zu einem problemlosen Computererlebnis führen.
Lösung 2: Automatischer Neustart deaktivieren
Die abrupte Neustartschleife aufgrund des Startreparaturproblems kann frustrierend sein. Das Deaktivieren des automatischen Neustarts ist entscheidend, um die Kontrolle wiederzuerlangen und das Problem zu lösen.
Folgen Sie den unten angegebenen Schritten:
Schritt 1. Starten Sie Ihren Computer neu und halten Sie die Taste F8 gedrückt, bevor das Windows-Logo erscheint.
Schritt 2. Wählen Sie "Erweiterte Systemeinstellungen" aus dem Menü < Erweitert < Starten und Wiederherstellen < Einstellungen.
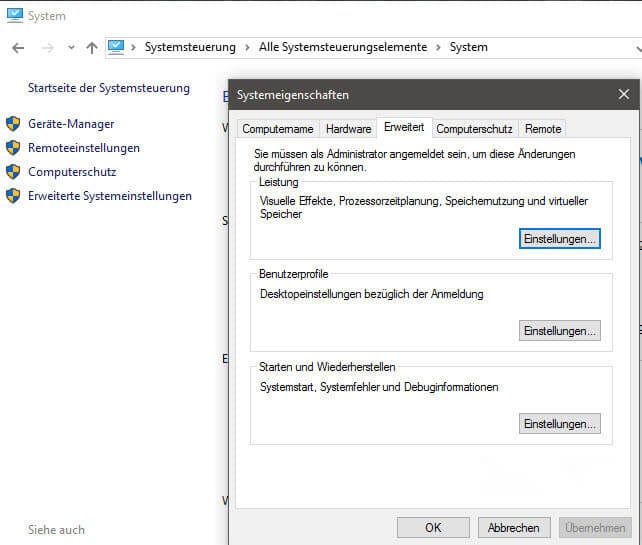
Schritt 3. Wählen Sie "Automatischen Neustart bei Systemausfall deaktivieren" mit den Pfeiltasten.
Schritt 4. Drücken Sie die Eingabetaste, um Ihre Auswahl zu bestätigen.
Schritt 5. Automatischen Neustart deaktivieren
Wenn Sie den automatischen Neustart deaktivieren, können Sie die Fehlermeldung beobachten und so die Ursache für den Fehler bei der Startreparatur ausfindig machen.
Lösung 3: BCD (Boot-Konfigurationsdaten) wiederherstellen
Die Wiederherstellung der BCD kann Probleme im Zusammenhang mit beschädigten oder fehlenden Boot-Konfigurationsdaten beheben und das reibungslose Funktionieren Ihres Systems wiederherstellen.
Hier sind die Schritte:
Schritt 1. Booten Sie von dem Windows-Installationsmedium.
Schritt 2. Wählen Sie die Spracheinstellungen und klicken Sie auf "Weiter".
Schritt 3. Klicken Sie auf "Computer reparieren" > "Problembehandlung" > "Erweiterte Optionen" > "Eingabeaufforderung".
Schritt 4. Öffnen Sie die Eingabeaufforderung als Administrator.
Schritt 5. Geben Sie den Befehl bootrec /scanos ein und drücken Sie die Eingabetaste.
Schritt 6. Geben Sie nach dem Scan den Befehl bootrec /rebuildbcd ein und drücken Sie die Eingabetaste.
Schritt 7. Folgen Sie den Anweisungen auf dem Bildschirm, um den Vorgang abzuschließen. BCD wiederherstellen

Durch die Wiederherstellung der BCD wird sichergestellt, dass die Boot-Konfigurationsdaten korrekt und funktionsfähig sind, so dass Probleme bei der Startreparatur wirksam behoben werden.
Lösung 4: CHKDSK-Befehle ausführen
Beschädigte Festplattensektoren können zu Reparaturproblemen beim Systemstart führen. Die Ausführung von CHKDSK-Befehlen hilft bei der Erkennung und Behebung dieser Probleme und gewährleistet einen stabilen Systemstart.
Folgen Sie diesen Schritten:
Schritt 1. Booten Sie von dem Windows-Installationsmedium.
Schritt 2. Navigieren Sie zu "Eingabeaufforderung" im Menü "Erweiterte Optionen".
Schritt 3. Geben Sie chkdsk C: /f /r /x in die Eingabeaufforderung ein und drücken Sie die Eingabetaste.

Schritt 4. Erlauben Sie CHKDSK, Ihre Festplatte zu scannen und zu reparieren.
Dieser Vorgang kann einige Zeit in Anspruch nehmen. Die Ausführung von CHKDSK-Befehlen prüft auf Festplattenfehler und fehlerhafte Sektoren, verbessert die Gesamtleistung Ihres Systems und behebt Probleme bei der Startreparatur.
Lösung 5: Booten im abgesicherten Modus
Das Booten im abgesicherten Modus ermöglicht es Ihrem System, mit den wichtigsten Diensten zu starten, was die Diagnose und Behebung des Problems "Windows 11-Startreparatur funktioniert nicht" erleichtert.
Führen Sie die folgenden Schritte aus und starten Sie im abgesicherten Modus:
Schritt 1. Starten Sie Ihren Computer neu. Drücken Sie die "Shift"-Taste, bis das Windows-Logo erscheint.
Schritt 2. Sobald das Menü Erweiterte Startoptionen erscheint, wählen Sie "Problembehandlung".
Schritt 3. Klicken Sie im Menü "Problembehandlung" auf "Erweiterte Optionen".
Schritt 4. Wählen Sie unter Erweiterte Optionen die Option "Starteinstellungen".

Schritt 5. Klicken Sie abschließend auf "Neustart" und drücken Sie nach dem Neustart Ihres Computers "F4", um in den abgesicherten Modus zu wechseln.
Lösung 6: Sfc/Scannow-Befehl ausführen
Der Befehl System File Checker (sfc/scannow) kann beschädigte Systemdateien reparieren, die zu dem Problem der Startreparatur führen könnten.
Folgen Sie diesen Schritten:
Schritt 1. Suchen Sie "Eingabeaufforderung" in der Windows-Suchleiste, klicken Sie mit der rechten Maustaste und wählen Sie "Als Administrator ausführen".

Schritt 2. Schreiben Sie sfc /scannow in die Eingabeaufforderung und drücken Sie "Enter".

Das System scannt und repariert alle beschädigten Dateien automatisch.
Lösung 7: Anti-Malware-Schutz beim frühen Start deaktivieren
Bestimmte Anti-Malware-Schutzprogramme können mit dem Startvorgang in Konflikt geraten und so das Reparaturproblem verursachen. Die Deaktivierung des Anti-Malware-Schutzes beim frühen Start kann das Problem beheben.
Folgen Sie diesen Schritten:
Schritt 1. Öffnen Sie das Menü Erweiterte Autostartoptionen.
Schritt 2. Wählen Sie "Starteinstellungen" und klicken Sie dann auf die Option "Neu starten".
Schritt 3. Drücken Sie die Taste "F5", um nach dem Neustart den abgesicherten Modus über die Netzwerkverbindung zu aktivieren.
Schritt 4. Deaktivieren Sie die Funktion zum Schutz vor frühzeitigem Start von Malware in den Einstellungen der Sicherheitssoftware, sobald Sie den abgesicherten Modus aktiviert haben.
Wenn Sie diese einfachen Methoden befolgen, können Sie sich leicht zurechtfinden und eine problemlose Fehlersuche gewährleisten.
Warum funktioniert die Windows 11-Startreparatur nicht?
Die Frage "Warum funktioniert die Windows 11-Startreparatur nicht?" ist wichtig, denn das Verständnis der Ursachen kann die Komplexität des Problems erhellen und uns zu praktischen Lösungen führen. Hier sind einige Gründe:
- Fehlerhaftes Windows-Betriebssystem
Ein beschädigtes Windows-Betriebssystem (OS) kann durch unerwartete Systemabstürze, Malware-Angriffe oder unsachgemäßes Herunterfahren entstehen. Wenn kritische Systemdateien beschädigt sind, hat Ihr Computer Schwierigkeiten, den Reparaturprozess zu starten, was zu frustrierenden Startreparaturfehlern führt.
- Hardware-Ausfälle
Hardware-Fehler können zu defekten Festplatten, fehlerhaften RAM-Modulen oder beschädigten Motherboard-Komponenten führen, die das reibungslose Starten Ihres Windows 11-Betriebssystems behindern können. Wenn Ihre Hardwarekomponenten beschädigt sind, kommt der Reparaturmechanismus beim Start ins Stocken und lässt Sie in der digitalen Vorhölle zurück.
- Veraltete Treiber
Treiber, die als Brücke zwischen Ihren Hardwarekomponenten und dem Betriebssystem dienen, können bei Ihren Startreparaturversuchen verheerende Auswirkungen haben. Wenn Windows 11 während des Reparaturvorgangs auf inkompatible oder veraltete Treiber stößt, hat es Schwierigkeiten, eine ordnungsgemäße Kommunikation mit der Hardware herzustellen, was zu dem berüchtigten Fehler bei der Startreparatur führt.
- Falsche BIOS-Einstellungen
Die BIOS-Einstellungen (Basic Input/Output System) sind entscheidend für die Initialisierung der Hardwarekomponenten Ihres Computers. Falsche BIOS-Konfigurationen können zu Konflikten zwischen der Hardware und dem Betriebssystem führen. Wenn diese Einstellungen nicht mit den Systemanforderungen übereinstimmen, gerät der Reparaturprozess beim Start ins Stocken und verursacht anhaltende Probleme.
Wenn Sie diese Gründe verstehen, erhalten Sie wertvolle Einblicke in die Komplexität des Problems "Windows 11-Startreparatur funktioniert nicht". Mit diesem Wissen sind Sie besser darauf vorbereitet, das Problem frontal anzugehen und die passenden Lösungen für die spezifische Ursache Ihres Systems zu verwenden.
Das Fazit
Zusammenfassend lässt sich sagen, dass der Umgang mit dem Problem "Windows 11 Startreparatur funktioniert nicht" entmutigend sein kann, aber mit dem richtigen Wissen und den richtigen Werkzeugen ist die Überwindung dieser Hürden möglich und erreichbar. Dieser umfassende Leitfaden hat die Feinheiten des Problems beleuchtet und bietet Schritt-für-Schritt-Lösungen, um die Funktionalität Ihres Systems wiederherzustellen. Von der Deaktivierung des automatischen Neustarts und der Wiederherstellung der BCD bis hin zur Ausführung von CHKDSK-Befehlen und dem Booten im abgesicherten Modus bieten diese Methoden praktische Möglichkeiten zur Lösung des Problems.
Begeben Sie sich mit Wissen und Zuversicht auf diese Reise, und lassen Sie Ihre Computerprobleme der Vergangenheit angehören. Auf eine problemlose Computerarbeit und ein System, das so reibungslos läuft, wie Sie es verdienen.
Windows 11 Starthilfe funktioniert nicht FAQs
Haben Sie noch Fragen zur Behebung des Windows 11-Startreparaturproblems? Im Folgenden finden Sie Antworten auf einige der am häufigsten gestellten Fragen.
1. Wie gebe ich die Startup-Reparatur ein?
Gehen Sie folgendermaßen vor, um die Startreparatur unter Windows 11 einzuleiten:
- Starten Sie Ihren Computer neu.
- Drücken Sie die Taste F8, bevor das Windows-Logo erscheint.
- Wählen Sie "Erweiterte Boot-Optionen" aus dem Menü.
- Klicken Sie auf "Startup Repair", um den Reparaturvorgang zu starten.
2. Was ist zu tun, wenn die automatische Reparatur nicht funktioniert?
Wenn die automatische Reparaturfunktion von Windows 11 fehlschlägt, können Sie den automatischen Neustart deaktivieren, um die Fehlermeldung zu beobachten und die Grundursache zu ermitteln. So gehen Sie vor:
- Starten Sie Ihren Computer neu.
- Drücken Sie die Taste F8, kurz bevor das Windows-Logo erscheint.
- Klicken Sie im Menü auf "Erweiterte Bootoptionen".
- Wählen Sie mit den Pfeiltasten "Automatischen Neustart bei Systemausfall deaktivieren".
- Drücken Sie die Eingabetaste, um Ihre Auswahl zu bestätigen.
3. Kann ich Windows 11 über das BIOS reparieren?
Die Reparatur von Windows 11 direkt über das BIOS ist nicht möglich. Die BIOS-Einstellungen sind zwar für die Systeminitialisierung wichtig, bieten aber keine Reparaturfunktionen. Um Windows 11-Startprobleme zu beheben, verwenden Sie die in diesem Leitfaden beschriebenen Methoden, wie z. B. das Booten im abgesicherten Modus, die Ausführung des Befehls Sfc/Scannow oder die Verwendung von EaseUS Partition Master, die auf spezifische Probleme zugeschnitten sind und praktische Lösungen bieten.
Wie wir Ihnen helfen können
Über den Autor
Markus
Nach seinem Medientechnik-Studium entschloss sich Markus dazu, als ein Software-Redakteur zu arbeiten. Seit März 2015 bei EaseUS Tech Team. Er hat sich auf Datenrettung, Partitionierung und Datensicherung spezialisiert.
Produktbewertungen
-
Mit „Easeus Partition Master“ teilen Sie Ihre Festplatte in zwei oder mehr Partitionen auf. Dabei steht Ihnen die Speicherplatzverteilung frei.
Mehr erfahren -
Der Partition Manager ist ein hervorragendes Tool für alle Aufgaben im Zusammenhang mit der Verwaltung von Laufwerken und Partitionen. Die Bedienung ist recht einfach und die Umsetzung fehlerfrei.
Mehr erfahren -
"Easeus Partition Master" bietet Ihnen alles, was Sie zum Verwalten von Partitionen brauchen, egal ob Sie mit einem 32 Bit- oder 64 Bit-System unterwegs sind.
Mehr erfahren
Verwandete Artikel
-
5 Lösungen: Windows 11 Passwort vergessen [2025 Tutorial]
![author icon]() Markus/2025/02/17
Markus/2025/02/17
-
Den Fehler 'SFC es steht eine Systemreparatur aus' beheben | 2025🔥
![author icon]() Mako/2025/02/17
Mako/2025/02/17
-
Was ist das beste Format für einen LG TV USB-Stick?
![author icon]() Mako/2025/02/17
Mako/2025/02/17
-
7 Lösungen | Windows konnte die Formatierung nicht abschließen
![author icon]() Mako/2025/02/17
Mako/2025/02/17








