Gesamte Downloads
Hauptinhalt
Über den Autor
Aktuelle Themen
Vielleicht haben Sie beim Formatieren eines USB-Sticks oder einer Festplatte die Einstellung der Clustergröße bemerkt. Es handelt sich um eine Standardeinstellung, die über das Dropdown-Menü geändert werden kann.
Diese Dateizuordnungseinheit hat einen anderen Namen, "Cluster", welcher den Speicherplatz für Verzeichnisse und Dateien zuweist. Hier kommt die Frage vor, was ist die Größe der NTFS-Zuordnungseinheit, welche ist die beste und wie kann man die Größe festlegen. Falls Sie auch von diesen Fragen betroffen sind, können Sie die Antworte in diesem Artikel feinden.
Was bedeutet die Größe der NTFS-Zuordnungseinheit?
Fragen Sie sich, was die Größe der NTFS-Zuordnungseinheit ist? Zuvor müssen Sie die Definition der Größe der Zuweisungseinheit kennenlernen! Beim Formatieren Ihrer Festplatte können Sie die Einstellungen für die Größe der Zuordnungseinheit sehen, die auch als Clustergröße bekannt ist. Diese Clustergröße ist jedoch der kleinste Datenbrocken auf dem Laufwerk.
Die Größe der Zuordnungseinheit entspricht der Größe einer leeren Datei. Wenn Sie mehrere kleine Dateien, aber eine große Zuweisungsgröße haben, muss jede Datei auf Ihrem Laufwerk mindestens so groß sein, was viel Platz auf Ihrer Festplatte beanspruchen kann.
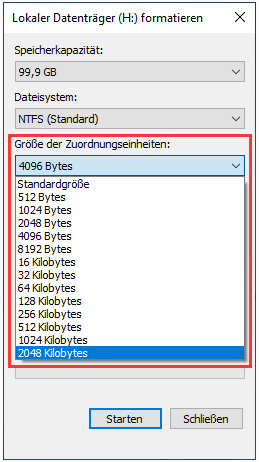
Zum Beispiel: Wenn Sie 1 MB NTFS-Speicherplatz und zehn 8 KB große Dateien haben, verbraucht jede von ihnen 1 MB. 10 MB wäre der gesamte Speicherplatz, nicht 80KB. Man sieht also, dass es genug verschwendeter Platz ist!
Normalerweise sind 4 Kilobyte die gängigste NTFS-Zuweisungseinheit, die heutzutage verwendet wird. Wenn Sie die Größe Ihrer Zuordnungseinheit klein halten, ist eine längere Zuordnungszeit erforderlich, was zu einem langsameren PC führt. Bei einer zu großen Zuordnungseinheit wird jedoch ein Maximum an Speicherplatz benötigt.
Das könnte Ihnen auch gefallen:
Was ist die beste Größe für NTFS-Zuordnungseinheiten?
Denken Sie daran, dass Sie, wenn Sie unter die Microsoft-Definition eines "Standardbenutzers" fallen, die Standardgröße von 4096 Byte beibehalten sollten. Das liegt daran, dass bei der Formatierung zu NTFS die Blockgröße auf Ihrer Festplatte die Größe der Zuordnungseinheit ist. Daher ist es empfehlenswert, diese Standardgröße zu verwenden. Das Standardkriterium kann jedoch geändert werden, je nachdem, wofür Sie es in verschiedenen Partitionen verwenden.
NTFS-Zuordnungseinheiten für Filme:
Wenn Sie ein Laufwerk oder eine Partition haben, die Sie ausschließlich für Filme verwenden, dann wäre es perfekt, eine größere NTFS-Zuordnungseinheit zu verwenden. Das liegt daran, dass eine einzelne Filmdatei mehrere hundert MB oder ein paar GB groß sein kann. Sie können die maximale Größe der Zuweisungseinheit von 2 MB wählen, aber bedenken Sie, dass dies dazu führt, dass kleinere Dateien (z. B. Untertiteldateien) das absolute Minimum dieses Platzes verwenden.
NTFS-Zuordnungseinheiten für Bilder:
Wenn Sie jedoch ein eigenes Laufwerk für Bilder und Musik haben, kann sich die Situation ändern, da die Musik- und Bilddateien kleiner sind als die Filme. Daher sollten Sie versuchen, die Größe Ihrer Zuordnungseinheiten unter der Größe Ihrer Audio- und Videodateien zu halten.
Es gibt nur wenige Fälle, in denen die Größe der NTFS-Zuordnungseinheit kleiner als die Standardgröße sein sollte. Wenn Sie jedoch mehrere größere Dateien besitzen, wird ein hoher Wert die Leistung Ihres PCs steigern, da er die Blockierungen verringert.
Größe der NTFS Zuordnungseinheit einstellen
Beim Einstellen der Größe der NTFS-Zuordnungseinheit müssen Sie die gegebene Partition oder das gegebene Laufwerk scannen und herausfinden, was für diese bestimmte Partition ideal ist. Falls es zweifelhaft erscheint, können Sie es bei der Standardeinstellung belassen. Es gibt jedoch zwei Möglichkeiten, die Größe der NTFS-Zuordnungseinheit zu ändern und zurückzusetzen:
Methode 1. Die Größe der NTFS-Zuordnungseinheit mit EaseUS Partition Master ändern
Wussten Sie, dass Sie mit der Unterstützung eines professionellen Partitionsmanagers die Größe der NTFS-Zuordnungseinheit ändern können? Diese erstklassige Software ist EaseUS Partition Master Free, ein kostenloses All-in-One-Tool, das für jeden Benutzer entwickelt wurde.
Schritt 1. Klicken Sie mit der rechten Maustaste auf die Partition, deren Clustergröße Sie ändern müssen, wählen Sie „Erweitert“ und klicken Sie auf „Clustergröße ändern“.
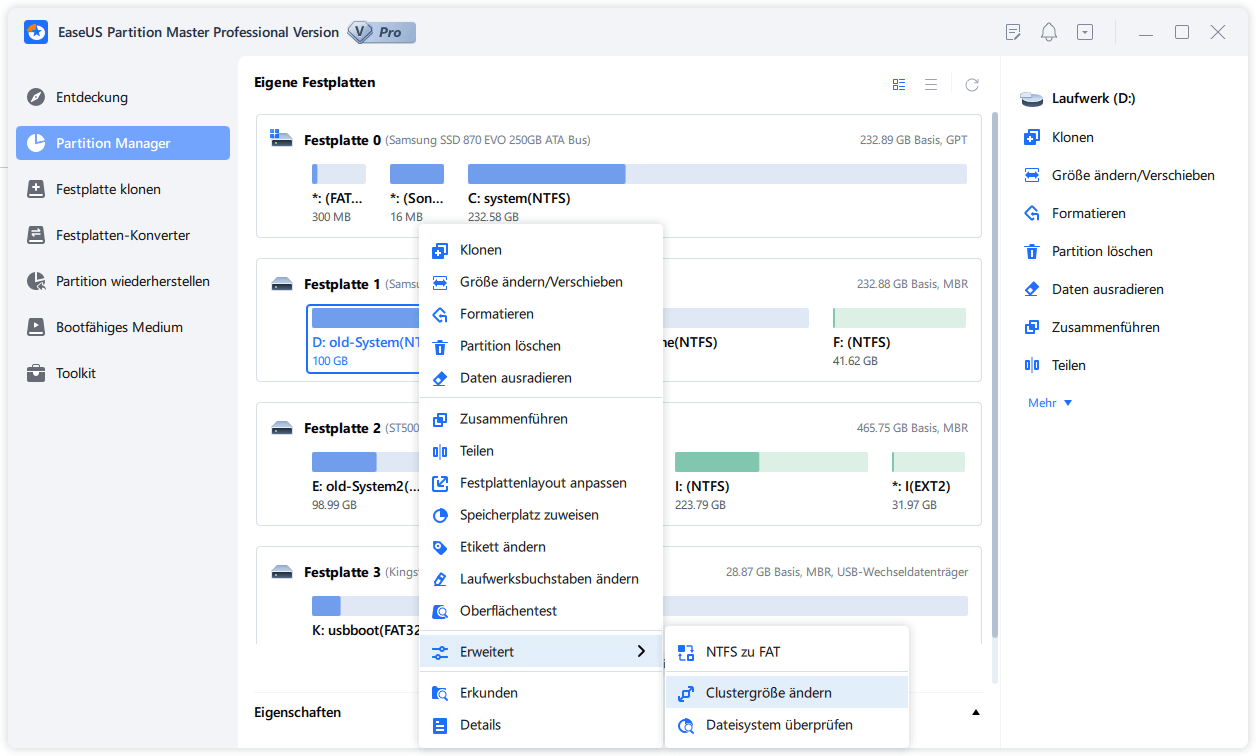
Schritt 2. Klicken Sie auf die Größenliste unter dem Abschnitt „Neue Größe“ und wählen Sie eine gewünschte Clustergröße aus, die Sie für die Festplattenpartition anpassen möchten, und klicken Sie auf „OK“.
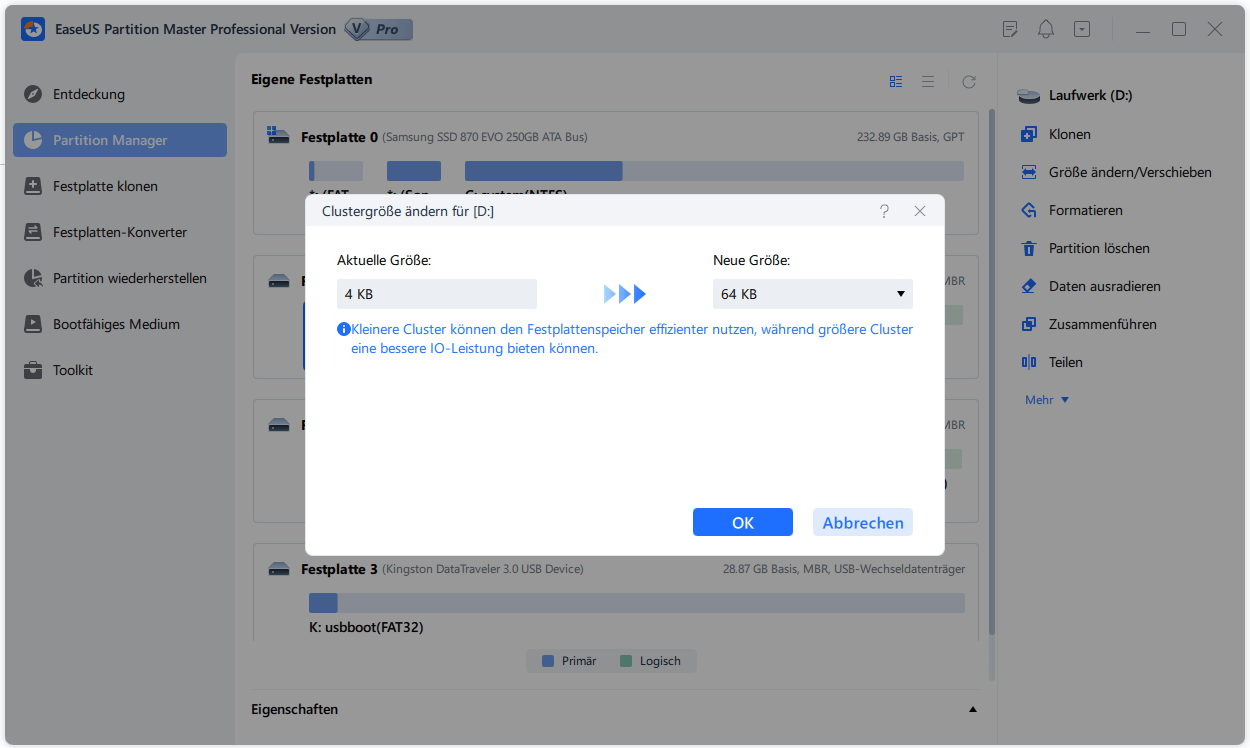
Schritt 3. Klicken Sie auf „Aufgabe(n)ausführen“ und dann auf „Anwenden“, um den Vorgang zu bestätigen.
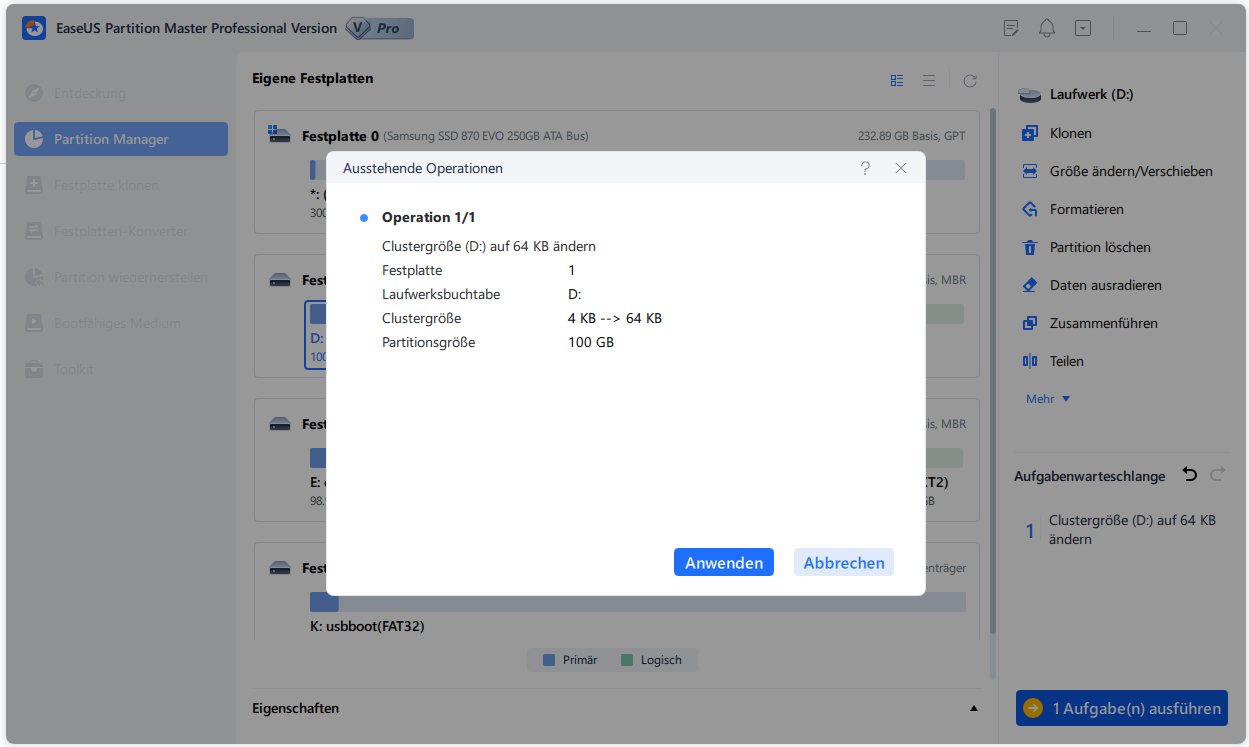
Wenn Sie es leid sind, Dinge zu kopieren und einzufügen, hilft Ihnen EaseUS dabei, Partitionen von einer Festplatte auf eine andere zu kopieren oder zu klonen, ohne einen Datenverlust auf Ihrer Partition zu riskieren. Die besten Funktionen von EaseUS Partition Master sind unten aufgeführt:
- Erstellen oder Entfernen einer Partition: Alle Daten auf dem Laufwerk werden gespeichert, nachdem die erforderlichen Partitionen erstellt oder unnötige Partitionen gelöscht wurden.
- Verschieben Sie die Partition oder ändern Sie die Größe: Ohne Datenverlust können Sie den genutzten Partitionsplatz leicht ändern: Verschieben oder Ändern der Größe, um den Speicherplatz zu ändern.
- Partition löschen/formatieren: Mit dem kostenlosen EaseUS Partitionsmanager können Sie die Festplatte formatieren oder neu formatieren oder eine Partition löschen.
- Schnelle Partitionierung einer neuen Festplatte: Geeignet für die Installation eines neuen Datenträgers ohne Partition(en).
- Erweiterung der Systempartition: Erweitern der Systempartition, um den Fehler "Laufwerk C ist voll" zu beseitigen.
Methode 2. Die Größe der NTFS-Zuordnungseinheit mit CMD-Befehl ändern
Sie können die CMD-Eingabeaufforderung verwenden, um die Größe der NTFS-Zuordnungseinheit für Videos und Spiele zu ändern. Führen Sie die folgenden Schritte aus, um die Größe der NTFS-Zuordnungseinheit mit Diskpart-Befehlen in CMD zu ändern:
Schritt 1: Drücken Sie Fenster + R, um den Lauf zu starten.
Schritt 2: Um als Administrator auf die laufende Eingabeaufforderung zuzugreifen, geben Sie den Befehl "CMD" ein und drücken Sie Strg + Umschalt + Enter.
Schritt 3: Drücken Sie "Enter"-Taste, um Diskpart.exe zu öffnen, nachdem Sie die Festplatte eingegeben haben.
Schritt 4: Geben Sie den unten genannten Befehl ein und drücken Sie die Eingabetaste:
- Listendatenträger
- Wählen Sie den Datenträger * (die Nummer des Zieldatenträgers oder der Partition ist durch das * gekennzeichnet)
- Listenaufteilung
- eine Partition auswählen
- format fs=ntfs unit=64k
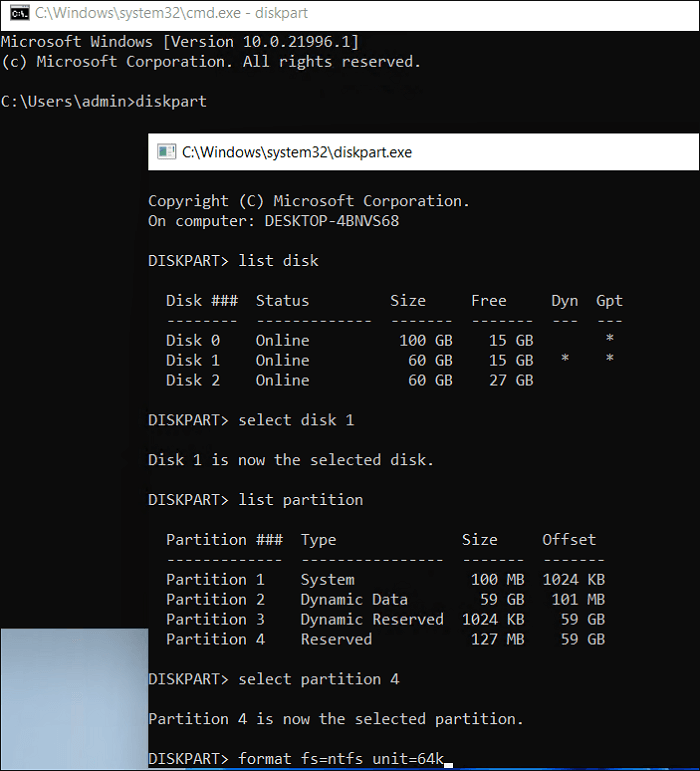
Das Fazit
Nachdem Sie diesen Artikel gelesen haben, können Sie erfahren, was die Größe der NTFS-Zuordnungseinheit ist und wie man sie mithilfe von zwei Methoden festlegen kann. Und was noch mehr ist? Sie können diese Aufgabe ganz einfach mit Software von Drittanbietern oder einer integrierten Windows-Anwendung erledigen.
Was EaseUS Partition betrifft, so kann es nicht nur die Clustergröße ändern, ohne dass die Verbraucher etwas dafür bezahlen müssen, sondern es kann auch Festplatten neu partitionieren und FAT32 in NTFS und NTFS in FAT32 konvertieren, ohne dass es zu einer Formatierung oder einem Datenverlust kommt, neben anderen Aufgaben im Zusammenhang mit der Partitionierung von Festplatten.
FAQ über die Größe von NTFS-Zuordnungseinheiten
Die FAQs über NTFS-Zuordnungseinheiten sind unten angegeben, um das Thema besser zu verstehen. Wenn Sie weitere Probleme haben, lesen Sie weiter.
1. Wirkt sich die Größe der Zuteilungseinheit auf die Geschwindigkeit aus?
Ja. Wenn die Größe der Zuordnungseinheiten zu klein ist, kann dies die Geschwindigkeit Ihres PCs verringern. Außerdem kann die Zuordnung länger dauern, wenn jeder Datei mehr Zuordnungseinheiten zugewiesen werden. Wenn Sie jedoch die Größe der Zuordnungseinheiten zu groß wählen, wird wertvoller Speicherplatz verbraucht.
2. Welche Größe der Zuordnungseinheit sollte ich für das NTFS-Flash-Laufwerk verwenden?
Wenn Ihr Flash-Laufwerk größer als 16 GB ist, muss die am besten geeignete Größe der Zuordnungseinheit 16 KB betragen. Die Standard-Clustergröße für NTFS-Laufwerke ist jedoch 4KB für 7MB - 512MB, 512MB - 1GB, 1GB - 2GB und 2GB - 2TB.
3. Was geschieht, wenn die Größe der Zuteilungseinheit groß ist?
Wenn Sie verschiedene kleine Dateien haben, wäre es eine gute Idee, eine minimale Zuweisungsgröße beizubehalten, damit der Speicherplatz auf Ihrer Festplatte überschaubar bleibt. Wenn Sie hingegen mehrere größere Dateien besitzen, kann eine höhere Zuweisungsgröße die Systemleistung steigern, da weniger Blöcke zu berücksichtigen sind. Wenn die Zuweisungsgröße jedoch extrem groß ist, verbraucht sie das Maximum an Speicherplatz auf Ihrem PC.
Wie wir Ihnen helfen können
Über den Autor
Mako
Technik-Freund und App-Fan. Mako schreibe seit März 2016 für die Leser von EaseUS. Er begeistert über Datenrettung, Festplattenverwaltung, Datensicherung, Datenspeicher-Optimierung. Er interssiert sich auch für Windows und andere Geräte.
Produktbewertungen
-
Mit „Easeus Partition Master“ teilen Sie Ihre Festplatte in zwei oder mehr Partitionen auf. Dabei steht Ihnen die Speicherplatzverteilung frei.
Mehr erfahren -
Der Partition Manager ist ein hervorragendes Tool für alle Aufgaben im Zusammenhang mit der Verwaltung von Laufwerken und Partitionen. Die Bedienung ist recht einfach und die Umsetzung fehlerfrei.
Mehr erfahren -
"Easeus Partition Master" bietet Ihnen alles, was Sie zum Verwalten von Partitionen brauchen, egal ob Sie mit einem 32 Bit- oder 64 Bit-System unterwegs sind.
Mehr erfahren
Verwandete Artikel
-
Beste Alternativen zu Diskpart für Windows 11, 10, 8, 7 (2025)
![author icon]() Katrin/2025/02/17
Katrin/2025/02/17
-
MSI Game Boost im BIOS aktivieren und den Computer für das Spiel optimieren
![author icon]() Mako/2025/02/17
Mako/2025/02/17
-
Unerwartete Speicherausnahme in Windows 10/11 beheben
![author icon]() Maria/2025/02/17
Maria/2025/02/17
-
Xbox 360 Festplatte auf SSD aufrüsten [Einfache Anleitung]
![author icon]() Markus/2025/03/05
Markus/2025/03/05








