Gesamte Downloads
Hauptinhalt
Über den Autor
Aktuelle Themen
Ist Ihr Computer sehr langsam geworden, während Sie ein PC-Spiel ausführen? Wenn Sie die Computerleistung während des Spiels verbessern wollen, können Sie zuerst MSI Game Boost aktivieren. Das ist die einfachste und schnellste Methode für die Verbesserung. Bevor Sie eine neue Festplatte einbauen, die Hardware aufzuräumen, können Sie sich zuerst über die MSI Game Boost erfahren.
Was ist MSI Game Boost und wie verwendet man es?
MSI Game Boost ist eine einfache Methode für das Overclocking von CPU, GPU und RAM in nur einigen Sekunden. Mithilfe von MSI Game Boost kann der Computer beim Gaming sehr schnell arbeiten. Zusätzlich kann OC Engine 2 Ihnen mehr Optionen für die BCLK-Einstellungen anbieten, um so das Maximum aus deinem System zu holen. Ein geringerer Jitter-Faktor und Stromverbrauch ermöglichen Ihnen, ein stabiles System selbst unter extremen Bedingungen zu behalten.
Wie kann man MSI Game Boost aktivieren? Zuerst drehen Sie das Rad. Sie können auch die MSI-Gaming-App herunterladen und die App ausführen. Der externe Taktgeber ermöglicht Ihnen mehr Spielraum für BCLK-Anpassungen, damit Ihr PC die maximale Übertaktung für dein Gaming-Setup erreichen kann. Der MSI Game Boost kann den Stromverbrauch reduzieren, damit der Computer unter den schlechten Bedingungen auch problemlos laufen können.
Soll man MSI Game Boost im BIOS einschalten? Kann das Tool stabil funktionieren oder wird es zu anderen Fehlern führen? In den meisten Testberichte kann MSI Game Boost richtig und reibungslos funktionieren. Aber es gibt auch die fehlgeschlagenen Fälle. Bei einigen Tests haben wir eine sehr geringe Erhöhung des CPU-Kerns festgestellt, irgendwo um 500 MHz oder weniger. Nachdem wir den MSI Game Boost deaktiviert und eine manuelle Übertaktung auf diesen Rechnern durchgeführt haben, können wir etwas bessere Verbesserungen finden.

Ein praktisches Tipp - Wenn MSI Game Boost nicht funktioniert
Wenn MSI Game Boost nicht funktioniert, was tun? Sie können die folgenden Tipps versuchen.
1. Starten Sie den Computer neu und öffnen Sie BIOS beim Neustart. Erhöhen Sie die CPU Vid um 0,01 und den Multiplikator um 2. Speichern Sie die Änderung und schließen Sie BIOS. Starten Sie ein Spiel und überprüfen Sie, ob die Computerleistung optimiert wird.
2. Sie können die CPU-Vid-Einstellungen weiter anpassen, bis die Spiele einwandfrei laufen, die Einstellungen speichern, das BIOS verlassen und erneut versuchen, bis Sie den optimalen Punkt gefunden haben. Es wird bereits festgestellt, dass auf einigen Rechnern die Verbesserung dieses Faktors den MSI Game Boost zum Laufen gebracht hat.
Fünf andere Methoden, um die Computerleistung für die PC-Spiele zu optimieren
Neben der Hilfe von MSI Game Boost gibt es auch viele andere Methoden für die Optimierung. Wir haben fünf und effektive Methoden gesammelt.
Methode 1. Eine M.2 SSD auf dem Computer einbauen
Haben Sie die Spiele auf einer Festplatte installiert, welche bereits für lange Zeit genutzt wird? Falls die Festplatte bereits veraltet ist, sollten Sie die alte und langsame Festplatte durch eine neuere und größere ersetzen. Eine M.2 SSD wird empfohlen. Im Vergleich zu einer SATA SSD bietet eine M.2 SSD Ihnen die schnellere Lese- und Schreibgeschwindigkeit. M.2 SSD ist auch viel kleiner als die 2.5-Zoll-SSDs. Wenn Sie eine M.2 SSD auf einem Computer einbauen wollen, ist diese SSD platzsparend. Die Datenübertragungs-Geschwindigkeit sind auch vergleichsweise schneller.

Bevor Sie eine neue Festplatte verwenden, sollten Sie noch die neue Festplatte initialisieren. Falls Sie vorher einige Daten auf der Festplatte gespeichert haben, können Sie auch die Festplatte auch vor dem Verwenden formatieren, um den Datenträger neu zu machen. Für die Initialisierung und die Formatierung empfehlen wir Ihnen ein effektives und einfach zu bedienendes Tool. EaseUS Partition Master wird empfohlen.
Das ist ein professionelle und einfach zu bedienende Software zur Festplattenverwaltung. Sie können die Partitionsgröße einfach ändern, den Partitionsstil und das Dateisystem ohne Datenverlust konvertieren. Wenn Sie eine neue Festplatte einbauen wollen, bietet diese Software Ihnen auch eine einfache Lösung für die Einrichtung. Jetzt laden Sie die Software herunter und führen Sie die folgenden Schritte durch.
Schritt 1. Starten Sie EaseUS Partition Master.
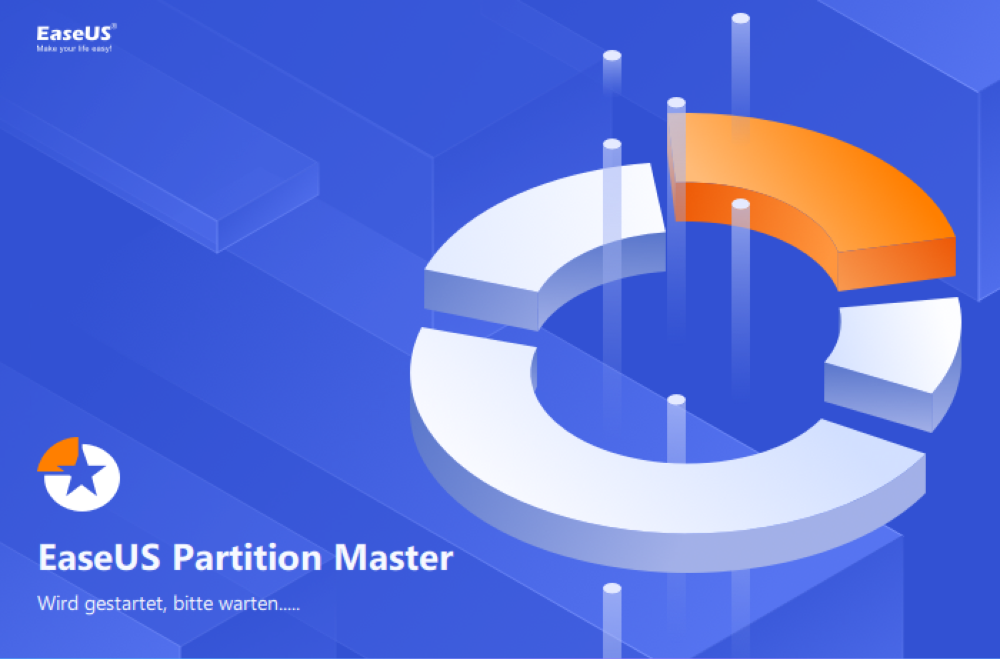
Schritt 2. Das Programm wird die neue SSD automatisch erkennen. Dann können Sie die neue Festplatten-Anleitung sehen. Stellen Sie die Parameters ein.
- Wählen Sie “Das Laufwerk partitionieren” und stellen Sie ein, wie viele Partitionen auf der Festplatte gibt.
- Statt GPT wählen Sie “MBR (Master Boot Record)” aus.
- Stellen Sie die Größe jeder Partition ein.
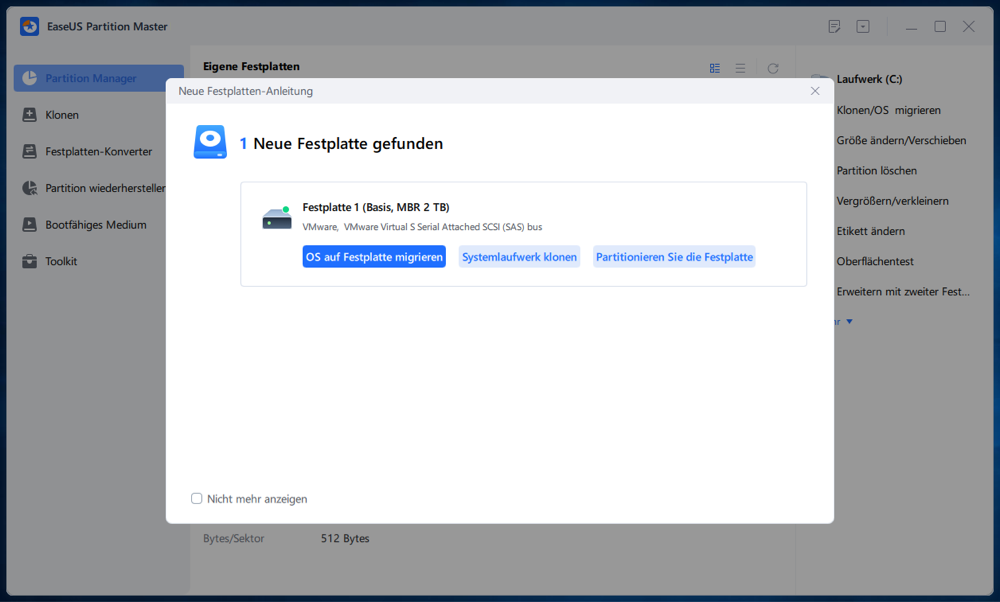
Schritt 3. Nachdem Sie die Einstellungen bestätigt haben, klicken Sie auf “Weiter”, um diesen Vorgang auszuführen.
Methode 2. Die eingebaute Hardware bereinigen
Haben Sie das Computer Gehäuse seit langem bereinigt? Wenn sich viel Stau im Computergehäuse versammelt, wird der Staub die Computerleistung verlangsamen. Die Festplatte können doch überhitzen. Deswegen die Hardware zu bereinigen, ist auch eine einfache und schnelle Lösung. Wenn Sie die Tools zur Bereinigung nicht haben, können Sie sich an einem Service-Anbieter wenden.

Methode 3. Den Spiel-Modus unter Windows 10 aktivieren
Fall Sie Windows 10 benutzen, können Sie auch den Spiel-Modus aktivieren. Nachdem Sie den Modus aktiviert haben, wird die Computerleistung auch für die PC-Spiele optimiert. Der Spielmodus kann die Treiberinstallationen im Hintergrund blockieren und die Bildschirmfrequenz optimieren. Aber wenn Sie die Computerleistung viel optimieren wollen, kann diese Methode leider nicht helfen. Wenn Sie den Spielmodus aktivieren wollen, folgen Sie den Schritten.
Schritt 1. Öffnen Sie die Windows Einstellungen.
Schritt 2. Gehen Sie zu Spielen > Spielmodus. Schalten Sie die Option ein.
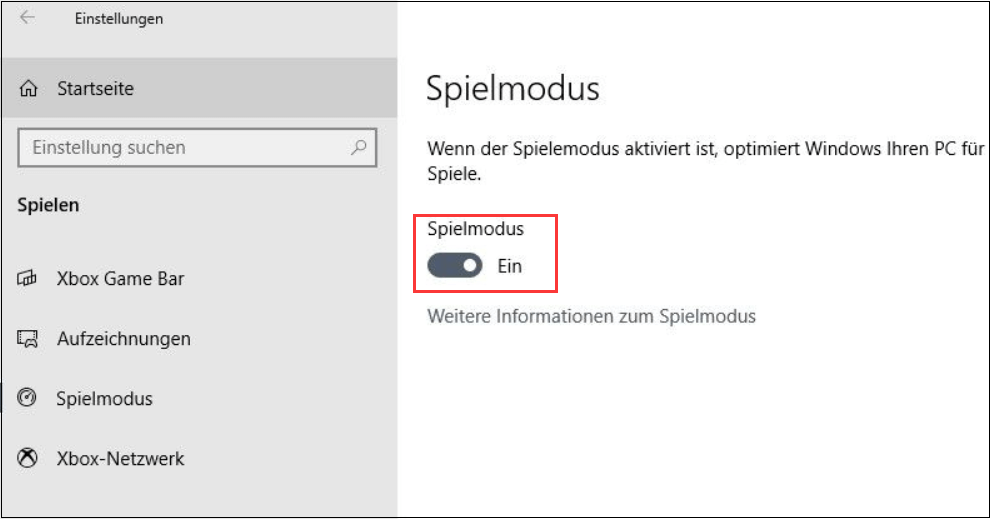
Methode 4. X-Boost benutzen
Wenn Sie die Computerleistung beim Gaming optimieren wollen, können wir Ihnen noch ein anderes Tool empfehlen. X-Boost ist ein effektives und benutzerfreundliches Tool dafür. Nachdem Sie die App auf Ihrem Gerät installiert haben, kann die App die angeschlossenen Geräte automatisch erkennen. Nachdem Sie X-Boost aktiviert haben, kann die angeschlossene oder eingebaute SSD für die Spiele optimiert werden. Die Ladegeschwindigkeit des System wird auch maximiert.
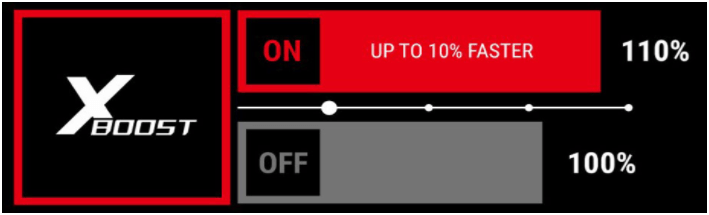
Methode 5. Den Treiber der Grafikkarten aktualisieren
Haben Sie den Treiber aktualisiert? Ein veralteter Treiber der Grafikkarte wird auch die Computerleistung verlangsamen. Die Treibersoftware kann auch einfach aktualisiert werden. Folgen Sie den Schritten.
Schritt 1. Mit dem Rechtsklick auf das Windows-Symbol und wählen Sie "Geräte-Manager" aus.
Schritt 2. Gehen Sie zu "Grafikkarten" und wählen Sie ein Gerät aus. Mit dem Rechtsklick auf das Gerät wählen Sie "Treibersoftware aktualisieren" aus.

Schritt 3. Klicken Sie auf "Automatisch nach aktualisierter Treibersoftware suchen". Dann warten Sie auf die Aktualisierung.
Wie wir Ihnen helfen können
Über den Autor
Mako
Technik-Freund und App-Fan. Mako schreibe seit März 2016 für die Leser von EaseUS. Er begeistert über Datenrettung, Festplattenverwaltung, Datensicherung, Datenspeicher-Optimierung. Er interssiert sich auch für Windows und andere Geräte.
Produktbewertungen
-
Mit „Easeus Partition Master“ teilen Sie Ihre Festplatte in zwei oder mehr Partitionen auf. Dabei steht Ihnen die Speicherplatzverteilung frei.
Mehr erfahren -
Der Partition Manager ist ein hervorragendes Tool für alle Aufgaben im Zusammenhang mit der Verwaltung von Laufwerken und Partitionen. Die Bedienung ist recht einfach und die Umsetzung fehlerfrei.
Mehr erfahren -
"Easeus Partition Master" bietet Ihnen alles, was Sie zum Verwalten von Partitionen brauchen, egal ob Sie mit einem 32 Bit- oder 64 Bit-System unterwegs sind.
Mehr erfahren
Verwandete Artikel
-
Effizientes Brennen von ISO auf USB-Stick unter Windows 8
![author icon]() Maria/2025/02/17
Maria/2025/02/17
-
Zusammenführen von Laufwerk D und E (ohne Datenverlust)
![author icon]() Maria/2025/02/17
Maria/2025/02/17
-
Wie behebt man das Problem, dass SSD im BIOS angezeigt wird, aber nicht in Windows?💡
![author icon]() Maria/2025/02/17
Maria/2025/02/17
-
Datei zu groß für Ziel: So kopieren/übertragen Sie Dateien, die größer als 4 GB sind, auf FAT32
![author icon]() Maria/2025/03/05
Maria/2025/03/05








