Gesamte Downloads
Hauptinhalt
Über den Autor
Aktuelle Themen
Laufwerksbuchstabe in Windows Server kann nicht geändert werden
Jeder Festplatte auf Windows-Servern wird standardmäßig ein Buchstabe zugewiesen. Standardmäßig ist das Laufwerk C eingestellt, das alle Daten des Betriebssystems enthält. Auf einem Windows-Server haben wir die Laufwerke D, E und G sowie alle externen Laufwerke mit der Bezeichnung H gesehen.
Sie wissen es vielleicht nicht, aber der Laufwerksbuchstabe kann geändert werden. Sie haben die Möglichkeit, den vorhandenen Laufwerksbuchstaben zu ändern. Sie können denselben Laufwerksbuchstaben in jedem Gerät ändern und anzeigen, indem Sie ihn manuell ändern. Es hilft Ihnen nicht nur bei der Zuweisung eines neuen Buchstabens, sondern ermöglicht Ihnen auch die Zuweisung von Buchstaben. Es ermöglicht eine bessere Organisation und Bequemlichkeit der Daten.
In diesem Artikel werden wir uns ansehen, wie man den Laufwerksbuchstaben ändern kann. Zunächst wird die Standardmethode erläutert, die auf jedem Server vorhanden ist, um den Buchstaben zu ändern. Außerdem werden wir erörtern, warum die Option zum Ändern des Laufwerks ausgegraut ist. Wir werden auch ein Dienstprogramm eines Drittanbieters empfehlen, das für dieses Problem besser geeignet ist. Am Ende dieses Artikels werden Sie in der Lage sein, die optimale Vorgehensweise zum Ändern von Laufwerksbuchstaben zu bestimmen.
Laufwerksbuchstaben in der Datenträgerverwaltung ändern
Der Laufwerksbuchstabe kann über die Standardfunktion geändert werden. Sie können die Datenträgerverwaltung verwenden, um den Laufwerksbuchstaben zu ändern. Dies ist ein verfügbarer Windows-Server. Sie können den Laufwerksbuchstaben ganz einfach über diese Funktion ändern. Schauen wir uns an, wie man einen Laufwerksbuchstaben in der Datenträgerverwaltung Schritt für Schritt zuweist.
Schritt 1. Gehen Sie zum Startmenü, klicken Sie mit der rechten Maustaste auf die Schaltfläche Windows und öffnen Sie die Datenträgerverwaltung.

Schritt 2. Wählen Sie in der Datenträgerverwaltung das Laufwerk aus, dessen Buchstaben Sie ändern möchten. Klicken Sie mit der rechten Maustaste auf das Laufwerk und wählen Sie "Laufwerksbuchstaben und Pfade ändern".

Schritt 3. Jetzt, von Laufwerksbuchstaben und Pfade ändern Optionen. Klicken Sie auf "Ändern", um den Laufwerksbuchstaben zu ändern. Hier haben wir das Laufwerk F zum Ändern ausgewählt.
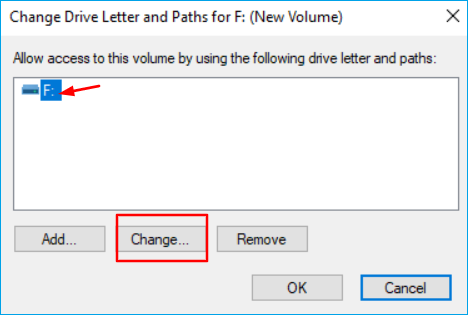
Sie können auf die Option "Hinzufügen" klicken, wenn der Laufwerksbuchstabe noch nicht zugewiesen ist.
Schritt 4. Wählen Sie den neuen Laufwerksbuchstaben und klicken Sie auf "OK". Im folgenden Beispiel wird der Laufwerksbuchstabe in Laufwerk E geändert.
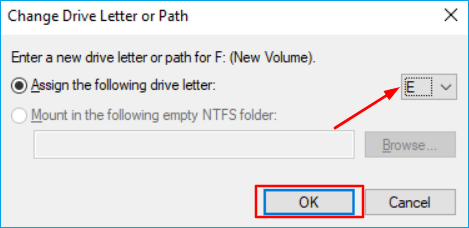
Im obigen Beispiel wird der Laufwerksbuchstabe mit Hilfe der Datenträgerverwaltung in den gewünschten Laufwerksbuchstaben geändert.
Warum sind Laufwerksbuchstaben und Pfade ausgegraut?
Wenn Sie versuchen, den Laufwerksbuchstaben zu ändern, werden Sie feststellen, dass die Änderungsoption ausgegraut ist. Auch wenn das Laufwerk in Ordnung zu sein scheint, lässt sich der Laufwerksbuchstabe nicht ändern. Im Folgenden finden Sie einige der möglichen Ursachen für die ausgegraute Option:
- Der Laufwerksbuchstabe, den Sie ändern möchten, ist möglicherweise bereits in Gebrauch. Infolgedessen können Sie ihn nicht ändern.
- Eine Systempartition oder eine Bootpartition kann nicht geändert werden.
- Der Laufwerksbuchstabe wird bereits auf dem angeschlossenen Laufwerk verwendet.
- Der Datenträger ist nicht bereit, einen Laufwerksbuchstaben zu erhalten.
- Ein weiterer Grund kann ein nicht unterstütztes Betriebssystem sein.
Dies sind mögliche Gründe für ausgegraute Laufwerksbuchstabenpfade.
Was ist zu tun, wenn Sie den Laufwerksbuchstaben nicht ändern können?
Nachdem wir nun die mögliche Standardlösung und den Grund dafür gesehen haben, dass der Laufwerksbuchstabe nicht geändert werden kann, können wir zum nächsten Schritt übergehen und Ihnen vorschlagen, ein Dienstprogramm eines Drittanbieters zu verwenden. Dieses Dienstprogramm ist nicht nur schnell, sondern auch sicherer und einfacher in der Anwendung. Versuchen Sie EaseUS Partition Master Enterprise. Es ist eine Alternative zur Festplattenverwaltung. Dieses Tool ändert die Festplatte, erstellt Partitionen und unterstützt Sie bei der Zuweisung von Festplattenspeicher. Es ermöglicht die maximale Ausnutzung des Festplattenplatzes. Je nach benötigtem Speicherplatz können Sie Partitionen erstellen. EaseUS Partition Master Enterprise verfügt über wichtige Funktionen, die dem Benutzer helfen, die Arbeit sofort zu erledigen.
Im Folgenden finden Sie einige der wichtigsten Eigenschaften von EaseUS Partition Master Enterprise:
- Flexibles Verschieben und Ändern der Partitionsgröße
- Schnelles Formatieren von Partitionen
- Kein Risiko von Datenverlust
- Unterstützung bei der Konvertierung von NTFS in FAT32
- Hilft bei der Lösung von Problemen mit geringem Speicherplatz durch Zusammenführen von Partitionen
- Überprüft Partitionsfehler und behebt sie
- 100% sicher in der Anwendung
- Einfaches Reparieren von Festplatten
- Kann die Partitionswiederherstellung verbessern
- Ordnet die Partitionsgröße richtig zu, um die PC-Leistung zu maximieren
Wenn Sie ein Anfänger sind und es ausprobieren möchten, können Sie die Testversion herunterladen und ausprobieren. Sie können EaseUS Partition Master Enterprise von der offiziellen Website herunterladen. Führen Sie die folgenden Schritte aus, um Ihren Laufwerksbuchstaben zu ändern:
Schritt 1. Starten Sie EaseUS Partition Master, klicken Sie mit der rechten Maustaste auf die Zielpartition und wählen Sie "Laufwerksbuchstaben ändern".
Schritt 2. Klicken Sie im neuen Fenster auf den Pfeil nach unten und wählen Sie einen Laufwerksbuchstaben für die Partition aus dem Dropdown-Menü, dann klicken Sie auf "OK".
Schritt 3. Klicken Sie auf die Schaltfläche "Vorgang ausführen" in der oberen linken Ecke, überprüfen Sie die Änderungen und klicken Sie auf "Übernehmen", um den Laufwerksbuchstaben der ausgewählten Partition zu ändern.
Video-Anleitung
Fazit
Um zusammenzufassen, was bisher gesagt wurde, haben wir die Ursachen für die Änderung des Speicherplatzes auf der Festplatte gesehen. Wir haben uns auch die Lösungen angesehen. Sie haben die Möglichkeit, die Standardlösung der Datenträgerverwaltung zu verwenden. Auch wenn die Datenträgerverwaltung manchmal einwandfrei funktioniert, können Sie den Laufwerksbuchstaben nicht ändern. Die Option ist manchmal ausgegraut. Wir empfehlen Ihnen, sich für eine sicherere, schnellere und einfachere Lösung zu entscheiden. Der EaseUS Partition Master ist eine praktikable Lösung. Er behebt alle Probleme mit Laufwerksbuchstaben, einschließlich der ausgegrauten Option. Diese einfach zu bedienende Anwendung kann Ihnen helfen, den Festplattenspeicher effizienter zuzuordnen. Testen Sie EaseUS Partition Master Enterprise und überzeugen Sie sich selbst.
Wie wir Ihnen helfen können
Über den Autor
Maria
Maria ist begeistert über fast allen IT-Themen. Ihr Fokus liegt auf der Datenrettung, der Festplattenverwaltung, Backup & Wiederherstellen und den Multimedien. Diese Artikel umfassen die professionellen Testberichte und Lösungen.
Produktbewertungen
-
Mit „Easeus Partition Master“ teilen Sie Ihre Festplatte in zwei oder mehr Partitionen auf. Dabei steht Ihnen die Speicherplatzverteilung frei.
Mehr erfahren -
Der Partition Manager ist ein hervorragendes Tool für alle Aufgaben im Zusammenhang mit der Verwaltung von Laufwerken und Partitionen. Die Bedienung ist recht einfach und die Umsetzung fehlerfrei.
Mehr erfahren -
"Easeus Partition Master" bietet Ihnen alles, was Sie zum Verwalten von Partitionen brauchen, egal ob Sie mit einem 32 Bit- oder 64 Bit-System unterwegs sind.
Mehr erfahren
Verwandete Artikel
-
FAT32-Formatierungstool für Windows kostenlos herunterladen [2025 Top 5] 🔥
![author icon]() Mako/2025/02/17
Mako/2025/02/17
-
Festplatte testen:Festplatten Gesundheit prüfen und verbessern [Sechs Methoden]
![author icon]() Mako/2025/02/17
Mako/2025/02/17
-
Wie kann man Clonezilla unter Windows 10/11 verwenden [2025 Anleitung]
![author icon]() Markus/2025/02/17
Markus/2025/02/17
-
Die SD-Karte in einer Canon Kamera formatieren [Anleitung]
![author icon]() Mako/2025/02/17
Mako/2025/02/17








