Gesamte Downloads
Hauptinhalt
Über den Autor
Aktuelle Themen
Haben Sie Schwierigkeiten beim Formatieren Ihrer externen WD-Festplatte? Mach dir keine Sorge. Wir sind für Sie da. EaseUS hilft Ihnen in diesem Artikel, den Fehler „Externe WD Festplatte lässt sich nicht formatieren“ zu beheben. Lassen Sie uns die Dauer, den Komplexitätsgrad, die Ursachen und die Lösungen im Zusammenhang mit dem Fehler „WD External Hard Drive Won't Format“ untersuchen. Wir vereinfachen auch, warum dieser Fehler auftritt, damit Sie die zugrunde liegenden Probleme in nur wenigen Sätzen verstehen können.
| ⚙️Komplexes Niveau | Niedrig |
| ⏱️Dauer | 3-5 Minuten |
| 💻Ursachen | Beschädigung des Dateisystems, unsachgemäße Dateiinitialisierung, Schreibschutz, physische Beschädigung des Laufwerks |
| ✏️Stufen |
Die externe WD-Festplatte lässt sich aus verschiedenen Gründen nicht formatieren. Zu den häufigsten Ursachen gehören Beschädigungen oder Fehler des Dateisystems, unsachgemäße Laufwerksinitialisierung, Schreibschutz oder physische Schäden an der externen WD-Festplatte.
Diese Probleme können Sie daran hindern, Ihre externe WD-Festplatte zu formatieren, wodurch sie unzugänglich oder unbrauchbar wird. Wenn Sie die zugrunde liegenden Ursachen verstehen, können Sie das Problem effektiv beheben und geeignete Lösungen finden.
Fehlerbehebung 1: Externe WD Festplatte lässt sich nicht formatieren - EaseUS Partition Master
Wenn Sie auf das frustrierende Problem stoßen, dass Sie Ihre externe WD-Festplatte nicht formatieren können, hilft Ihnen EaseUS Partition Master. Dieses leistungsstarke Tool bietet eine benutzerfreundliche Lösung, um diesen Fehler mit nur wenigen Klicks zu beheben.
EaseUS Partition Master verfügt über verschiedene Funktionen, die darauf ausgelegt sind, häufig auftretende Festplattenprobleme zu lösen. Im Fall Ihrer externen WD-Festplatte kann dieses Tool mühelos den Schreibschutz entfernen, nach Dateisystemfehlern suchen und die Festplatte formatieren, um sie wieder in einen betriebsbereiten Zustand zu versetzen.
Um den Fehler „Die externe WD-Festplatte lässt sich nicht formatieren“ zu beheben, kann EaseUS Partition Master Folgendes tun:
-
Anleitung 1. Überprüfen Sie Dateisystemfehler auf der externen WD-Festplatte
-
Anleitung 3. Entfernen Sie den Schreibschutz von der externen WD-Festplatte
Befolgen Sie diese Schritte, um Dateisystemfehler auf der externen WD-Festplatte mit EaseUS Partition Master zu überprüfen:
Anleitung 1. Überprüfen Sie Dateisystemfehler auf der externen WD-Festplatte
Schritt 1. Starten Sie Partition Master auf Ihrem PC. Rechtsklicken Sie auf die Partition, die Sie prüfen möchten, und wählen Sie dann "Dateisystem überprüfen" aus.
Schritt 2. Nun können Sie die Fehler auf der ausgewählten Partition prüfen und die Fehler werden behoben, wenn sie gefunden werden. Klicke Sie dann auf "Starten".
Schritt 3. Partition Master wird mit der Überprüfung der Partition beginnen. Wenn der Prozess endet, klicken Sie auf "Fertigstellen".
Anleitung 2. Formatieren Sie die externe WD-Festplatte
Befolgen Sie diese Schritte, um die externe WD-Festplatte mit EaseUS EaseUS Partition Master zu formatieren:
Schritt 1. Schließen Sie zuerst das externe Gerät an Ihren PC an, das Sie formatieren möchten.
Schritt 2. Starten Sie EaseUS Partition Master und auf der Oberfläsche wird es detaillierte Infomationen Ihrer Festplatten angezeigt. Klicken Sie mit der rechten Maustaste auf die zu formatierende Partition und wählen Sie "Formatieren" aus.
Schritt 3. Sie können den Partitionsnamen, das Dateisystem und die Clustergröße der Partition nach Wunsch ändern. Klicken Sie dann auf "OK".
Schritt 4. Klicken Sie auf "Aufgabe(n) ausführen" in der oberen linken Ecke, um alle ausstehenden Operationen zu prüfen. Klicken Sie anschließend auf "Anwenden", um das Formatieren auszuführen.
Anleitung 3. Entfernen Sie den Schreibschutz von der externen WD-Festplatte
Erfahren Sie, wie Sie mit EaseUS Partition Master den Schreibschutz von einer externen WD-Festplatte entfernen:
Schritt 1. Starten Sie EaseUS Partition Master. Dann klicken Sie auf Entedeckung und installieren Sie EasUS CleanGenius . Das kostenloses Tool kann Ihnen helfen, die Computerleistung zu optimieren und den Schreibschutz vom Laufwerk zu entfernen.

Schritt 2. Dann klicken Sie auf "Systemoptimierung" und wählen Sie "Schreibschutz" aus.
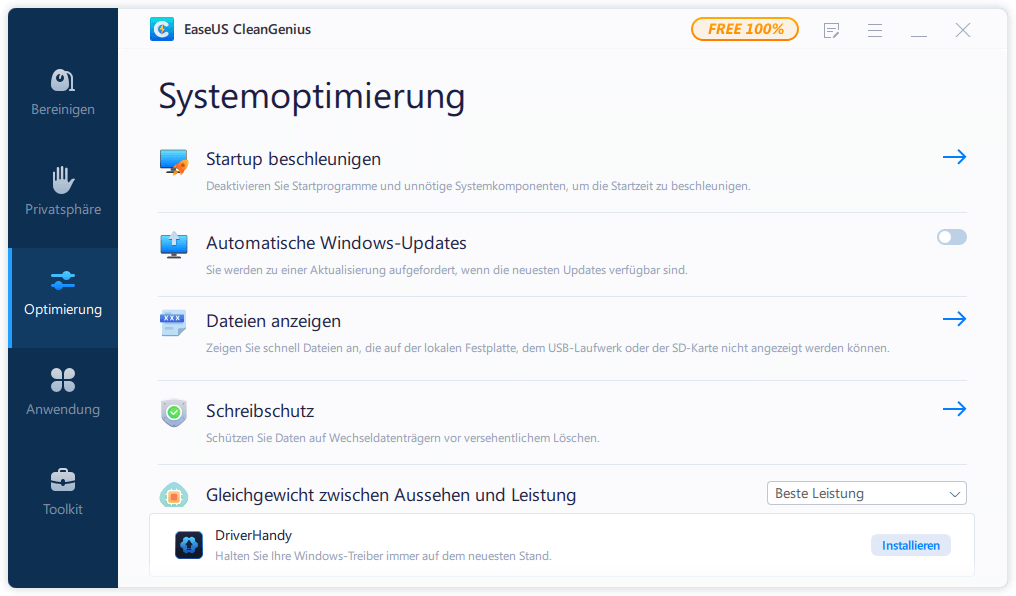
Schritt 3. Wählen Sie den schreibgeschützten Datenträger aus und klicken Sie auf "Deaktivieren".
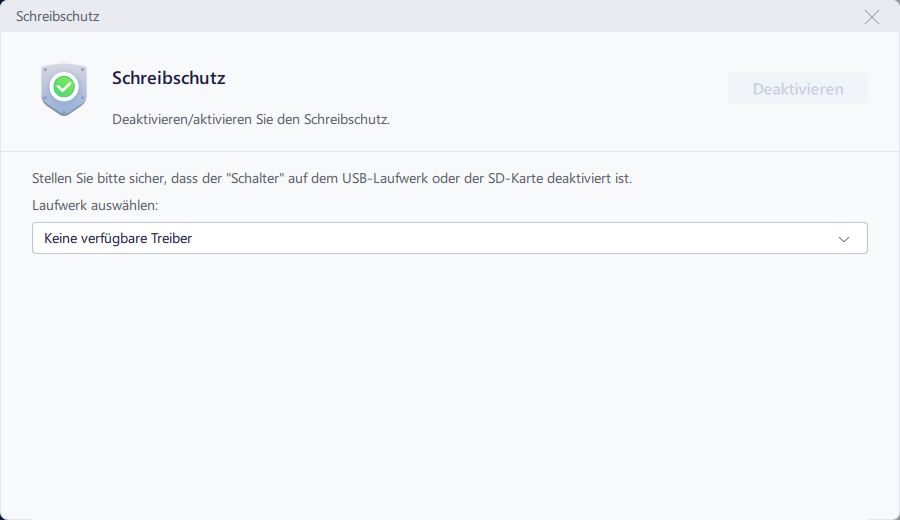
EaseUS Partition Master ist aufgrund seiner benutzerfreundlichen Oberfläche und robusten Funktionen eine zuverlässige Lösung zur Behebung von Formatierungsfehlern bei externen WD-Festplatten. Lassen Sie uns nun mehr über seine Funktionen erfahren.
HAUPTMERKMALE
EaseUS Partition Master bietet wichtige Funktionen wie:
- 💻Entfernen des Schreibschutzes mit einem Klick: Entfernen Sie ganz einfach den Schreibschutz von Ihrer externen WD-Festplatte.
- 💽Überprüfung von Dateisystemfehlern: Erkennen und beheben Sie Dateisystemfehler auf Ihrer externen WD-Festplatte.
- 🔦Mühelose Laufwerksformatierung: Formatieren Sie Ihre externe WD-Festplatte mit einer benutzerfreundlichen Oberfläche, z. B. formatieren Sie WD My Passport für PC und Mac.
- 💡Festplatten-/Partitionsverwaltung: Partitionen auf Ihrer externen WD-Festplatte in der Größe ändern, verschieben, zusammenführen, teilen, kopieren und wiederherstellen.
- 📖Datenmigration und Festplattenklon: Übertragen Sie Daten nahtlos auf ein neues Laufwerk oder klonen Sie Ihr vorhandenes Laufwerk.
- 🔎Sichere Datenlöschung: Löschen Sie Daten dauerhaft von Ihrer externen WD-Festplatte, um Ihre Privatsphäre zu schützen.
- 🧮Führen Sie einen Festplattenoberflächentest durch : Finden Sie fehlerhafte Sektoren auf der externen WD-Festplatte.
Laden Sie EaseUS Partition Master herunter, das einfachste Tool zur Behebung des Fehlers „WD External Hard Drive lässt sich nicht formatieren“. Befolgen Sie die oben genannten Schritte und erlangen Sie die vollständige Kontrolle über Ihre externe WD-Festplatte zurück.
Fehlerbehebung 2: Externe WD Festplatte kann nicht formatiert werden - CMD
CMD ist ein Befehlszeileninterpreter in Windows, der es Benutzern ermöglicht, über textbasierte Befehle mit Computern zu interagieren. Wenn das Problem auftritt, dass eine externe WD-Festplatte nicht formatiert wird, kann CMD verwendet werden, um auf das Diskpart-Dienstprogramm zuzugreifen. Diskpart bietet erweiterte Datenträgerverwaltungsfunktionen, mit denen Benutzer das Laufwerk bereinigen, den Schreibschutz entfernen und es für die Formatierung vorbereiten können. Mithilfe von CMD und Diskpart können Benutzer Formatierungsfehler beheben und die Kontrolle über ihre externe WD-Festplatte wiedererlangen, sodass sie diese erfolgreich formatieren und wie gewünscht nutzen können.
Anleitung 1. Formatieren Sie die externe WD-Festplatte
Schritt 1: Externe WD-Festplatte anschließen.
Schritt 2: Starten Sie die Eingabeaufforderung als Administrator.
Schritt 3: Starten Sie Diskpart, das eine erweiterte Festplatten- und Partitionsverwaltung ermöglicht. Geben Sie dazu „ diskpart “ in das CMD-Fenster ein.
Schritt 4: Formatieren Sie die externe WD-Festplatte. Geben Sie „ list disk “ ein und drücken Sie die Eingabetaste. Identifizieren Sie in der Liste die Datenträgernummer, die Ihrer externen WD-Festplatte entspricht.
Schritt 5: Geben Sie „ select disk X “ ein (ersetzen Sie X durch die Festplattennummer) und drücken Sie die Eingabetaste. Dieser Befehl wählt Ihre externe WD-Festplatte aus.
Schritt 6: Geben Sie abschließend „ clean “ ein und drücken Sie die Eingabetaste. Dieser Befehl entfernt alle vorhandenen Partitionen und Daten auf der ausgewählten Festplatte und löscht sie effektiv.

Wenn Sie weitere Lösungen zum Formatieren der WD-Festplatte erfahren möchten, klicken Sie auf den Link: Formatieren Sie WD my Passport Windows 10
Anleitung 2. Entfernen Sie den Schreibschutz von der externen WD-Festplatte
Schritt 1: Öffnen Sie die Eingabeaufforderung (CMD) als Administrator.
Schritt 2: Starten Sie das Diskpart- Dienstprogramm über das Eingabeaufforderungsfenster.
Schritt 3: Geben Sie in Diskpart „ list disk “ ein und drücken Sie die Eingabetaste, um alle angeschlossenen Festplatten aufzulisten. Identifizieren Sie die Festplattennummer, die Ihrer externen WD-Festplatte entspricht. Geben Sie „select disk x “ ein (ersetzen Sie X durch die Datenträgernummer) und drücken Sie die Eingabetaste, um die externe WD-Festplatte auszuwählen.
Schritt 4: Geben Sie „ Attribute Disk Clear Read-Only “ ein und drücken Sie die Eingabetaste. Dieser Befehl entfernt das Schreibschutzattribut von der Festplatte. Exit nun Diskpart.

Wenn Sie diese Verfahren befolgen, sollten Sie in der Lage sein, Ihre Festplatte zu formatieren oder andere Lese-/Schreibaktivitäten ohne Probleme durchzuführen.
Lesen Sie auch:
Warum sich die externe WD-Festplatte nicht formatieren lässt
Warum kann man eine externe Festplatte nicht formatieren? Hier sind einige häufige Gründe, die zu dem Fehler „Die externe WD-Festplatte lässt sich nicht formatieren“ führen können:
- 🧮Dateisystemfehler: Ein Dateisystemproblem ist einer der häufigsten Gründe, warum eine externe WD-Festplatte nicht formatiert werden kann. Daten auf dem Laufwerk werden durch Dateisysteme organisiert und verwaltet. Wenn das Dateisystem beschädigt oder zerstört wird, kann der Formatierungsvorgang möglicherweise nicht ordnungsgemäß abgeschlossen werden. Dies kann durch fehlerhaftes Auswerfen des Laufwerks, einen Stromausfall oder Softwareprobleme verursacht werden.
- 🖨️Schreibschutz: Eine weitere mögliche Ursache für den Formatierungsfehler ist der Schreibschutz. Der Schreibschutz ist eine Sicherheitsfunktion, die Änderungen an Laufwerksdaten verhindert. Die Analyse des Laufwerks auf Malware oder Viren kann dabei helfen, schädliche Software zu identifizieren, die den Schreibschutz auslöst.
Weiterführende Literatur: USB Stick Schreibschutz entfernen /von der SD-Karte
- 🧩Viren: Viren und Malware können Ihr Computersystem und externe Geräte zerstören. Der Formatierungsvorgang kann behindert werden, wenn Ihre externe WD-Festplatte mit einem Virus infiziert ist. Um schädliche Programme zu entdecken und zu entfernen, führen Sie einen umfassenden Scan mit seriöser Antivirensoftware durch. Versuchen Sie anschließend erneut, das Laufwerk zu formatieren.
Wenn Sie diesen Artikel hilfreich fanden, teilen Sie ihn, da er möglicherweise dabei hilft, die Probleme anderer zu beheben, und Sie können ihnen mitteilen, warum sie eine externe Festplatte von WD, Toshiba, Seagate usw. nicht formatieren können .
Das Fazit
Der Fehler „WD External Hard Drive lässt sich nicht formatieren“ kann frustrierend sein, aber dieser Artikel bietet effektive Lösungen. Ganz gleich, ob Sie das Dateisystem reparieren, den Schreibschutz entfernen oder Antivirenscans durchführen, Sie können Formatierungsprobleme mit Ihrer externen WD-Festplatte beheben. Teilen Sie diesen Artikel mit anderen, die mit ähnlichen Problemen konfrontiert sind, um ihnen bei der Fehlersuche und -behebung zu helfen. Denken Sie daran, wenn die Probleme weiterhin bestehen, wenden Sie sich an den WD-Support oder suchen Sie professionelle Hilfe.
Damit Ihre externe WD-Festplatte reibungslos funktioniert, laden Sie EaseUS Partition Master herunter und nutzen Sie noch heute seine einzigartigen Funktionen!
Häufig gestellte Fragen über Externe WD Festplatte lässt sich nicht Formatieren
Wir haben besprochen, wie Sie den Fehler „Die externe WD-Festplatte lässt sich nicht formatieren“ beheben können. Wenn Sie weitere Fragen haben, schauen Sie sich die folgenden häufig gestellten Fragen an.
1. Wie formatiere ich meine schreibgeschützte externe WD-Festplatte?
Wenn die externe WD-Festplatte schreibgeschützt ist, kann sie nicht erfolgreich formatiert werden und Sie erhalten möglicherweise eine Fehlermeldung – Die Festplatte ist schreibgeschützt. Um den Schreibschutz für Ihre externe WD-Festplatte zu entfernen und zu deaktivieren, können Sie schreibgeschützte Attribute mit Diskpart löschen oder die Wertdaten von WriteProtect im Registrierungseditor auf 0 ändern.
2. Wie formatiere ich meine externe WD-Festplatte?
Um Ihre externe WD-Festplatte zu formatieren, befolgen Sie diese Schritte:
Schritt 1. Schließen Sie Ihre externe WD-Festplatte an Ihren Computer an.
Schritt 2. Öffnen Sie das Dienstprogramm zur Datenträgerverwaltung unter Windows.
Schritt 3. Suchen Sie Ihre externe WD-Festplatte. Klicken Sie mit der rechten Maustaste auf das Laufwerk und wählen Sie die Option „Formatieren“. Wählen Sie das gewünschte Dateisystemformat. Wählen Sie eine Datenträgerbezeichnung aus.
Schritt 4. Klicken Sie auf „Formatieren“, um den Formatierungsvorgang zu starten. Stellen Sie sicher, dass Sie über ein Backup verfügen, da dadurch die vorhandenen Daten gelöscht werden können.
Schritt 5. Warten Sie, bis der Formatierungsvorgang abgeschlossen ist, und werfen Sie dann die externe WD-Festplatte sicher aus.
3. Wie setze ich die externe Festplatte WD Elements zurück?
So setzen Sie eine externe WD Elements-Festplatte unter Windows zurück:
Schritt 1. Schließen Sie das WD Elements-Laufwerk an Ihren Computer an. Öffnen Sie nun den Datei-Explorer.
Schritt 2. Klicken Sie mit der rechten Maustaste auf das WD Elements-Laufwerk und wählen Sie „Formatieren“.
Schritt 3. Wählen Sie das gewünschte Dateisystemformat.
Schritt 4. Aktivieren Sie die Option „Schnellformatierung“, um die Formatierung zu beschleunigen. Durch diese Aktion können die vorhandenen Daten gelöscht werden, um eine Sicherung sicherzustellen.
Schritt 5: Geben Sie optional eine neue Datenträgerbezeichnung ein.
Schritt 6. Klicken Sie auf „Start“, um den Formatierungsvorgang zu starten.
Schritt 7. Warten Sie, bis die Formatierung abgeschlossen ist. Ihre externe WD Elements-Festplatte wird zurückgesetzt.
Wie wir Ihnen helfen können
Über den Autor
Markus
Nach seinem Medientechnik-Studium entschloss sich Markus dazu, als ein Software-Redakteur zu arbeiten. Seit März 2015 bei EaseUS Tech Team. Er hat sich auf Datenrettung, Partitionierung und Datensicherung spezialisiert.
Produktbewertungen
-
Mit „Easeus Partition Master“ teilen Sie Ihre Festplatte in zwei oder mehr Partitionen auf. Dabei steht Ihnen die Speicherplatzverteilung frei.
Mehr erfahren -
Der Partition Manager ist ein hervorragendes Tool für alle Aufgaben im Zusammenhang mit der Verwaltung von Laufwerken und Partitionen. Die Bedienung ist recht einfach und die Umsetzung fehlerfrei.
Mehr erfahren -
"Easeus Partition Master" bietet Ihnen alles, was Sie zum Verwalten von Partitionen brauchen, egal ob Sie mit einem 32 Bit- oder 64 Bit-System unterwegs sind.
Mehr erfahren
Verwandete Artikel
-
Windows 11/10: Der Datenträger ist schreibgeschützt - Datenträger Schreibschutz aufheben
![author icon]() Mako/2025/02/17
Mako/2025/02/17
-
MBR oder GPT: Was ist der Unterschied zwischen MBR und GPT?
![author icon]() Mako/2025/02/17
Mako/2025/02/17
-
So können Sie GPT Festplatte erstellen und partitionieren
![author icon]() Markus/2025/02/17
Markus/2025/02/17
-
Wie kann man Windows 10 von USB-Stick booten?
![author icon]() Maria/2025/02/18
Maria/2025/02/18














