Gesamte Downloads
Hauptinhalt
Über den Autor
Aktuelle Themen
Ich kann auf meinen USB Stick nicht mehr zugreifen und Windows zeigt immer eine Meldung an, dass der USB Stick schreibgeschützt ist. Ich kann entweder neue Daten darauf schreiben oder andere Vorgänge durchführen. Kann ich den USB-Stick Schreibschutz entfernen und dann das schreibgeschützte Laufwerk formatieren?
Haben Sie auch dieselbe Frage? Manche USB-Sticks sind schreibgeschützt, um die persönlichen Daten des Benutzers zu schützen. In diesem Fall kann man normalerweise auf diesen Datenträger zugreifen oder den USB-Stick formatieren. In diesem Artikel erfahren Sie, wie man den USB-Stick entsperren und formatieren kann. Diese Vorgänge können mit verschiedenen Tools zum USB-Stick Schreibschutz Aufheben erreicht werden.
Machen Sie sich keine Sorgen, wenn Sie die Fehlermeldung "Der Datenträger ist schreibgeschützt" für Ihr USB-Laufwerk sehen. Sie können dies beheben, indem Sie entweder den Schreibschutz entfernen oder einen anderen Datenträger verwenden. Dies funktioniert für USB-Sticks, SD-Karten und sogar interne und externe Festplatten.
Teil 1. USB-Stick Schreibschutz in Windows 11/10/8/7 aufheben - 5 Methoden
In diesem Abschnitt zeigen wir Ihnen, wie Sie den Schreibschutz auf einer Festplatte oder einem USB-Laufwerk in Windows 11/10/8/7 deaktivieren können. Im folgenden Beispiel werden wir den Schreibschutz von einem USB-Laufwerk entfernen.
Methode 1. Schreibschutz von USB-Stick mit Lock-Schalter aufheben
Um die Datensicherheit auf USB-Stick zu schützen, würden einige Hersteller einen Schalter auf dem Gerät anbringen. Sobald das USB-Laufwerk oder die SD-Karte gesperrt ist (mit gesperrtem Schalter), wird das Gerät auf allen PCs oder Geräten schreibgeschützt.
Hinweis: Die Option funktioniert nur, wenn Sie den USB-Stick entsperren, um den Schreibschutz aufzuheben. Sie werden keine Daten auf Ihrem USB-Laufwerk verlieren.
Um den Schutz zu entfernen, brauchen Sie nur den physischen Schalter zu verwenden und ihn zu entsperren:
Schritt 1. Suchen Sie den physischen Schalter auf Ihrem USB-Stick.
Schritt 2. Schalten Sie den physischen Schalter von Ein auf Aus und entsperren Sie das Gerät.

Schritt 3. Stecken Sie den USB-Stick in Ihren Computer ein und Sie können bis dahin auf die gespeicherten Daten zugreifen.
Methode 2. USB-Stick Schreibschutz durch Eingabeaufforderung beheben
Schritt 1. Drücken Sie Windows + R Tasten und geben Sie "cmd" ein. Öffnen Sie das Programm "cmd.exe".
Schritt 2. Geben Sie "diskpart" ein und drücken Sie die Eingabetaste.
Schritt 3. Geben Sie "list disk" ein und drücken Sie die Eingabetaste. Vergessen Sie die Disknummer des Laufwerks.
Schritt 4. Geben Sie "select disk 1" ein (Ersetzen Sie die Nummer 1 mit der Laufwerksnummer.) und drücken Sie die Eingabetaste.
Schritt 5. Geben Sie "attributes disk clear readonly" ein und drücken Sie die Eingabetaste. Auf diese Weise können Sie den Schreibschutz deaktivieren.

Danach schließen Sie das Programm. Der Schreibschutz sollte entfernt werden. Aber Ihre Daten auf dem USB-Laufwerk könnten auch verloren geworden sein. Wenn Sie auf den Datenverlust gestoßen sind und Ihre Daten wiederherstellen wollen, empfehlen wir Ihnen eine kostenlose Datenrettungssoftware, welche Ihnen beider Wiederherstellung helfen kann.
Methode 3. USB-Stick Schreibschutz durch ein Drittanbieter-Programm aufheben
Wenn Sie sich nicht als professioneller Computerbenutzer betrachten und mit der Befehlszeile nicht vertraut sind, machen Sie sich keine Sorgen. Es gibt grafikbasierte Lösungen, mit denen Sie den Schreibschutz von Ihren Festplatten, USB-Laufwerken und sogar SD-Karten entfernen können.
EaseUS CleanGenius ist eines dieser Tools, das Ihnen hilft, die oben genannten Probleme auf Ihren Laufwerken zu beheben, ohne dass Sie etwas über die Befehlszeile wissen müssen.
Hier finden Sie eine einfach zu befolgende Anleitung, wie Sie dieses Tool verwenden, um Ihre Probleme zu lösen:
Schritt 1. Starten Sie EaseUS Partition Master. Dann klicken Sie auf Entedeckung und installieren Sie EasUS CleanGenius . Das kostenloses Tool kann Ihnen helfen, die Computerleistung zu optimieren und den Schreibschutz vom Laufwerk zu entfernen.

Schritt 2. Dann klicken Sie auf "Systemoptimierung" und wählen Sie "Schreibschutz" aus.
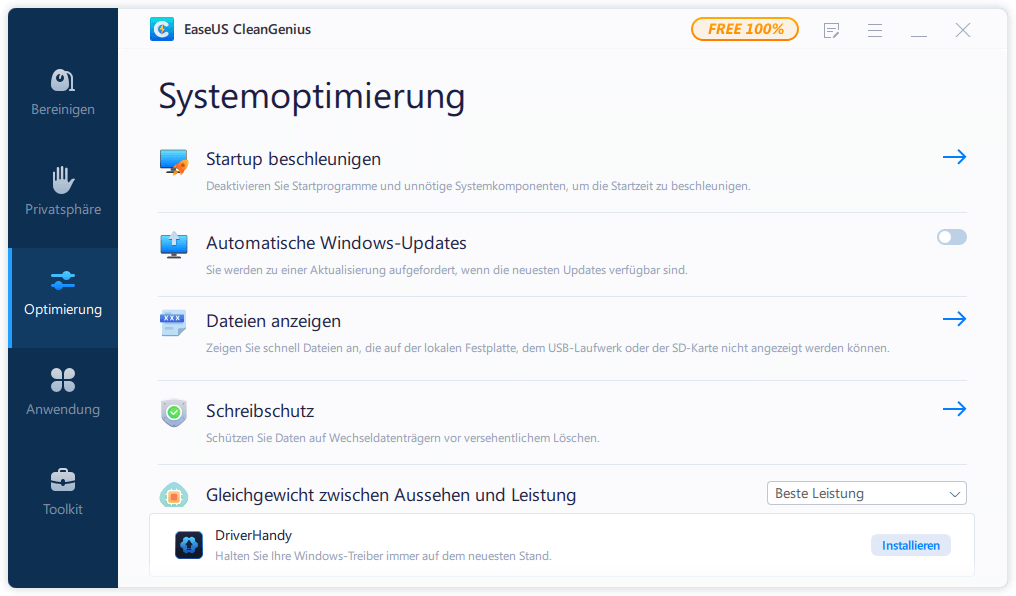
Schritt 3. Wählen Sie den schreibgeschützten Datenträger aus und klicken Sie auf "Deaktivieren".
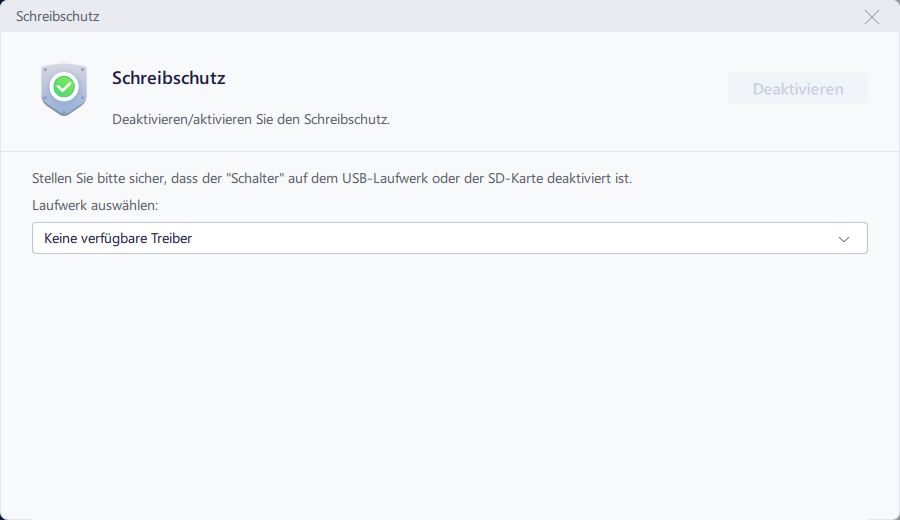
Methode 4. USB-Stick Schreibschutz entfernen oder deaktivieren mit Registrierungs-Editor
Schritt 1. Klicken Sie auf "Start" und geben Sie "Regedit" in die ´Suchleiste ein;
Schritt 2. Dann klicken Sie auf "Regedit.exe", um den Registrierungs-Editor zu öffnen. Wenn das Fenster geöffnet wird, folgen Sie bitte den folgenden Schritten:
Computer\HKEY_LocalMachine\SYSTEM\CurrentControlSet\Control\StorageDevicePolicies
Schritt 3. Doppelklicken Sie auf "WriteProtect value" auf der rechten Seite und ändern Sie den Wert von 1 zu 0;
Schritt 4. Klicken Sie auf "OK". Starten Sie den Computer neu und schließen Sie den USB-Stick wieder an den PC an.
Schritt 5. Jetzt sollte der USB-Stick nicht länger schreibgeschützt sein. Sie können nun den Datenträger formatieren. Klicken Sie mit der rechten Maustaste darauf und wählen Sie Formatieren.
Methode 5. BitLocker zum Aufheben des Schreibschtzes in Windows 11/10/8/7 deaktivieren
Wenn Sie BitLocker auf Ihrer Festplattenpartition aktivieren, werden Ihre Dateien in den meisten Fällen durch die Verschlüsselungsfunktion von BitLocker geschützt. Sie können also keine Änderungen an der BitLocker-Partition vornehmen, es sei denn, Sie entfernen oder entsperren den Schutz von der BitLocker-Partition.
Hier sind die detaillierten Schritte zum Entsperren schreibgeschützter BitLockertai-Ordner oder -Partitionen auf Ihrem PC:
Schritt 1. Öffnen Sie den Datei-Explorer, klicken Sie mit der rechten Maustaste auf Ihre BitLocker-Partition oder Ihre BitLocker-Speichergeräte und wählen Sie "BitLocker verwalten".
Schritt 2. Wählen Sie das gesperrte Gerät aus und klicken Sie auf BitLocker deaktivieren.

Danach können Sie Ihre Partition oder Festplatte sehen, wobei BitLocker ausgeschaltet ist. Ohne den BitLocker-Schreibschutz können Sie die Daten auf Ihrer Partition verwalten und wieder neue Dateien auf der Partition speichern.
Methode 6. Viren überprüfen
Jedes Mal, wenn Sie ein USB-Stick an Ihren Computer anschließen, sollten Sie es automatisch auf Viren überprüfen. Viren verhalten sich oft so, dass sie Ihr USB-Laufwerk mit unsinnigen Dateien füllen, was dazu führen kann, dass Ihr USB-Laufwerk mit dem Fehler "Schreibgeschützt" reagiert. Wenn ein Virus die Ursache dafür ist, dass der USB-Stick nicht gelesen werden kann, müssen Sie möglicherweise einen vollständigen Scan des USB-Sticks mit Ihrer Antiviren-Software durchführen, um das Problem -USB-Stick Schreibschutz zu lösen.
Teil 2. Daten wiederherstellen und USB-Stick formatieren
Nachdem Sie den Schreibschutz von Ihren Speichergeräten entfernt haben, denken Sie daran, den USB-Stick auf NTFS oder FAT32 zu formatieren und zurückzusetzen. Dies garantiert Ihnen einen brauchbaren und sicheren Umstand auf Ihrem Speichermedium, um wieder Daten zu speichern.
Wenn jedoch Dateien verloren gegangen sind oder der USB-Stick immer noch unzugänglich ist, befolgen Sie die beiden folgenden Tipps:
1. Daten wiederherstellen, die nach dem Entfernen des USB-Schreibschutzes verloren gegangen sind
Laden Sie EaseUS Data Recovery Wizard herunter, um alle Daten wiederherzustellen, die während des Aufhebens des Schreibschutzes verloren gegangen sind.
Video-Anleitung: Vom USB-Stick gelöschten Daten wiederherstellen
Schritt-für-Schritt Anleitung:
Schritt 1. Verbinden Sie Ihren USB-Stick mit Ihrem PC. Starten Sie EaseUS Data Recovery Wizard. Wählen Sie das Laufwerk aus und klicken Sie auf "Scan".
Schritt 2. EaseUS Data Recovery Wizard wird zunächst alle gelöschten Dateien auflisten. Dann wird noch einmal die gesamte Festplatte gescannt, um alle wiederherstellbaren Dateien aufzufinden.
Schritt 3. Suchen Sie nach Ihren verlorenen Daten im Verzeichnisbaum links oder oben rechts in der Suchleiste. Wählen Sie Ihre Dateien aus und klicken Sie auf “Wiederherstellen”. Wenn Sie die Dateien hier nicht finden können, schauen Sie oben unter „RAW“ Ordner. Es wird empfohlen, alle wiederhergestellten Dateien auf einem anderen Ort zu speichern, um zu vermeiden, dass durch einen Fehler die Daten doch noch überschrieben werden können.
2. USB-Stick auf NTFS oder FAT32 formatieren
Wenn Sie ein effektives Tool zur Formatierung brauchen, können wir Ihnen eine empfehlen - EaseUS Partition Master. Sie können mit dieser Partition Manager Software vom Drittanbietern auch USB-Stick, SD-Karte oder SSD formatieren. Einfach und schnell. Bitte folgen Sie der Anleitung zur Formatierung.
Schritt 1. Starten Sie die Software.
Schritt 2. Klicken Sie mit der rechten Maustaste auf die Partition und wählen Sie "Formatieren" aus.
Schritt 3. Stellen Sie den Partitionsnamen, das Dateisystem und die Clustergröße ein. Dann klicken Sie auf "OK".
Schritt 3. Klicken Sie im Warnfenster auf "Ja", um fortzufahren.
Schritt 4. Klicken Sie auf die "1 Aufgabe(n) ausführen" in der rechten unteren Ecke, um die Änderungen zu überprüfen, und klicken Sie dann auf "Anwenden", um die Formatierung der Partition zu starten.
Wie wir Ihnen helfen können
Über den Autor
Mako
Technik-Freund und App-Fan. Mako schreibe seit März 2016 für die Leser von EaseUS. Er begeistert über Datenrettung, Festplattenverwaltung, Datensicherung, Datenspeicher-Optimierung. Er interssiert sich auch für Windows und andere Geräte.
Produktbewertungen
-
Mit „Easeus Partition Master“ teilen Sie Ihre Festplatte in zwei oder mehr Partitionen auf. Dabei steht Ihnen die Speicherplatzverteilung frei.
Mehr erfahren -
Der Partition Manager ist ein hervorragendes Tool für alle Aufgaben im Zusammenhang mit der Verwaltung von Laufwerken und Partitionen. Die Bedienung ist recht einfach und die Umsetzung fehlerfrei.
Mehr erfahren -
"Easeus Partition Master" bietet Ihnen alles, was Sie zum Verwalten von Partitionen brauchen, egal ob Sie mit einem 32 Bit- oder 64 Bit-System unterwegs sind.
Mehr erfahren
Verwandete Artikel
-
Fehlerbehebungen - Das angeforderte Systemgerät kann nicht gefunden werden
![author icon]() Mako/2025/02/17
Mako/2025/02/17
-
Wie klont man einen Datenträger in Windows Server? Die vollständige Anleitung für 2025
![author icon]() Maria/2025/02/17
Maria/2025/02/17
-
![author icon]() Mako/2025/02/17
Mako/2025/02/17
-
UEFI Boot unter Windows 11/10/8/7 reparieren [2025]
![author icon]() Mako/2025/02/17
Mako/2025/02/17
















