Gesamte Downloads
Hauptinhalt
Über den Autor
Aktuelle Themen
Haben Sie schon einmal einen brandneuen USB-Stick gehabt, den Ihr macOS einfach nicht erkennt? Diese Situation tritt normalerweise auf, weil Mac und Windows unterschiedliche Dateisysteme verwenden. Die meisten Gerätehersteller stellen immer noch Produkte her, bei denen Windows im Mittelpunkt steht. Wenn Sie also wissen, wie Sie einen USB-Stick auf einem Mac formatieren, kann dies dieses Problem lösen. Gleichzeitig kann dies auch die Möglichkeit von versehentlichen Schäden, Datenverlusten oder anderen Leistungsproblemen verringern.
In diesem Beitrag erfahren Sie, wie Sie Ihren neuen USB-Stick auf dem Mac mit drei effektiven Methoden formatieren. Alle Lösungen bieten detaillierte, illustrierte Anleitungen, die Sie beim Formatieren Ihres Sticks unterstützen, damit Sie Ihren neuen USB-Stick ohne Unannehmlichkeiten voll ausnutzen können. EaseUS führt Sie sicher und effektiv durch den Prozess der USB-Formatierung auf dem Mac.
So formatieren Sie einen USB-Stick auf dem Mac – 3 Möglichkeiten
FAT32 und exFAT sind mit Windows und macOS kompatibel. Das Teilen von Dateien ist sehr bequem, wenn Sie das USB-Dateisystemformat auf FAT32 oder exFAT einstellen. Für Apple Mac-Benutzer gibt es drei Möglichkeiten, einen USB-Stick auf dem Mac zu formatieren: mit EaseUS Partition Master für Mac, dem Festplatten-Dienstprogramm und der Terminal-Befehlszeile. Hier sind die detaillierten Schritte zum Formatieren eines USB-Sticks mit diesen drei Methoden.
Weg 1. USB mit EaseUS Partition Master für Mac formatieren
Beim Formatieren eines USB-Sticks mit EaseUS Partition Master für Mac werden alle Daten auf dem Flash-Laufwerk gelöscht. Denken Sie daher vor diesem Vorgang immer daran, zu prüfen, ob Sie nützliche Daten vorher auf einem anderen sicheren Gerät gespeichert haben.
Um das USB-Laufwerk zu formatieren, folgen Sie den nächsten Schritten:
Schritt 1. Führen Sie EaseUS Partition Master für Mac aus, klicken Sie mit der rechten Maustaste auf ein Ziellaufwerk und wählen Sie „Formatieren“.
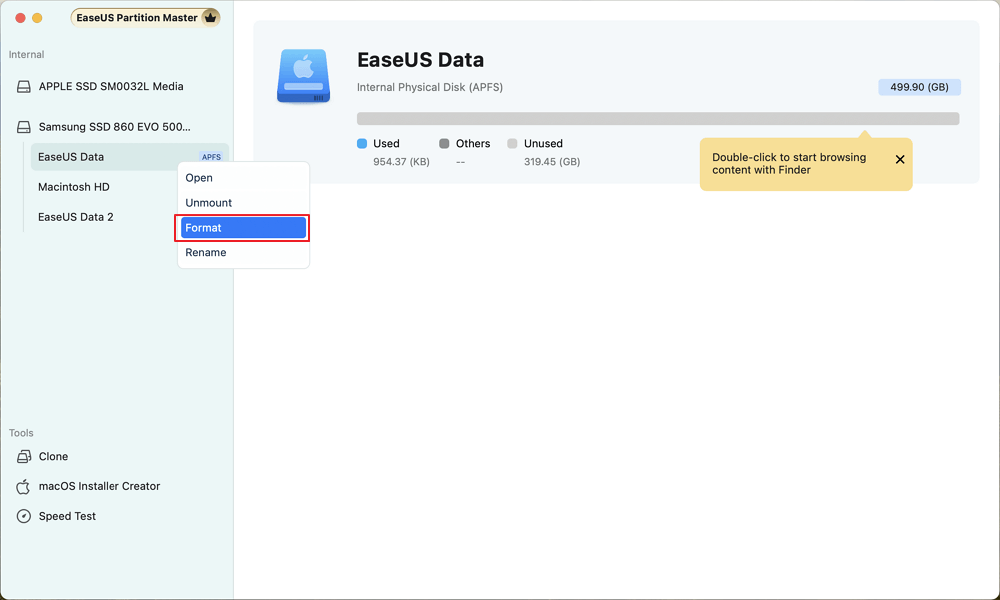
Schritt 2. Benennen Sie das Volume um, wählen Sie ein neues Format für das Zielvolume und klicken Sie zur Bestätigung auf „Weiter“.
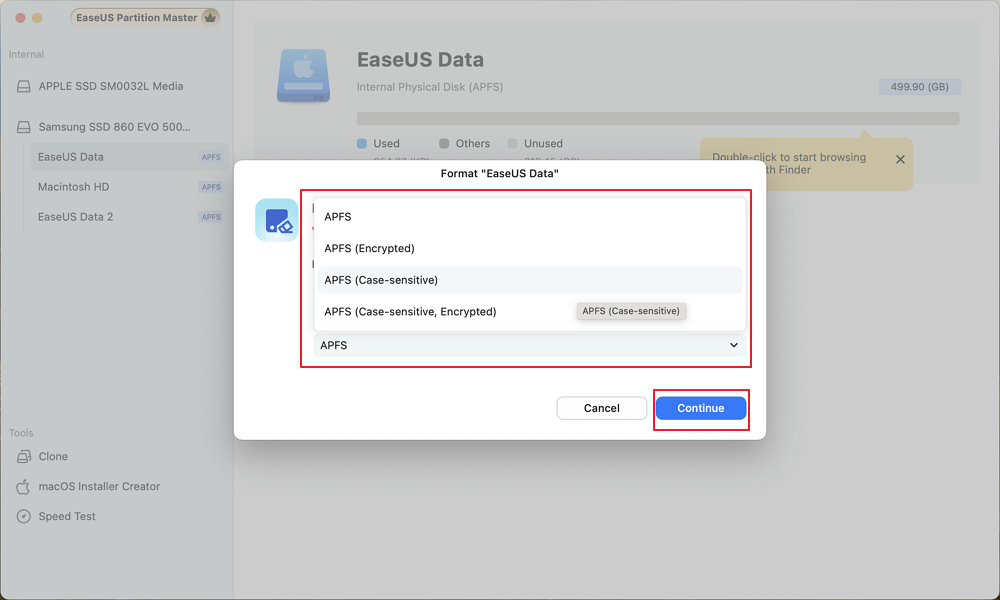
Schritt 3. Lassen Sie das Programm das ausgewählte Datenträgervolume formatieren und klicken Sie auf „Fertig“, wenn der Formatierungsvorgang abgeschlossen ist.
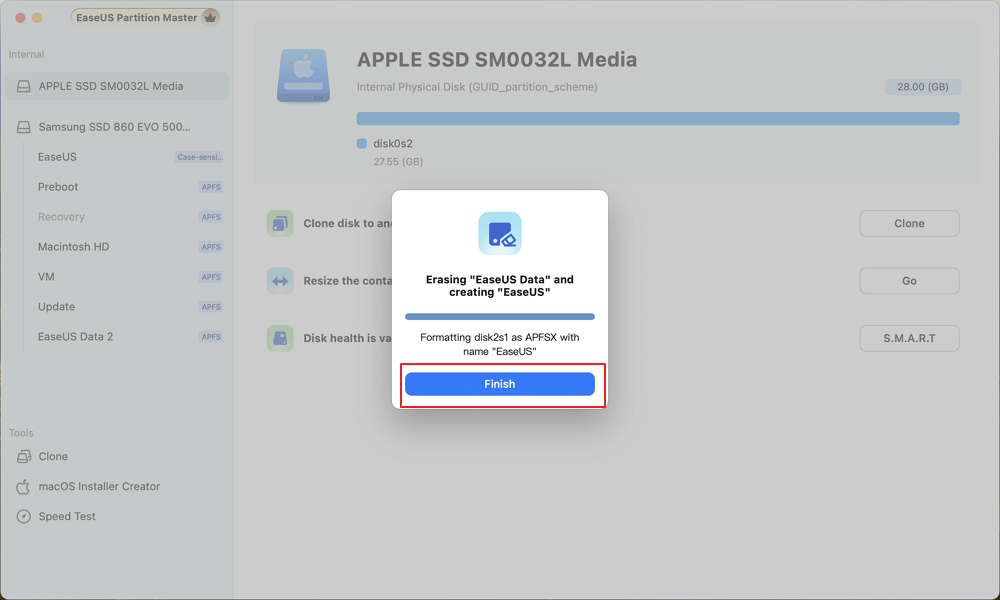
Mit den oben genannten Schritten können Sie den USB-Stick ganz einfach formatieren. Darüber hinaus bietet EaseUS Partition Master für Mac eine Reihe weiterer wertvoller Funktionen, die Ihr Erlebnis verbessern.
- Erstellen Sie ein bootfähiges Installationsprogramm für macOS: Sie können ganz einfach bootfähige USB-Installationsprogramme erstellen, um das System neu zu installieren.
- NTFS- Schreibunterstützung auf dem Mac aktivieren: Mit dieser Funktion können Mac-Benutzer NTFS-formatierte Laufwerke lesen und beschreiben und so die normalerweise mit NTFS auf macOS verbundenen Einschränkungen überwinden.
- Eine Mac-Festplatte klonen: Sie können Ihre Mac-Festplatte auf eine größere Festplatte oder SSD klonen, um die Leistung und Geschwindigkeit Ihres Computers zu verbessern.
- Anleitung zum Entsperren von BitLocker: Die Software unterstützt beim Entschlüsseln von mit BitLocker verschlüsselten Laufwerken und ermöglicht den Zugriff auf die auf diesen sicheren Laufwerken gespeicherten Daten.
Probieren Sie EaseUS Partition Master für Mac aus, um Ihren neuen USB-Stick schnell und effizient zu formatieren.
Weg 2. Verwenden des Festplatten-Dienstprogramms auf dem Mac
Mit dem Festplatten-Dienstprogramm auf Ihrem Mac können Sie einen USB-Stick effizient formatieren. Diese in den Mac integrierte Anwendung bietet eine benutzerfreundliche Oberfläche zum Verwalten von Datenträgern und Laufwerken, sodass Sie einen USB-Stick ganz einfach für die Verwendung mit macOS oder anderen Betriebssystemen vorbereiten können. Hier sind die Schritte zum Formatieren eines USB-Sticks mit dem Festplatten-Dienstprogramm.
Schritt 1. Stecken Sie den USB-Stick in Ihren Mac.
Schritt 2. Wählen Sie im Finder auf Ihrem Mac „Programme“ > „Dienstprogramme“ und doppelklicken Sie dann auf das Symbol „Festplatten-Dienstprogramm“.

Schritt 3. Suchen und wählen Sie Ihr USB-Laufwerk in der Seitenleiste des Festplatten-Dienstprogramms aus.
Schritt 4. Klicken Sie oben im Fenster auf die Schaltfläche „Löschen“, um den USB-Stick zu löschen.

Schritt 5. Geben Sie Ihrem neuen Laufwerk im angezeigten Dialogfeld einen Namen. Wählen Sie dann das gewünschte Format aus dem Dropdown-Menü aus.

Schritt 6. Klicken Sie auf die Schaltfläche „Löschen“, um mit der Formatierung zu beginnen. Dadurch werden alle Daten auf dem Laufwerk gelöscht.

Anschließend erhältst du einen neuen USB-Stick, mit dem du Daten auf deinem Mac speichern kannst.
Teilen Sie diesen Beitrag mit mehr Mac-Benutzern, indem Sie auf die folgenden Schaltflächen klicken.
Weg 3. Verwenden der Mac-Befehlszeile
Die Verwendung der Befehlszeile zum Formatieren eines USB-Flash-Laufwerks auf einem Mac ist eine gute Option für Benutzer, die mit Terminalbefehlen vertraut sind. Sie können den Formatierungsvorgang präzise steuern. Hier ist eine Schritt-für-Schritt-Anleitung zur Verwendung der Befehlszeile auf dem Mac:
Schritt 1. Verbinden Sie Ihr USB-Gerät, indem Sie es in einen freien USB-Anschluss Ihres Mac stecken.
Schritt 2. Drücken Sie Befehl (⌘) + Leertaste, um Spotlight zu öffnen, geben Sie Terminal ein und drücken Sie die Eingabetaste, um die Terminalanwendung zu starten.

Schritt 3. Geben Sie den folgenden Befehl ein und drücken Sie die Eingabetaste im Terminalfenster: diskutil list
(Ihr USB-Stick ist normalerweise als /dev/diskX gekennzeichnet, wobei X eine Zahl ist, üblicherweise /dev/disk2). Dieser Befehl zeigt eine Liste aller angeschlossenen Laufwerke an. Identifizieren Sie Ihr USB-Laufwerk in der Liste.
Schritt 4. Wählen Sie den Befehl entsprechend Ihrem bevorzugten Format aus, kopieren Sie ihn, fügen Sie ihn ein und drücken Sie dann die Eingabetaste.
- Mac OS Extended (Journaled): diskutil eraseDisk JHFS+ DiskName /dev/DiskNodeID
- Mac OS Extended (Groß-/Kleinschreibung beachten, Journaled): diskutil eraseDisk HFS DiskName /dev/DiskNodeID
- MS-DOS (FAT32): diskutil eraseDisk FAT32 DiskName /dev/DiskNodeID
- ExFAT: diskutil eraseDisk ExFAT Datenträgername /dev/Datenträgerknoten-ID
- Tipp
- Ersetzen Sie DiskName durch den gewünschten Namen für das USB-Laufwerk und DiskNodeID durch Ihre Datenträgernummer.
Beispielsweise das Formatieren eines USB-Laufwerks auf FAT32 mithilfe der Terminal-Befehlszeile auf einem Mac:
 Es
Es
Warten Sie, bis der Formatierungsbefehl abgeschlossen ist. Sobald der Vorgang abgeschlossen ist, können Sie den Befehl diskutil list erneut eingeben, um zu überprüfen, ob die Formatierung erfolgreich war.
USB auf dem Mac auf exFAT oder FAT32 formatieren! Warum?
Beim Formatieren eines USB-Sticks ist es wichtig, die verschiedenen Formatierungsoptionen zu kennen, die für Ihren idealen Einsatzzweck verfügbar sind. Hier ist ein Vergleich der gängigsten Dateisystemformate, die von macOS für USB unterstützt werden:
| Dateisystem | Anwendbar auf | Einschränkung |
|---|---|---|
| 💻APFS | MacOS 10.13 oder höher | Kann nicht auf Windows-Computern installiert werden |
| 🌟Mac OS Extended | MacOS 10.12 oder früher | Kann nicht auf Windows-Computern installiert werden |
| 🏅MS-DOS (FAT) | Systemübergreifend, z. B. Windows und Mac | Die Größe einer einzelnen Datei ist auf 4 GB begrenzt |
| 🏅ExFAT | Systemübergreifend, z. B. Windows und Mac | Funktioniert nicht mit dem Dateiversionsverlauf und Time Machine |
Benutzer können je nach Bedarf verschiedene Dateisystemformate auswählen. Wenn Sie häufig Dateien zwischen Windows- und macOS-Systemen austauschen, empfiehlt es sich, das USB-Dateisystemformat auf exFAT oder FAT32 einzustellen.
Jetzt können Sie bei Bedarf ein geeignetes Dateisystemformat auswählen. Teilen Sie dieses Tutorial, um mehr Ihrer Freunde zu helfen:
Abschluss
Zusammenfassend lässt sich sagen, dass es drei bewährte Methoden gibt, mit denen Sie USB-Sticks formatieren können. Wenn Sie USB-Sticks auf einem Mac verwalten, ist EaseUS Partition Master für Mac aufgrund seiner benutzerfreundlichen Oberfläche und umfassenden Funktionen sehr zu empfehlen. Es kann den Formatierungsprozess vereinfachen und Ihnen Zeit und Energie sparen.
Egal ob Sie Anfänger oder erfahrener Profi sind, EaseUS Partition Master für Mac bietet eine zuverlässige Lösung für alle Ihre Anforderungen an die Festplattenverwaltung und verbessert Ihr gesamtes Mac-Erlebnis.
Häufig gestellte Fragen zum Formatieren eines USB-Sticks auf dem Mac
Um Ihr Wissen zum Formatieren eines USB-Sticks auf dem Mac zu erweitern, haben wir einige häufig gestellte Fragen für Sie zusammengestellt:
1. Warum sollte ich den USB-Stick mit Windows und macOS formatieren?
Am besten formatieren Sie Ihr USB-Laufwerk als exFAT, um plattformübergreifende Kompatibilität zwischen Windows und macOS zu gewährleisten. exFAT ist mit verschiedenen Betriebssystemen kompatibel und ermöglicht Benutzern das einfache Teilen von Daten zwischen Windows-PCs, Mac-Computern und sogar Linux-Systemen ohne Neuformatierung.
2. Kann Mac FAT32 formatieren?
Ja. Sie können Laufwerke im Festplatten-Dienstprogramm als FAT32 formatieren. Sie können auch die Mac-Befehlszeile verwenden, um FAT32 zu formatieren. Wenn Sie weitere Einzelheiten erfahren möchten, können Sie diesen Blog lesen: So formatieren Sie eine SD-Karte auf dem Mac auf FAT32 | 3 Möglichkeiten.
3. Werden durch das Formatieren alle Daten auf meinem USB-Laufwerk gelöscht?
Ja. Durch das Formatieren des Laufwerks werden alle Daten dauerhaft vom Laufwerk gelöscht. Stellen Sie daher sicher, dass Sie wichtige Dateien sichern, bevor Sie ein USB-Laufwerk formatieren, um Datenverlust zu vermeiden.
Wie wir Ihnen helfen können
Über den Autor
Maria
Maria ist begeistert über fast allen IT-Themen. Ihr Fokus liegt auf der Datenrettung, der Festplattenverwaltung, Backup & Wiederherstellen und den Multimedien. Diese Artikel umfassen die professionellen Testberichte und Lösungen.
Produktbewertungen
-
Mit „Easeus Partition Master“ teilen Sie Ihre Festplatte in zwei oder mehr Partitionen auf. Dabei steht Ihnen die Speicherplatzverteilung frei.
Mehr erfahren -
Der Partition Manager ist ein hervorragendes Tool für alle Aufgaben im Zusammenhang mit der Verwaltung von Laufwerken und Partitionen. Die Bedienung ist recht einfach und die Umsetzung fehlerfrei.
Mehr erfahren -
"Easeus Partition Master" bietet Ihnen alles, was Sie zum Verwalten von Partitionen brauchen, egal ob Sie mit einem 32 Bit- oder 64 Bit-System unterwegs sind.
Mehr erfahren
Verwandete Artikel
-
Wie kann man eine zweite SSD installieren? [Umfassende Anleitung]
![author icon]() Maria/2025/02/17
Maria/2025/02/17
-
Was ist das beste Format für GoPro SD-Karten? [Die beste Option und die Formatierung]
![author icon]() Mako/2025/02/17
Mako/2025/02/17
-
So erstellen Sie einen bootfähigen USB-Stick für den Mac – Vollständige Anleitung
![author icon]() Maria/2025/02/25
Maria/2025/02/25
-
Nicht zugeordneten Speicherplatz zum Laufwerk D hinzufügen
![author icon]() Mako/2025/02/17
Mako/2025/02/17








