Featured Artikel
Schnellnavigation - Formatierungsoption in der Datenträgerverwaltung nicht verfügbar
Wenn Sie die Festplatte mit Festplattenpartitionssoftware für Windows 11/10 warten, kann es vorkommen, dass Sie auf das Problem "Volume formatieren ausgegraut" stoßen. Sie können eine Partition nicht formatieren, weil die Option "Formatieren" in Windows 11/10/8/7 ausgegraut ist. Um das Problem "Datenträger formatieren ausgegraut" zu lösen, haben wir diese Lösungen angeboten:
| Praktikable Lösungen | Schritt-für-Schritt-Fehlerbehebung |
|---|---|
| Lösung 1. PC neu starten, um die ausgegraute Formatierungsoption zu beheben | Schritt 1: Klicken Sie auf das "Start"-Symbol;Schritt 2: Gehen Sie zu "Herunterfahren oder Abmelden > Neustart".....Vollständige Schritte |
| Lösung 2. Festplatte mit der Alternative Datenträgerverwaltung formatieren | (Partition Master) Schritt 1: Klicken Sie mit der rechten Maustaste auf die Festplattenpartition und wählen Sie die Option "Formatieren"...Vollständige Schritte |
| Reparieren 3. Reparieren des ausgegrauten Formatierungsvolumens mit CMD | Schritt 1: Geben Sie cmd in das Suchfeld ein. Klicken Sie mit der rechten Maustaste auf die Eingabeaufforderung und wählen Sie "Als Administrator ausführen"...Vollständige Schritte |
"Hallo, wissen Sie, wie man eine Festplatte formatiert, wenn die Option 'Datenträger formatieren' in der Datenträgerverwaltung ausgegraut ist? Auch das Formatieren mit der rechten Maustaste funktioniert nicht. Gibt es eine andere Option, die mir helfen kann, die gewünschte Partition oder Festplatte zu formatieren? Und ist es möglich, die ausgegraute Option 'Datenträger formatieren' in der Datenträgerverwaltung zu reparieren und zu beheben? Wie?"
Haben Sie ein ähnliches Problem, dass die Datenträgerverwaltung Ihre Zielfestplatte nicht formatieren kann, weil die Option Datenträger formatieren irgendwie ausgegraut ist? Machen Sie sich keine Sorgen. Hier finden Sie zuverlässige Methoden und Lösungen, um eine Festplatte oder ein externes Speichergerät mit einfachen Klicks zu formatieren und die Option "Datenträger formatieren" in der Datenträgerverwaltung zu beheben. Folgen Sie einfach, um zu sehen, wie Sie Ihr Problem jetzt lösen können.
Lösung 1. PC neu starten, um die ausgegraute Formatierungsoption zu beheben
Wenn Sie mit diesem Fehler konfrontiert sind, können Sie zunächst versuchen, Ihr System neu zu starten. Ein Neustart löst viele Computerprobleme, und die Option "Windows 11/10 Formatierung nicht verfügbar" ist keine Ausnahme. Sie können Ihren PC auch neu starten, um dieses Problem zu beheben.
Schritt 1. Klicken Sie auf das Symbol "Start".
Schritt 2. Gehen Sie zu "Herunterfahren oder Abmelden > Neustart".
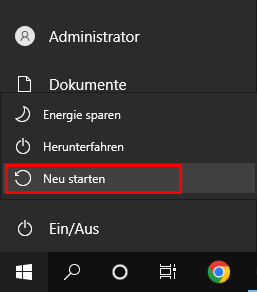
Dann können Sie versuchen, Ihre Festplatte erneut mit der Datenträgerverwaltung zu formatieren.
Lösung 2. HDD mit Disk Management Alternative formatieren
Wenn Sie eine Festplatte oder ein externes Speichergerät nicht mit der Datenträgerverwaltung formatieren können, geben Sie nicht auf. Sie haben immer noch Chancen, eine Festplatte zu formatieren. Die kostenlose Alternative zur Datenträgerverwaltung - EaseUS Partition Master Free - macht es Ihnen leicht, eine Festplatte zu formatieren, eine neue Partition zu erstellen und die Größe einer externen Festplatte zu ändern. Es hat viele Highlights:
- Partitionen zusammenführen
- Klonen einer Festplatte oder Partition
- Daten von einer HDD oder SSD löschen
- Festplatte auf Fehler prüfen
Sie können diese Software anwenden, um Festplattenpartitionen in Windows 11/10/8/7 PCs mit den Schritten zu formatieren.
Video-Tutorial zum Formatieren einer HDD
Schritte zum Formatieren einer Festplatte, um die in der Datenträgerverwaltung ausgegraute Option "Formatieren" zu beheben
Wenn Sie wichtige Daten auf der Festplattenpartition gespeichert haben, die Sie formatieren möchten, erstellen Sie zuerst eine Sicherungskopie und speichern Sie die Daten an einem neuen Ort oder an einem sicheren Ort.
Schritt 1. Klicken Sie mit der rechten Maustaste auf die Festplattenpartition und wählen Sie die Option "Formatieren".
Schritt 2. Legen Sie in dem neuen Fenster die Partitionsbezeichnung, das Dateisystem und die Clustergröße für die Partition fest und klicken Sie dann auf "OK".
Schritt 3. Sie sehen ein Warnfenster, klicken Sie auf "OK", um fortzufahren.
Schritt 4. Klicken Sie auf die Schaltfläche "Execute Operation" in der oberen linken Ecke und dann auf "Apply", um die Formatierung der Festplattenpartition zu starten.
Fix 3. Reparieren Format Volume ausgegraut mit CMD
Eine andere Möglichkeit, die Option "Formatieren" in Windows 11/10/8/7 zu beheben, ist mit CMD. Sie können es mit dem unten stehenden Befehl machen.
Schritt 1. Geben Sie cmd in das Suchfeld ein. Klicken Sie mit der rechten Maustaste auf Eingabeaufforderung und wählen Sie "Als Administrator ausführen".
Schritt 2. Geben Sie in das schwarze Fenster der Eingabeaufforderung diskpart ein und drücken Sie die Eingabetaste. Geben Sie dann die folgenden Befehlszeilen der Reihe nach ein.
- Geben Sie "list disk" ein und drücken Sie "Enter". Alle Laufwerke werden aufgelistet, auch Ihre externen Laufwerke.
- Geben Sie "list disk" + Nummer des Datenträgers ein, z. B. wählen Sie Datenträger 2 und drücken Sie die Eingabetaste.
- Tippen Sie "clean". Dieser Schritt beginnt mit dem Bereinigen aller Dateien und Ordner auf der ausgewählten Festplatte.
- Geben Sie "create partition primary" ein und drücken Sie "Enter".
- Geben Sie "format fs=ntfs" (oder format fs=fat) ein und drücken Sie "Enter".
- Geben Sie "assign" ein, um der neu erstellten Partition einen Laufwerksbuchstaben zuzuweisen.

Zusätzliche Informationen - Was ist Disk Management?
Wann immer Sie Ihre Festplatte oder SSD verwalten, können Sie die Datenträgerverwaltung verwenden. Dieses in Windows integrierte Tool ermöglicht die vollständige Verwaltung der von Windows erkannten plattenbasierten Hardware. Benutzer können die in ihren Computern installierten Laufwerke und die mit diesen Laufwerken verbundenen Partitionen anzeigen und verwalten. Wie Sie sehen können, wird jedes Laufwerk angezeigt, gefolgt von Layout, Typ, Dateisystem, Status, Kapazität, freiem Speicherplatz, % frei und Fehlertoleranz.

Es gibt verschiedene Möglichkeiten, die Datenträgerverwaltung aufzurufen. Hier sind die gängigsten:
Möglichkeit 1. Drücken Sie Windows + R, um Ausführen zu öffnen, und geben Sie diskmgmt.msc in das leere Feld ein.
Möglichkeit 2. Klicken Sie mit der rechten Maustaste auf Start unten links auf dem Schreibtisch; wählen Sie Datenträgerverwaltung.
Möglichkeit 3. Klicken Sie mit der rechten Maustaste auf das Computersymbol > wählen Sie "Verwalten", um die Computerverwaltung zu öffnen > wählen Sie "Datenträgerverwaltung".
Das Fazit
Das ist alles darüber, wie man mit Format Volume ausgegraut in Windows 11/10/8/7 umgehen. Jede der oben genannten Lösungen kann Ihnen einen großen Gefallen tun. Übrigens, Sie können die EaseUS Partitionsmanager-Software verwenden, um das Laufwerk neu zu formatieren, eine neue Partition zu erstellen, MBR in GPT zu konvertieren und vieles mehr. Wenn Sie Fragen zu diesem Thema haben, lassen Sie es uns wissen.
Datenträgerverwaltung Formatiert ausgegraut FAQs
Wenn Sie weitere Fragen zur Option "Formatieren" haben, die in der Datenträgerverwaltung nicht verfügbar ist, können Sie diese häufig gestellten Fragen unten lesen.
Warum ist die Option "Format" ausgegraut?
- Grund 1. Wenn Sie eine Systempartition formatieren, ist die Option "Formatieren" nicht mehr verfügbar. Die Systemdateien und Auslagerungsdateien dürfen in Windows 11/10/8/7 nicht gelöscht werden.
- Grund 2. Die ausgewählte Partition ist beschädigt oder hat fehlerhafte Sektoren. Sie können mit dieser Anleitung fehlerhafte Sektoren reparieren.
Wie formatiere ich die Festplatte mit der Windows 11/10 Datenträgerverwaltung?
So formatieren Sie eine Festplatte:
Schritt 1. Klicken Sie mit der rechten Maustaste auf "Dieser PC" und wählen Sie "Verwalten".
Schritt 2. Gehen Sie zu "Datenträgerverwaltung".
Schritt 3. Klicken Sie mit der rechten Maustaste auf die Zielfestplattenpartition und wählen Sie "Formatieren".
Schritt 4. Legen Sie die Datenträgerbezeichnung und das Dateisystem fest, und klicken Sie auf "OK", um die Formatierung des Laufwerks zu starten.

Wie behebe ich, dass Windows die Formatierung nicht abschließen kann?
Sie können den Fehler "Windows konnte die Formatierung nicht abschließen" mit 6+ praktischen Lösungen beheben. Da die Ursachen unterschiedlich sind, können auch die Lösungen unterschiedlich sein.
Siehe dazu: Windows konnte die Formatierung nicht abschließen
Warum kann ich mein Laufwerk C nicht verkleinern?
Der Grund, warum Windows Sie das Volume nicht verkleinern lässt, ist, wie die in der Datenträgerverwaltung angezeigte Meldung vermuten lässt, dass sich am Ende des Volumes unbewegliche Systemdateien befinden.
War der Artikel hilfreich?
Nach seinem Medientechnik-Studium entschloss sich Markus dazu, als ein Software-Redakteur zu arbeiten. Seit März 2015 bei EaseUS Tech Team. Er hat sich auf Datenrettung, Partitionierung und Datensicherung spezialisiert.
Weitere Artikel & Tipps:
-
Partitionieren von SSD für Windows 10 Installation, vollständige Anleitung mit Bildern
![author icon]() Maria | 17.02.2025, 10:31
Maria | 17.02.2025, 10:31 -
Explorer.exe Systemaufruf fehlgeschlagen (Behebungen und Ursachen)
![author icon]() Maria | 17.02.2025, 10:31
Maria | 17.02.2025, 10:31 -
So verbessern Sie die SSD-Leistung unter Windows 11 [Schritt für Schritt]
![author icon]() Maria | 17.02.2025, 10:31
Maria | 17.02.2025, 10:31 -
Wie kann man unter Windows die System reservierte Partition ausblenden?
![author icon]() Mako | 17.02.2025, 10:31
Mako | 17.02.2025, 10:31