Gesamte Downloads
Hauptinhalt
Über den Autor
Aktuelle Themen
Ich verwende Windows 10 Home. In den letzten Wochen konnte ich den Datei-Explorer weder über die Taskleiste noch über ein anderes Fenster öffnen. Jedes Mal, wenn ich das tue, erhalte ich die Fehlermeldung "Systemaufruf fehlgeschlagen". Ich wende System-Patches nur an, wenn Microsoft sie veröffentlicht. Und ich mache nichts Ungewöhnliches oder Esoterisches ... ich verwende hauptsächlich Office 2010 und das Office 2010 Fotobearbeitungsprogramm. Ich kann mir nicht vorstellen, dass irgendetwas los war, als dieses Problem auftrat. - Microsoft-Foren
Treten bei Ihnen ähnliche Probleme auf? In diesem Fall tritt der Fehler "Explorer.exe Systemaufruf ist fehlgeschlagen" auf. Obwohl der Fehler beängstigend erscheinen mag, kann er mit verschiedenen Methoden leicht behoben werden. Lesen Sie diese Anleitung von EaseUS, um Ihr Problem zu lösen.
Was ist der Fehler "Systemaufruf fehlgeschlagen"
Explorer.exe ist einer der wichtigsten Systemprozesse des Betriebssystems Windows. Nach dem Einschalten des Computers wird das ausführbare Modul im Task-Manager angezeigt. Zu diesem ausführbaren Modul gehören das Startmenü, die Taskleiste, der Desktop und der Dateimanager. Wenn Sie sich bei Windows anmelden, wird dieser Prozess automatisch gestartet und läuft kontinuierlich, bis der Computer heruntergefahren wird.
Der Fehler Explorer.exe Systemaufruf ist fehlgeschlagen tritt beim Öffnen des Datei-Explorers auf einem Windows 10 oder 11 PC auf. Er tritt in der Regel auf, wenn ein Vorgang verhindert, dass die Systemdatei explorer.exe richtig funktioniert, oder wenn die Datei beschädigt ist. Der Fehler führt dazu, dass der Datei-Explorer plötzlich abstürzt, sich aufhängt oder einfriert und Benutzer nicht mehr auf Dateien auf ihrem PC zugreifen können.
Explorer.exe Systemaufruf fehlgeschlagen - 8 Lösungen
Es gibt mehrere Gründe, warum die Fehlermeldung "Explore.exe Systemaufruf ist fehlgeschlagen" auf dem System erscheint. Wir bieten Ihnen 8 Lösungen, um das Problem zu lösen. Hier ist eine Liste der Lösungen:
- Lösung 1. Explorer.exe-Prozess im Task-Manager beenden
- Lösung 2. Datei-Explorer-Cache löschen
- Lösung 3. Festplattenfehler prüfen
- Lösung 4. Beschädigte Registry reparieren
- Lösung 5. Führen Sie einen Antiviren-Scan durch
- Lösung 6. Führen Sie einen Clean Boot durch
- Lösung 7. Führen Sie eine Systemwiederherstellung durch
- Lösung 8. Den PC zurücksetzen
💡Hinweis: Versuchen Sie, Ihren Windows 10/11-PC neu zu starten, bevor Sie mit den technischen Methoden fortfahren, da ein Neustart Ihres PCs möglicherweise Zwischenspeicherdaten entfernt, RAM freigibt und bestimmte andere Probleme behebt.
Lösung 1. Explorer.exe-Prozess im Task-Manager beenden
Eine einfache und schnelle Lösung für den Explorer.exe Systemaufruf ist fehlgeschlagen-Fehler ist, indem Sie den Explorer.exe-Prozess über den Task-Manager beenden und ihn neu starten. Die Schritte sind wie folgt:
Schritt 1. Drücken Sie "Strg + Umschalt + Esc", um den Task-Manager zu öffnen.
Schritt 2. Suchen Sie den Windows Explorer auf der Registerkarte Prozess im Fenster Task-Manager.
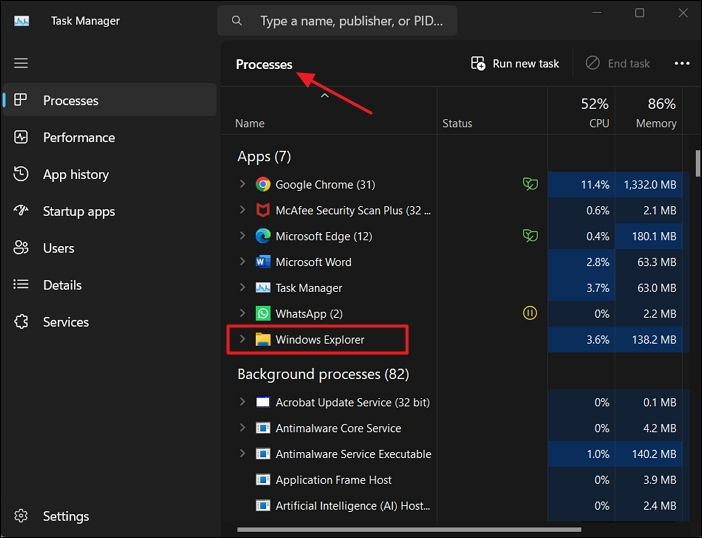
💡Hinweis: Stellen Sie sicher, dass der Windows Explorer auf Ihrem PC geöffnet ist.
Schritt 3. Klicken Sie mit der rechten Maustaste auf den Windows Explorer und wählen Sie "Aufgabe beenden" aus dem Kontextmenü. Die Taskleiste und der Desktop werden vorübergehend ausgeblendet, da der Prozess explorer.exe beendet wurde.
Schritt 4. Um den Windows Explorer neu zu starten, klicken Sie auf die Schaltfläche Neue Aufgabe ausführen neben Prozesse. Geben Sie im Popup-Fenster Neue Aufgabe erstellen explorer.exe ein und drücken Sie auf "OK". Dadurch wird der Windows Explorer (explorer.exe) neu gestartet und die Taskleiste und der Desktop werden wieder angezeigt.
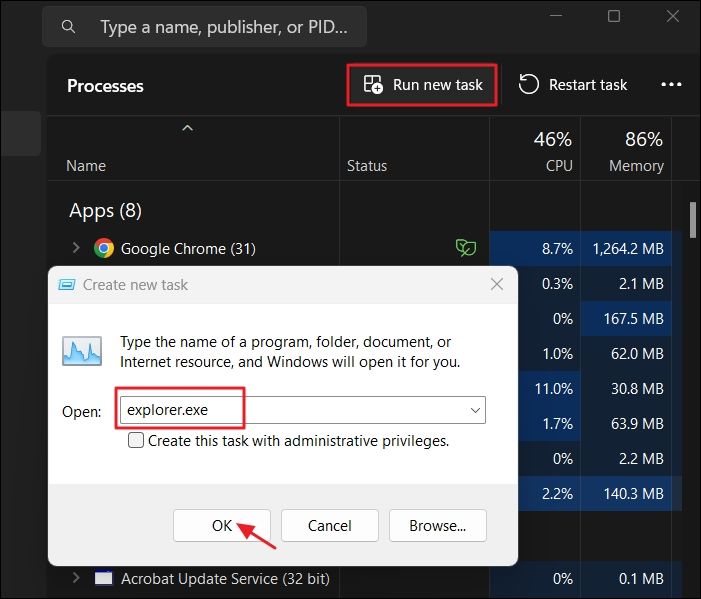
Mit diesen Schritten können Sie den Prozess explorer.exe beenden und neu starten, wodurch der Fehler Explorer.exe Systemaufruf ist fehlgeschlagen behoben werden sollte.
Lösung 2. Datei-Explorer-Cache löschen
Wenn Sie unerwartete Probleme mit dem explorer.exe-Prozess haben, könnte ein beschädigter Datei-Explorer-Cache das Problem sein. Sie müssen also den Windows Explorer-Cache löschen, um das Problem wie unten beschrieben zu beheben:
Schritt 1. Öffnen Sie die Systemsteuerung und suchen Sie in der Suchleiste nach "Datei-Explorer-Optionen".

Schritt 2. Klicken Sie im Pop-up-Fenster auf die Registerkarte "Allgemein".
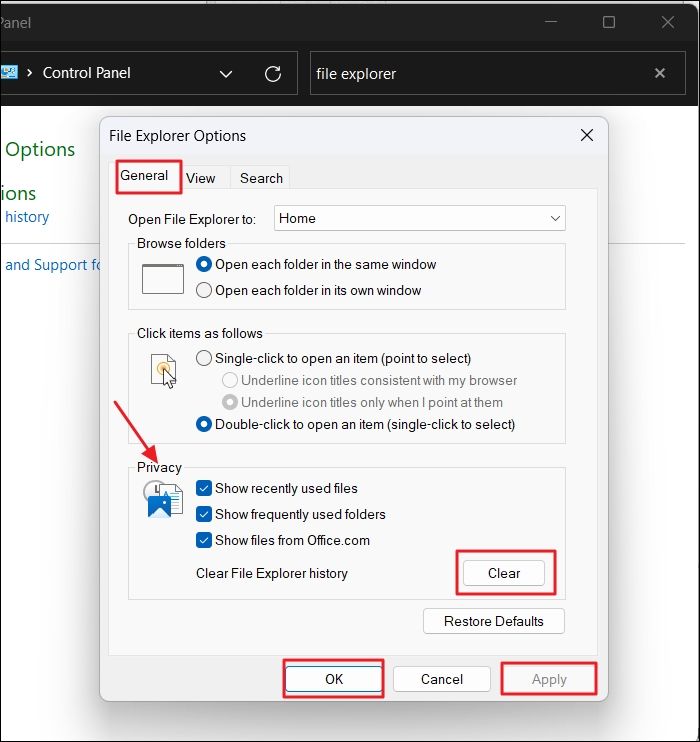
Schritt 3. Navigieren Sie zur Überschrift Datenschutz und klicken Sie auf "Löschen" neben "Datei-Explorer-Verlauf löschen". Klicken Sie auf "Übernehmen" und dann auf "OK", um die Änderungen zu speichern.
Dadurch wird der Datei-Explorer-Cache geleert, sodass Sie die Probleme mit dem explorer.exe-Prozess beheben können. Sie können auch lernen, den Cache in Windows 10 zu leeren, um Ihre Festplattenleistung zu optimieren und Speicherplatz freizugeben.
Lösung 3. Festplattenfehler prüfen
Eine defekte Festplatte ist ein weiterer möglicher Grund für den Fehler Explorer.exe Systemaufruf ist fehlgeschlagen. Daher können Sie das Programm Check Disk (CHKDSK) verwenden, um Festplattenprobleme mit dem Drittanbieter-Tool zu erkennen und zu beheben.
EaseUS Partition Master Free ist ein kostenloses Festplattenpartitionierungsprogramm für Windows-Benutzer. Das Tool kann Partitionen auf Wechseldatenträgern wie Speicherkarten, USB-Laufwerken, HDDs und SSDs erstellen, entfernen, in der Größe verändern, übertragen, teilen, verkleinern, vergrößern, löschen, formatieren, kopieren oder klonen.
Hier finden Sie eine Anleitung, wie Sie den Fehler beheben können:
Schritt 1. Starten Sie Partition Master auf Ihrem PC. Rechtsklicken Sie auf die Partition, die Sie prüfen möchten, und wählen Sie dann "Dateisystem überprüfen" aus.
Schritt 2. Nun können Sie die Fehler auf der ausgewählten Partition prüfen und die Fehler werden behoben, wenn sie gefunden werden. Klicke Sie dann auf "Starten".
Schritt 3. Partition Master wird mit der Überprüfung der Partition beginnen. Wenn der Prozess endet, klicken Sie auf "Fertigstellen".
Dieses Tool kann Ihnen effektiv bei der Festplattenverwaltung helfen und die Qualität Ihrer Festplatte erhalten. Es verfügt über einen umfangreichen Funktionsumfang, zu dem auch das Tool Check File System gehört. Dieses Tool ist eine der bemerkenswertesten Funktionen von EaseUS Partition Master Free. Sein Zweck ist es, beschädigte Systemdateien auf Ihren Laufwerken zu identifizieren und zu reparieren. Zu seinen Funktionen gehören die Überprüfung von Partitionsfehlern, die Reparatur beschädigter Dateien, die Aufrechterhaltung der Datenintegrität usw.
Lösung 4. Beschädigte Registry reparieren
Manchmal können beschädigte oder defekte Systemdateien oder Systemdatei-Images die Ursache sein. Daher können Sie das Windows-Terminal (Admin) verwenden, um die Befehle SFC und DISM auszuführen, um die Möglichkeit beschädigter Systemdateien vollständig zu beseitigen.
Beginnen wir mit der Ausführung des DISM-Befehls in der folgenden Reihenfolge:
Schritt 1. Klicken Sie mit der rechten Maustaste auf das Windows-Startsymbol und wählen Sie "Terminal (Admin)". Klicken Sie im Fenster der Benutzerkontensteuerung auf "Ja".
Schritt 2. Geben Sie die nachstehenden Befehle ein und warten Sie, bis jeder Befehl überprüft wurde:
DISM.exe /Online /Cleanup-Image /Scanhealth

DISM.exe /Online /Cleanup-Image /Restorehealth

DISM.exe /Online /Cleanup-Image /Startcomponentcleanup

sfc /scannow

Durch die Ausführung der DISM-Befehle werden die Windows-Abbilder auf Beschädigungen überprüft. Finden und reparieren Sie alle Beschädigungen und bereinigen Sie den WinSxS-Ordner, indem Sie unnötige Dateien entfernen.
Lesen Sie diesen Artikel, um mehr über Registry zu erfahren:
Reparieren defekter Registrierungseinträge unter Windows 11
Haben Sie Probleme mit defekten oder beschädigten Registrierungseinträgen in Ihrem Windows 11? Die 6 besten Methoden, um defekte Registrierungseinträge zu beheben, sind hier für Sie.

Lösung 5. Führen Sie einen Antiviren-Scan durch
Malware kann zahlreiche Arten von Abstürzen unter Windows verursachen. Daher kann Malware auf Ihrem Computer den Fehler verursachen.
Viele Antivirenprogramme, wie Windows Security, ermöglichen die Suche nach Malware. Sie können auch Antivirenprogramme wie TotalAV verwenden, die für Windows verfügbar sind. Total AV ist ein zuverlässiges Antivirenprogramm, das in kostenlosen und kommerziellen Editionen erhältlich ist. Es stoppt Angriffe, sucht nach Viren und bietet Sicherheit in Echtzeit. Führen Sie also einen Antiviren-Scan durch und prüfen Sie, ob der Fehler Explorer.exe Systemaufruf ist fehlgeschlagen verschwindet.
 TOTALAV
TOTALAVTotalAV ist eine preisgekrönte Antiviren- und Sicherheitssoftware. Sie bietet Echtzeitschutz vor Viren, Malware und Online-Bedrohungen.
Antivirenschutz aktiviert
Lösung 6. Führen Sie einen Clean Boot durch
Der Fehler Explorer.exe Systemaufruf fehlgeschlagen kann gelegentlich aufgrund eines Drittanbieterprogramms auftreten, das den Explorer.exe-Prozess stört. Daher können Sie alle Startobjekte und -dienste von Drittanbietern deaktivieren, um dieses Problem zu beheben, indem Sie einen Neustart durchführen. So führen Sie einen sauberen Start durch:
Schritt 1. Melden Sie sich zunächst als Administrator auf Ihrem PC an.
Schritt 2. Drücken Sie "Windows + R" und geben Sie msconfig ein, und drücken Sie "OK", um das Fenster Systemkonfiguration zu öffnen.
Schritt 3. Klicken Sie auf "Dienst" und wählen Sie "Alle Microsoft-Dienste ausblenden" und dann "Alle deaktivieren". Klicken Sie auf "Übernehmen", um die Änderungen zu speichern.
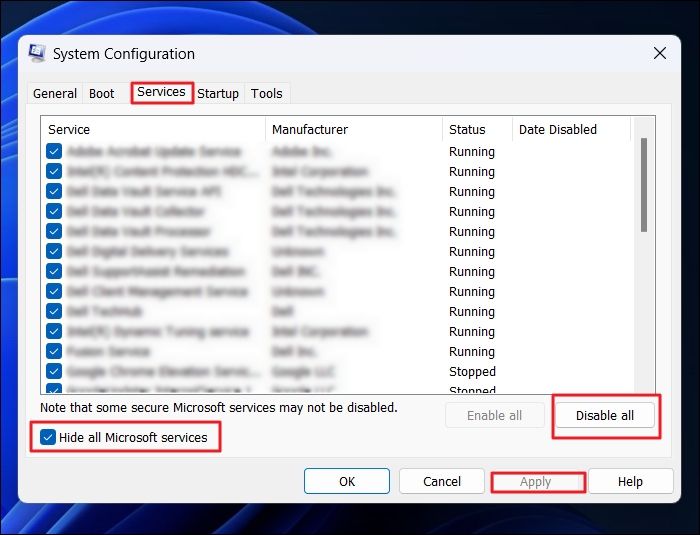
Schritt 4. Klicken Sie im Fenster "Systemkonfiguration" auf "Start" und wählen Sie "Task-Manager öffnen".
Schritt 5. Wählen Sie im Task-Manager auf der linken Seite die aktivierten Startanwendungen aus, klicken Sie mit der rechten Maustaste und wählen Sie im Kontextmenü "Deaktivieren".
💡Hinweis: Merken Sie sich die deaktivierten Elemente, da Sie sie später möglicherweise benötigen.
Schritt 6. Schließen Sie den Task-Manager und klicken Sie im Fenster Systemkonfiguration auf "OK". Starten Sie nun Ihren PC neu und beginnen Sie mit einer sauberen Startumgebung. Versuchen Sie, den Datei-Explorer zu öffnen, um zu sehen, ob der Fehler "Explorer.exe Systemaufruf ist fehlgeschlagen" weiterhin besteht.
Wenn Sie alle Startprogramme und -dienste wieder aktivieren, nachdem Sie den Fehler durch einen Neustart behoben haben, wird der Fehler wahrscheinlich erneut auftreten. Indem Sie die Dienste nach und nach wieder aktivieren und dann deaktivieren, können Sie versuchen, herauszufinden, welcher Dienst den Fehler verursacht.
Lösung 7. Führen Sie eine Systemwiederherstellung durch
Für das Betriebssystem Windows 10/11 ist die Systemwiederherstellung ein hervorragendes Werkzeug zur Wiederherstellung des Systems in einen früheren, fehlerfreien Zustand. Sie können diese Methode durchführen, wenn Sie weiterhin den Fehler Explorer.exe Systemaufruf ist fehlgeschlagen erhalten.
Im Falle eines Installationsproblems oder einer Datenbeschädigung stellt die Systemwiederherstellung den ursprünglichen Zustand des Computers wieder her, indem sie zuvor gespeicherte Kopien von wichtigen Systemdateien und Registern verwendet.
- Hinweis:
- Um einen unbeabsichtigten Datenverlust zu vermeiden, sollten Sie Ihre Daten auf einem externen Speichergerät sichern, bevor Sie diese Methode ausprobieren. Außerdem muss im Voraus ein Systemwiederherstellungspunkt eingerichtet werden.
Wenn Sie dieses Tool eingerichtet haben, folgen Sie den nachstehenden Anweisungen:
Schritt 1. Drücken Sie "Windows + I", um die Einstellungen zu öffnen und klicken Sie auf "System". Scrollen Sie dann nach unten und wählen Sie "Wiederherstellung".

Schritt 2. Klicken Sie auf der Seite "Wiederherstellung" auf die Schaltfläche Jetzt neu starten neben "Erweiterter Start". Klicken Sie erneut auf Jetzt neu starten, wenn Sie dazu aufgefordert werden.

Schritt 3. Wenn Ihr Computer mit einem blauen Bildschirm neu startet, wählen Sie Problembehandlung > Erweiterte Optionen > System > Systemwiederherstellung.
Schritt 4. Bei der Einrichtung werden Sie aufgefordert, Ihren Benutzernamen und Ihr Passwort einzugeben, falls erforderlich. Wählen Sie anschließend "Auswählen" für einen anderen Wiederherstellungspunkt und klicken Sie auf "Weiter".
Schritt 5. Nachdem Sie den Wiederherstellungspunkt ausgewählt haben, zu dem Sie zurückkehren möchten, klicken Sie auf "Weiter".
Schritt 6. Nachdem Sie den Wiederherstellungspunkt ausgewählt haben, klicken Sie auf Fertig stellen, um den Systemwiederherstellungsprozess zu starten. Bitte warten Sie, bis der Prozess abgeschlossen ist und Windows 11 in seine ursprüngliche Konfiguration zurückkehrt. Sobald die Systemwiederherstellung abgeschlossen ist, wird der Fehler "Systemaufruf fehlgeschlagen" behoben sein.
Lösung 8. Den PC zurücksetzen
Wenn Sie den PC auf die Werkseinstellungen zurücksetzen, wird er auf seine ursprüngliche Standardkonfiguration zurückgesetzt. Dies ist zwar eine extreme Maßnahme, aber wahrscheinlich der beste Weg, um den Fehler Explorer.exe Systemaufruf ist fehlgeschlagen zu beheben.
- Warnung
- Vergewissern Sie sich, dass Sie über aktuelle Sicherungskopien Ihrer Daten verfügen, bevor Sie einen Werksreset durchführen. Beim Zurücksetzen auf die Werkseinstellungen werden alle installierten Programme und unter Umständen auch Ihre Dateien gelöscht.
Das Zurücksetzen auf die Werkseinstellungen wird oft mit dem Tool Diesen PC zurücksetzen durchgeführt. Lassen Sie uns sehen, wie:
Schritt 1. Öffnen Sie die Windows-Einstellungen und navigieren Sie zu System > Wiederherstellung.
Schritt 2. Klicken Sie unter der Überschrift Wiederherstellungsoptionen auf "PC zurücksetzen".
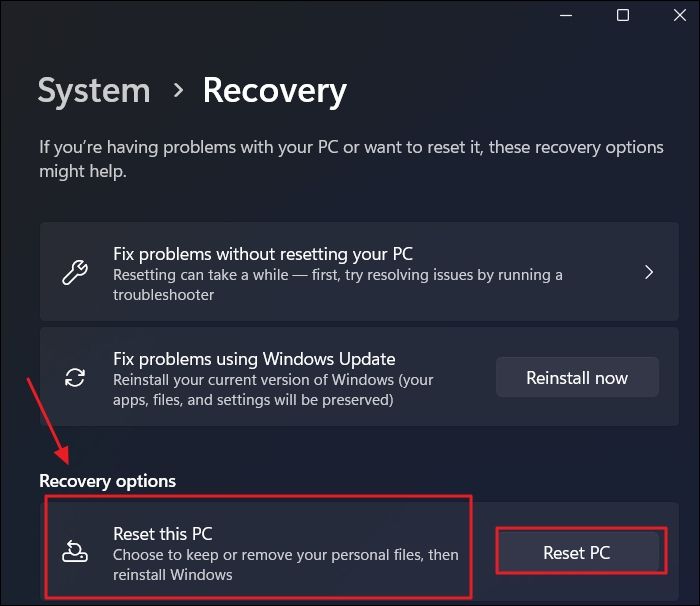
Schritt 3. Wählen Sie in dem daraufhin angezeigten Pop-up-Fenster eine der Optionen aus:
- Dateien behalten: Mit dieser Option werden Anwendungen und Einstellungen auf Ihrem PC entfernt, aber Ihre persönlichen Dateien bleiben erhalten.
- Alles entfernen: Mit dieser Option werden alle persönlichen Dateien, Anwendungen und Einstellungen entfernt.
Schritt 4. Es wird ein Bildschirm angezeigt, auf dem Sie gefragt werden, wie Sie Windows neu installieren möchten. Wählen Sie "Cloud-Download", wenn Sie Windows 11 über die Cloud neu installieren möchten, oder die Option "Lokale Neuinstallation", um Windows 11 lokal zu installieren. Schließen Sie das Zurücksetzen des PCs ab, indem Sie die Anweisungen auf dem Bildschirm befolgen.
Häufige Ursachen für fehlgeschlagene Systemaufrufe
Im Folgenden sind einige Ursachen für den Fehler Explorer.exe Systemaufruf ist fehlgeschlagen aufgeführt:
- Beschädigte Systemdateien: Beschädigte Dateien auf einem PC können den Fehler Explorer.exe Systemaufruf ist fehlgeschlagen verursachen. Führen Sie einen SFC-Scan durch, um das Problem zu beheben.
- Malware und Virenbefall: Viren auf Ihrem PC können das System zum Absturz bringen und Fehler verursachen. Reinigen Sie daher Ihren PC mit einem Antivirenprogramm.
- Programmkonflikt: Der Fehler kann durch Konflikte zwischen mehreren Anwendungen entstehen. Dies ist besonders häufig der Fall, wenn mehrere Programme gleichzeitig versuchen, auf dieselben Dateien oder Systemressourcen zuzugreifen. Versuchen Sie zur Behebung des Problems, nicht benötigte Anwendungen zu beenden oder einen Neustart durchzuführen, um Windows mit möglichst wenigen Treibern und Startanwendungen zu starten.
- Probleme mit der Windows-Registrierung: Der Fehler "Systemaufruf fehlgeschlagen" kann auftreten, wenn die Registrierung beschädigt ist oder Einträge geändert wurden. Um dies zu beheben, können Sie versuchen, ein zuverlässiges Tool zur Reinigung oder Reparatur der Registrierung zu verwenden. Beachten Sie, dass falsche Änderungen in der Registrierung zu erheblichen Systemproblemen führen können.
Wenn Sie diesen Artikel hilfreich fanden, können Sie ihn gerne in den sozialen Medien teilen.
Schlussfolgerung
Systemfehler frustrieren uns, weil sie unsere Arbeit stören und zu Problemen führen. Der Fehler Explorer.exe Systemaufruf ist fehlgeschlagen ist ein solches Problem, das aus verschiedenen Gründen auftreten kann, darunter beschädigte Registrierungen, Programmkonflikte und mehr. Wir hoffen, dass Sie mit den in diesem Beitrag beschriebenen Lösungen dieses Problem beheben und Ihren Computer wieder nutzen können.
Obwohl das Problem durch eine Systemwiederherstellung wahrscheinlich behoben wird, kann der Fehler weiterhin bestehen. Ziehen Sie in diesem Fall einen Spezialisten zu Rate oder installieren Sie ein neues Windows auf Ihrem Computer. Wir empfehlen Benutzern auch, auf EaseUS Partition Master zurückzugreifen. Mit seinen erweiterten Funktionen können Sie nach Festplattenfehlern suchen, um das Problem zu beheben.
FAQs zu Explorer.exe Systemaufruf fehlgeschlagen
Wenn Sie weitere Fragen zum Fehler Explorer.exe Systemaufruf ist fehlgeschlagen haben, lesen Sie die häufig gestellten Fragen und ihre Antworten unten:
1. Was passiert, wenn explorer.exe beendet wird?
Mehrere wichtige Komponenten der Windows-Benutzeroberfläche, wie z. B. Datei-Explorer-Fenster, Taskleistensymbole und -anwendungen, Desktopsymbole, Taskleiste und Startmenü, sind betroffen, wenn der explorer.exe-Prozess beendet wird. Wenn der Prozess "Explorer.exe" jedoch beendet wird, können Sie ihn neu starten.
2. Wird explorer.exe immer ausgeführt?
Ja, explorer.exe wird auf einem Windows-PC immer ausgeführt, da die Windows-GUI-Shell die Desktopsymbole, die Taskleiste und das Startmenü Ihres PCs verwaltet. Beachten Sie, dass die Explorer.exe zwar ständig in Betrieb ist, aber nicht viele Systemressourcen verbraucht, wenn Sie den Datei-Explorer oder eine andere relevante Anwendung nicht verwenden.
3. Warum antwortet der Datei-Explorer nicht?
Es gibt verschiedene Gründe, warum der Datei-Explorer nicht funktioniert, z. B. beschädigte Systemdateien, große Dateien oder Verzeichnisse, veraltete oder beschädigte Treiber, Shell-Erweiterungen von Drittanbietern, Malware oder Viren usw.
Wie wir Ihnen helfen können
Über den Autor
Maria
Maria ist begeistert über fast allen IT-Themen. Ihr Fokus liegt auf der Datenrettung, der Festplattenverwaltung, Backup & Wiederherstellen und den Multimedien. Diese Artikel umfassen die professionellen Testberichte und Lösungen.
Produktbewertungen
-
Mit „Easeus Partition Master“ teilen Sie Ihre Festplatte in zwei oder mehr Partitionen auf. Dabei steht Ihnen die Speicherplatzverteilung frei.
Mehr erfahren -
Der Partition Manager ist ein hervorragendes Tool für alle Aufgaben im Zusammenhang mit der Verwaltung von Laufwerken und Partitionen. Die Bedienung ist recht einfach und die Umsetzung fehlerfrei.
Mehr erfahren -
"Easeus Partition Master" bietet Ihnen alles, was Sie zum Verwalten von Partitionen brauchen, egal ob Sie mit einem 32 Bit- oder 64 Bit-System unterwegs sind.
Mehr erfahren
Verwandete Artikel
-
[5 Methoden] Pfad nicht gefunden C:Boot in Windows beheben
![author icon]() Markus/2025/02/17
Markus/2025/02/17
-
Wie testet man die NVMe I/O-Geschwindigkeit unter Windows und Mac? [2025 Checkliste]
![author icon]() Maria/2025/02/17
Maria/2025/02/17
-
HP USB Disk Storage Format Tool kostenlos herunterladen [Neu]
![author icon]() Maria/2025/02/17
Maria/2025/02/17
-
Behebung des Fehlers "Fehlerhafte Systemkonfigurationsdaten" in Windows 10/8/7
![author icon]() Maria/2025/02/17
Maria/2025/02/17











