Gesamte Downloads
Hauptinhalt
Über den Autor
Aktuelle Themen
🔎HP USB Disk Storage Format Tool kostenlos herunterladen - Neu
Was ist das HP USB Disk Storage Format Tool? Es ist ein kostenloses Programm, mit dem Sie USB-Dateien auf Microsoft Windows PCs und Laptops formatieren können. Es wurde von Hewlett-Packard entwickelt und herausgegeben und ähnelt in seinem Aussehen der nativen Windows-Datenträgerverwaltungsversion, was eine bequeme Benutzererfahrung für Benutzer bietet, die bereits mit Windows-Systemen vertraut sind. Hier finden Sie eine Tabelle mit den Vor- und Nachteilen des HP USB Disk Storage Format Tool:
| 🔎Einzelteile | 👍Pros | 👎Cons |
|---|---|---|
| 🚩HP USB-Datenspeicher-Formatierungstool |
|
|
Nachdem Sie die detaillierten Vor- und Nachteile kennengelernt haben, können Sie die unten stehende Seite kopieren, um das HP USB Disk Storage Format Tool für Windows 10 (32-Bit und 64-Bit), Windows 11 oder Windows 7 herunterzuladen.
Lesen Sie auch: HP USB Disk Storage Format Tool Review 2023 [Vorteile und Nachteile]
🚩HP USB Flash Drive Format Tool kostenlos herunterladen:
https://hp-usb-disk-storage-format-tool.en.softonic.com/download
Wenn Sie jedoch andere USB-Flash-Laufwerke von anderen Marken besitzen, können Sie diese mit EaseUS Partition Master formatieren. Dieses Tool unterstützt alle gängigen USB-Flash-Laufwerke, wie HP, Sandisk, Kingston, etc. Im Vergleich zum HP USB Flash Drive Format Tool unterstützt dieses Tool mehr Dateisysteme, wie ext2/3/4. Es führt die Formatierung ohne Administratorrechte durch.
🔎Leitfaden zur Verwendung des USB Disk Storage Format Tools
Das HP USB Disk Storage Format Tool ist leichtgewichtig und muss nicht auf einem PC-Gerät installiert werden, um die Vorteile des Programms zu nutzen. Als Nächstes lernen wir, wie man es benutzt:
Schritt 1. Schließen Sie das USB-Flash-Laufwerk, das Sie formatieren möchten, an einen Windows-PC oder -Laptop an und stellen Sie sicher, dass es erfolgreich erkannt wird.
Schritt 2. Klicken Sie mit der rechten Maustaste auf das Symbol HP USB Disk Storage Format Tool, wählen Sie die Option "Als Administrator ausführen" und klicken Sie auf Ja.
Schritt 3. Dieses Tool listet alle verfügbaren Wechseldatenträger auf Ihrem Computer auf; stellen Sie in diesem Schritt sicher, dass Sie das richtige USB-Laufwerk auswählen.
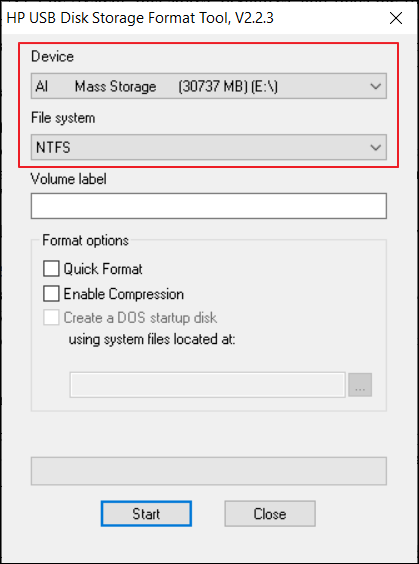
Schritt 4. Wählen Sie das Dateisystem des Laufwerks.
Beachten Sie, dass unter Windows 7 nur FAT32 und NTFS verfügbar sind.
Schritt 5: Legen Sie bei Bedarf eine Datenträgerbezeichnung fest. Aktivieren Sie das Kontrollkästchen "Schnellformatierung" und klicken Sie auf "Start", um den USB-Stick zu formatieren.
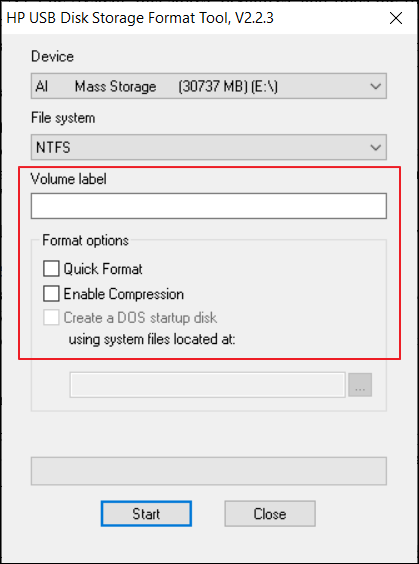
Die Formatierung ist nun abgeschlossen, aber viele Benutzer berichteten, dass sie während des Vorgangs auf Fehler gestoßen sind. Im Folgenden erfahren Sie, wie Sie vorgehen, wenn das HP USB Disk Storage Format Tool geschützt ist.
Teilen Sie diesen Artikel und helfen Sie anderen Nutzern, mehr Informationen zu erhalten.
So entfernen Sie den Schreibschutz auf dem HP USB-Stick
Manchmal schlägt das HP USB Disk Storage Format Tool beim Formatieren fehl. Während des Formatierens wird möglicherweise die Fehlermeldung "Der Datenträger ist schreibgeschützt" angezeigt. Sie können den Schreibschutz mit den folgenden Methoden aufheben.
🚩Methode 1. Prüfen Sie den physischen Schalter
Einige tragbare Laufwerke haben einen Sperrschalter, um das Laufwerk während des Transports zu schützen. Sie können den Schalter in die entgegengesetzte Position schieben und es erneut versuchen. In den meisten Fällen lässt sich das Laufwerk mit diesem einfachen Schalter entsperren und kann normal verwendet werden.
🧩Methode 2. Schreibschutz über Diskpart-Befehle aufheben
Bei der Verwendung des HP USB Disk Storage Format Tool können auch Schreibschutzfehler auftreten, wenn Ihr HP USB-Flash-Laufwerk auf den Nur-Lese-Modus eingestellt ist. Daher können Sie das Nur-Lese-Attribut über die Eingabeaufforderung entfernen.
Anweisungen:
Drücken Sie"Win+R" und öffnen Sie das Feld "Ausführen". Geben Sie "diskpart" ein und drücken Sie die Eingabetaste, um DIskpart.exe auszuführen. Führen Sie es als Administrator aus. Führen Sie dann die folgenden Befehle nacheinander aus:
- list disk
- select disk 2 (2 steht für die Nummer des Laufwerks Ihres USB-Sticks)
- Attribute disk clear readonly
- exit

Weitere Möglichkeiten zum Entfernen des Schreibschutzes von einem USB-Gerät finden Sie in den folgenden Themen:
🔨Methode 3. Überprüfen und Beheben von Fehlern auf dem USB-Gerät
Das HP USB Disk Storage Format Tool kann auch mit einem Schreibschutzfehler fehlschlagen, wenn das USB-Laufwerk fehlerhafte Sektoren oder Fehler aufweist. Sie können das Tool CHKDSK.exe verwenden, um Fehler auf dem USB-Flash-Laufwerk zu überprüfen und zu beheben. So geht's:
Öffnen Sie das Feld Ausführen, geben Sie "cmd" ein und drücken Sie die Eingabetaste. Geben Sie "chkdsk c: /f /r /x" in das Eingabeaufforderungsfenster ein und drücken Sie die Eingabetaste. Denken Sie daran, C durch den Buchstaben Ihres USB-Laufwerks zu ersetzen.

⚙️Method 4. Verwenden Sie EaseUS Partition Master, um die Formatierung zu erzwingen
Wenn das Dateisystem der U-Disk beschädigt und die U-Disk schreibgeschützt ist, können Sie EaseUS Partition Master verwenden. Dieses Tool kann einen USB-Stick mit beschädigtem Dateisystem zwangsweise formatieren oder den Schreibschutz vor der Formatierung entfernen, was für Einsteiger sehr geeignet ist. So geht's:
Schritt 1. Wählen Sie das zu formatierende USB-Laufwerk aus.
Schließen Sie das USB-Laufwerk oder den USB-Stick an Ihren Computer an. Laden Sie die EaseUS Partitionssoftware herunter und starten Sie sie. Klicken Sie mit der rechten Maustaste auf das USB-Laufwerk, das Sie formatieren möchten, und wählen Sie "Formatieren".
Schritt 2. Stellen Sie den Laufwerksbuchstaben und das Dateisystem auf dem USB ein.
Weisen Sie der ausgewählten Partition eine neue Partitionsbezeichnung, ein Dateisystem (NTFS/FAT32/EXT2/EXT3/EXT4/exFAT) und eine Clustergröße zu und klicken Sie dann auf "OK".
Schritt 3. Markieren Sie "Ja", um die Formatierung des USB zu bestätigen.
Klicken Sie auf "Ja", wenn Sie das Warnfenster sehen. Wenn Sie wichtige Daten auf dem Gerät haben, sichern Sie diese vorher.
Schritt 4. Übernehmen Sie die Änderungen.
Klicken Sie zunächst auf die Schaltfläche "1 Aufgabe(n) ausführen" und dann auf "Übernehmen", um das USB-Laufwerk zu formatieren.
Schlussfolgerung
In diesem Artikel finden Sie eine ausführliche Anleitung zum HP USB Disk Storage Format Tool und zur Fehlerbehebung bei Problemen mit schreibgeschützten Datenträgern. Es ist erwähnenswert, dass Sie EaseUS Partition Master verwenden sollten, wenn Sie nicht sehr gut mit diesem Tool umgehen können oder viele andere USB-Geräte formatiert werden müssen. Dies ist eine der besten Alternativen zum HP USB Disk Storage Format Tool auf dem Markt.
HP USB Disk Storage Format Tool kostenloser Download FAQs
Haben Sie weitere Fragen zum Thema HP USB Disk Storage Format Tool kostenloser Download? Hier liste ich einige Fragen und Antworten dazu auf. Wenn Sie mit ähnlichen Problemen konfrontiert sind, lesen Sie die Antworten unten:
1. Was ist zu tun, wenn das HP USB-Flash-Laufwerk schreibgeschützt ist?
Sie können den Schreibschutz von Ihrem USB-Laufwerk entfernen, indem Sie die Eingabeaufforderung im Windows-Menü öffnen. Geben Sie in der Eingabeaufforderung "diskpart" ein , listen Sie den Datenträger auf, wählen Sie Datenträger X und die Attribute "Datenträger löschen" und "schreibgeschützt". Nachdem Sie den Datenträger oder das Laufwerk gereinigt und konvertiert haben, können Sie mit der Formatierung in HP Tools fortfahren.
2. Wie erstelle ich ein DOS-bootfähiges USB-Laufwerk HP Utility?
Folgen Sie den nachstehenden Anweisungen, um ein bootfähiges DOS-USB-Laufwerk zu erstellen:
- Doppelklicken Sie unter Windows auf HPUSBFW.EXE, um das HP USB Disk Storage Formatting Tool zu starten.
- Das HP USB Disk Storage Format Tool sollte das USB-Laufwerk automatisch erkennen.
- Wählen Sie FAT32 aus der Dropdown-Liste Dateisystem.
- Markieren Sie das Kästchen neben DOS-Startdiskette mit Systemdateien erstellen, die sich unter
- Legen Sie die FreeDOS-CD ein und suchen Sie im HP USB Disk Storage Format Tool den folgenden Pfad:
- D:\FREEDOS\SETUP\ODIN
- wobei D:\ das Laufwerk ist, in das die FreeDOS-CD eingelegt ist.
- Wählen Sie Start im HP USB Disk Storage Formatting Tool.
3. Was ist das HP USB Disk Storage Format Tool?
HP USB Disk Storage Format Tool ist eine Software für Windows-Computer. Mit diesem Programm können Benutzer problemlos jedes USB-Laufwerk im NTFS-, FAT32- oder FAT-Dateisystem formatieren. Das Tool kann auch eine bootfähige DOS-Diskette erstellen, so dass die Benutzer Windows-PCs bequem starten können.
Wie wir Ihnen helfen können
Über den Autor
Maria
Maria ist begeistert über fast allen IT-Themen. Ihr Fokus liegt auf der Datenrettung, der Festplattenverwaltung, Backup & Wiederherstellen und den Multimedien. Diese Artikel umfassen die professionellen Testberichte und Lösungen.
Produktbewertungen
-
Mit „Easeus Partition Master“ teilen Sie Ihre Festplatte in zwei oder mehr Partitionen auf. Dabei steht Ihnen die Speicherplatzverteilung frei.
Mehr erfahren -
Der Partition Manager ist ein hervorragendes Tool für alle Aufgaben im Zusammenhang mit der Verwaltung von Laufwerken und Partitionen. Die Bedienung ist recht einfach und die Umsetzung fehlerfrei.
Mehr erfahren -
"Easeus Partition Master" bietet Ihnen alles, was Sie zum Verwalten von Partitionen brauchen, egal ob Sie mit einem 32 Bit- oder 64 Bit-System unterwegs sind.
Mehr erfahren
Verwandete Artikel
-
Xbox 360 Festplattenformatierung durchführen [Einfache Anleitung]
![author icon]() Maria/2025/02/17
Maria/2025/02/17
-
[5 Methoden] Pfad nicht gefunden C:Boot in Windows beheben
![author icon]() Markus/2025/02/17
Markus/2025/02/17
-
Wie erstellt man einen bootfähigen USB-Stick für Windows Server?
![author icon]() Mako/2025/02/17
Mako/2025/02/17
-
Was ist das exFat Dateisystem: Alles was man darüber wissen muss
![author icon]() Katrin/2025/02/17
Katrin/2025/02/17








