Gesamte Downloads
Hauptinhalt
Über den Autor
Aktuelle Themen
NVMe-SSDs gehören zu den schnellsten Speicherlaufwerken in der Computerwelt. Wenn Sie vor kurzem eine NVMe-SSD in Ihr System eingebaut haben, kann die Durchführung eines Festplattengeschwindigkeitstests zur Prüfung der NVMe-E/A-Geschwindigkeit helfen, die verbesserte Computerleistung zu ermitteln. Mit der E/A-Geschwindigkeit können Sie feststellen, wie schnell Ihr System Dateien über verschiedene Speichergeräte hinweg übertragen kann.
Machen Sie sich keine Sorgen, wenn Sie nicht wissen, wie man einen NVMe-Geschwindigkeitstest durchführt. Bleiben Sie bei diesem Artikel, um zu erfahren, wie Sie die NVMe I/O-Geschwindigkeit unter Windows und Mac einfach und genau testen können.
Was ist NVMe E/A-Geschwindigkeit?
In der Welt der Computer bezieht sich die E/A-Geschwindigkeit auf die Eingabe- und Ausgabegeschwindigkeit eines Computers. Sie gibt an, wie viele Daten ein Computer in einer bestimmten Zeit zwischen seinem Prozessor und seinen Eingabe-/Ausgabegeräten übertragen kann. Zu den Eingabe-/Ausgabegeräten eines Computers gehören Festplatten, USB-Geräte und andere ähnliche Geräte. Die E/A-Geschwindigkeit wird in der Regel in Eingabe-/Ausgabeoperationen pro Sekunde (IOPS) gemessen.
Bei der E/A-Geschwindigkeit steht das "I" für Input und bezeichnet die Geschwindigkeit, mit der Daten an einen Computer übertragen werden können. Im Vergleich dazu steht das "O" für Output und bezieht sich auf die Datenübertragungsrate von einem Computer zu einem Ausgabegerät. Vereinfacht ausgedrückt bedeutet die E/A-Geschwindigkeit bei NVMe die Anzahl der Eingabe-/Ausgabevorgänge, die in einer Sekunde durchgeführt werden können. Je höher die E/A-Geschwindigkeit, desto besser die NVMe-Leistung.
Wie kann ich meine NVMe-E/A-Geschwindigkeit selbst testen?
Das Testen der E/A-Geschwindigkeit Ihrer NVMe ist nicht schwierig und kann mit zuverlässiger Software für die Festplattengeschwindigkeit oder mit den integrierten Tools des Betriebssystems durchgeführt werden. Professionelle Geschwindigkeitstestsoftware wird empfohlen, da sie einfacher zu bedienen ist und genaue Ergebnisse liefert. Im Folgenden finden Sie drei Methoden zum Testen der NVMe-Geschwindigkeit für Windows und Mac:
Die ersten beiden Methoden sind nur für Windows-Benutzer geeignet, während die dritte Methode für Mac-Benutzer empfohlen wird. Von diesen Methoden erfordert die Verwendung von CMD keine Anwendung eines Drittanbieters, aber die Befehlszeilenschnittstelle macht sie ungeeignet. Die versehentliche Ausführung falscher Befehle kann außerdem das Betriebssystem Ihres Computers beschädigen. Deshalb ist es für Windows am besten, EaseUS Partition Master zu verwenden, um die NVMe I/O-Geschwindigkeit zu testen.
#1. Test der NVMe I/O-Geschwindigkeit mit EaseUS Partition Master unter Windows
EaseUS Partition Master ist die beste Software zum Testen der Festplattengeschwindigkeit, die kostenlos erhältlich ist, um NVMe-I/O-Geschwindigkeit unter Windows zu testen. Dieses Tool liefert genaue und detaillierte Geschwindigkeitsergebnisse, um die Leistung Ihrer NVMe-SSD zu bestimmen. Es hat eine spezielle Funktion namens "DiskMark", die das perfekte Werkzeug ist, um die Geschwindigkeit von Speicherlaufwerken wie NVMe, M.2, SSD, HDD, USB usw. zu testen.
Wenn Sie EaseUS Partition Master zum Geschwindigkeitstest Ihres NVMe-Laufwerks verwenden, werden die Ergebnisse anhand der Lese-/Schreibgeschwindigkeit ermittelt. E/A-Geschwindigkeit und Verzögerungsgeschwindigkeitsmetriken. Was bedeuten diese Metriken? Lesen Sie unten, um mehr zu erfahren:
- Lese-/Schreibgeschwindigkeit: Die Lese-/Schreibgeschwindigkeit Ihres NVMe-Laufwerks gibt Auskunft über die Zeit, die zum Lesen oder Schreiben einer bestimmten Datenmenge in einer bestimmten Zeit benötigt wird. Sie wird in der Regel in MB/s oder GB/s gemessen, wobei eine höhere Lese-/Schreibgeschwindigkeit für ein schnelleres Laufwerk steht.
- E/A-Geschwindigkeit: Wie bereits erläutert, gibt die E/A-Geschwindigkeit Ihrer NVMe-SSD an, wie viele Eingabe- oder Ausgabevorgänge sie pro Sekunde durchführen kann. Eine höhere E/A-Geschwindigkeit ist ein Indikator für eine leistungsstarke Festplatte.
- Verzögerungsgeschwindigkeit: Die Verzögerungsgeschwindigkeit Ihrer NVMe-SSD gibt die Zeit an, die für den Zugriff auf die gespeicherten Daten benötigt wird. Sie ist auch als Latenzrate bekannt und wird in Millisekunden oder Mikrosekunden gemessen. Ein schnelleres NVMe-Laufwerk hat eine geringere Verzögerungsgeschwindigkeit.
Schritte zum Testen der NVMe-E/A-Geschwindigkeit über EaseUS Partition Master
Dank der übersichtlichen und intuitiven Oberfläche ist es nicht schwer, dieses Tool zum Testen der NVMe-I/O-Geschwindigkeit zu verwenden. Verwenden Sie diese Schritte, um die NVMe-I/O-Geschwindigkeit mit EaseUS Partition Master zu testen:
Schritt 1. Starten Sie EaseUS Partition Master. Klicken Sie auf die Schaltfläche "Download", um die Funktion "DiskMark" im Abschnitt "Discovery" zu aktivieren.

Schritt 2. Klicken Sie auf das Dropdown-Feld, um das Ziellaufwerk, die Testdaten und die Blockgröße auszuwählen.

Schritt 3. Sobald alles konfiguriert ist, klicken Sie auf "Start", um den Festplattentest zu starten. Dann können Sie die sequenzielle oder zufällige Lese-/Schreibgeschwindigkeit, E/A- und Verzögerungsdaten sehen.

#2. NVMe-E/A mit CMD-Befehlszeile testen
Die Eingabeaufforderung unter Windows ist ebenfalls eine gute Möglichkeit, die NVMe-E/A-Geschwindigkeit zu testen. Allerdings kann die Verwendung der CMD aufgrund ihrer Befehlszeilenschnittstelle für Nicht-Nutzer verwirrend sein. Um die E/A-Geschwindigkeit Ihrer NVMe-SSD zu überprüfen, müssen Sie einen WinSAT-Befehl verwenden. Führen Sie die folgenden Schritte aus, um die NVMe-I/O-Geschwindigkeit mit CMD unter Windows zu testen:
Schritt 1: Um die NVMe-I/O-Geschwindigkeit zu testen, müssen Sie die CMD als Administrator unter Windows ausführen. Verwenden Sie dazu zunächst die Tastenkombination "Win + R", um die Funktion Ausführen zu öffnen. Geben Sie hier "cmd" ein und verwenden Sie die Tasten "Strg + Shift + Enter", um CMD als Administrator zu starten.

Schritt 2: Sobald die Eingabeaufforderung geöffnet ist, führen Sie die folgende WinSAT-Befehlszeile aus:
"winsat disk -ran -write -drive Z" (Ersetzen Sie das "Z" durch den Namen Ihres NVMe-Laufwerks)
Warten Sie eine Weile, dann können Sie die E/A-Geschwindigkeit Ihrer NVMe-SSD seeden.

#3. Ausführen und Testen der NVMe I/O-Geschwindigkeit auf dem Mac mit Blackmagic Disk Speed Test
Möchten Sie das beste Tool zum Testen der NVMe I/O-Geschwindigkeit für Mac kennen? Blackmagic Disk Speed Test ist ein hervorragendes, leichtgewichtiges und kostenloses Tool, das auf dem Mac verfügbar ist, um die Geschwindigkeit von Speicherlaufwerken zu testen. Dieses Tool ist absolut sicher und hat eine saubere und einfache Schnittstelle. Die erforderlichen Schritte zum Testen der NVMe-I/O-Geschwindigkeit mit Blackmagic Disk Speed Test auf dem Mac sind unten angegeben:
Schritt 1: Verwenden Sie den Apple Mac App Store, um Blackmagic Disk Speed Test auf Ihrem Mac zu installieren und zu öffnen. Wenn Sie den Geschwindigkeitstest mit dem Standard-Stresswert durchführen möchten, klicken Sie auf die Schaltfläche "Speed Test Start".
Schritt 2: Um den Stresswert zu ändern, tippen Sie zunächst auf das Zahnradsymbol, um einen Wert auszuwählen, und klicken Sie dann auf "Speed Test Start". Nach dem Test kann das Ergebnis über das Zahnradsymbol und die Option "Screenshot speichern" gespeichert werden.
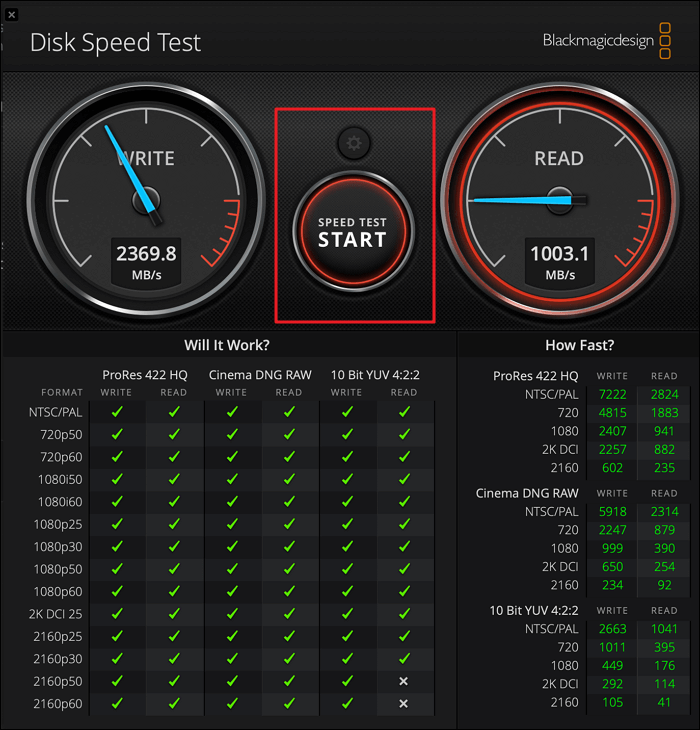
Endgültiges Urteil
Wenn Sie wissen, wie Sie die NVMe-E/A-Geschwindigkeit testen können, wissen Sie, wie sehr sich die Leistung Ihres Systems verbessert hat. Wenn sie nicht der Norm entspricht, kann das ein Hinweis auf eine fehlerhafte NVMe-SSD oder andere Probleme in Ihrem System sein. Aus diesem Grund ist EaseUS Partition Master die beste Wahl für Windows, da es bei der Lösung von Festplattenproblemen hilft und genaue Geschwindigkeitswerte liefert. Für Mac ist der Blackmagic Disk Speed Test die beste Wahl.
FAQs zum Testen der NVMe-E/A-Geschwindigkeit
Wenn Sie mehr darüber wissen möchten, wie Sie die NVMe-E/A-Geschwindigkeit testen können, haben wir unten einige häufig gestellte Fragen dazu beantwortet:
1. Wie führe ich online einen SSD-Lese-/Schreibgeschwindigkeitstest durch?
Nein, es ist nicht möglich, die Lese-/Schreibgeschwindigkeit einer SSD online zu überprüfen. Da SSDs Hardwarekomponenten sind, müssen Sie eine Geschwindigkeitstestsoftware auf Ihr System herunterladen. Für Windows-Nutzer ist die beste kostenlose SSD-Geschwindigkeitstestsoftware EaseUS Partition Master, für Mac-Nutzer ist es Black Magic Disk Speed Test.
2. Wie kann ich meine NVMe-Leistung testen?
Um zu überprüfen, wie gut Ihre NVMe-SSD funktioniert, können Sie unter Windows mit den folgenden Schritten einen Festplattengeschwindigkeitstest durchführen:
Schritt 1: Verwenden Sie die Suchleiste von Windows, um die Eingabeaufforderung zu suchen und klicken Sie auf "Als Administrator ausführen", um die CMD mit Administratorrechten zu öffnen.
Schritt 2: Verwenden Sie nun das Programm "winsat disk -ran -write -drive (name)", um die Leistung Ihres NVMe zu überprüfen.
3. Wie schnell sollte mein NVMe sein?
Die NVMe-SSDs gehören zu den schnellsten Speicherlaufwerken auf dem Markt. Ihre optimale Geschwindigkeit hängt von der PICe-Generation ab, über die Ihre NVMe-SSD verfügt. Die am häufigsten verwendete NVMe SSD PICe G3 sollte die Geschwindigkeit von 3000 MB/s leicht überschreiten. Eine NVMe SSD PICe G4 hat eine Geschwindigkeit von über 7500 MB/s.
Wie wir Ihnen helfen können
Über den Autor
Maria
Maria ist begeistert über fast allen IT-Themen. Ihr Fokus liegt auf der Datenrettung, der Festplattenverwaltung, Backup & Wiederherstellen und den Multimedien. Diese Artikel umfassen die professionellen Testberichte und Lösungen.
Produktbewertungen
-
Mit „Easeus Partition Master“ teilen Sie Ihre Festplatte in zwei oder mehr Partitionen auf. Dabei steht Ihnen die Speicherplatzverteilung frei.
Mehr erfahren -
Der Partition Manager ist ein hervorragendes Tool für alle Aufgaben im Zusammenhang mit der Verwaltung von Laufwerken und Partitionen. Die Bedienung ist recht einfach und die Umsetzung fehlerfrei.
Mehr erfahren -
"Easeus Partition Master" bietet Ihnen alles, was Sie zum Verwalten von Partitionen brauchen, egal ob Sie mit einem 32 Bit- oder 64 Bit-System unterwegs sind.
Mehr erfahren
Verwandete Artikel
-
PC Zurücksetzen bleibt bei 99% hängen, hier ist die Lösungen
![author icon]() Maria/2025/09/14
Maria/2025/09/14
-
Behoben: Grüner Bildschirm des Todes unter Windows 10/11 - 6 Tipps 💡
![author icon]() Maria/2025/05/21
Maria/2025/05/21
-
So beheben Sie den Fehler ERR_ADDRESS_UNREACHABLE in Chrome [8 Lösungen]
![author icon]() Katrin/2025/07/27
Katrin/2025/07/27
-
So beheben Sie das Problem „Kingston SSD wird nicht erkannt“
![author icon]() Maria/2025/06/18
Maria/2025/06/18








