Gesamte Downloads
Hauptinhalt
Über den Autor
Aktuelle Themen
Sind Sie mit defekten oder beschädigten Registrierungselementen auf Ihrem Windows 11 konfrontiert?
Dann besteht kein Grund zur Panik. Das liegt daran, dass es super einfach ist, unter Windows 11 beschädigte Registrierungselemente zu reparieren. Die 6 besten Methoden zum Beheben von defekten Registrierungseinträgen sind bereits unten aufgeführt.
Dann lassen Sie uns jetzt die defekten Registrierungselemente reparieren!
Schnellzugriff:
- Methode 1. SFC (System File Checker) anwenden
- Methode 2. Datenträgerbereinigung verwenden
- Methode 3. Windows Startup-Reparatur ausführen
- Methode 4. DISM-Tool ausführen
- Methode 5. Backup-Registrierungsdatei wiederherstellen
Was ist das Windows-Register?
Die Windows Registrierung ist eine riesige Datenbank, die Einstellungsinformationen, Optionen und Werte für Hardware und Software enthält, die im Windows-Betriebssystem installiert sind.
Die Registrierung besteht aus zwei grundlegenden Schlüsselelementen: den Schlüsseln und den Werten. Immer dann, wenn Sie neue Software installieren, ein Programm starten oder Hardware-Einstellungen ändern, greift Windows auf die Registrierung zu, um die relevanten Schlüssel und Werte abzurufen.
Zur Anpassung des Windows-Workflows oder zur Steigerung der Leistung können Sie den integrierten Windows-Registrierungseditor (Regedit) verwenden, um Einträge in der Registrierung zu ändern. Gehen Sie beim Ändern von Registrierungselementen jedoch vorsichtig vor, da Ihr Betriebssystem dadurch erheblich beschädigt werden könnte.
Ursache für defekte Registrierungseinträge
Vor der Korrektur defekter Registrierungseinträge in Windows 11 sollten Sie zunächst einige Ursachen für defekte Registrierungseinträge verstehen, darunter beispielsweise:
- Bösartige Software und Viren können die Windows-Registrierung angreifen und verändern, wodurch einige Registrierungselemente beschädigt werden können.
- Eine häufige Ursache für eine beschädigte Registrierung sind Registrierungsfragmente, die bei der Installation oder Aktualisierung bestimmter
- Software auftreten. Wenn Ihr Rechner unvermittelt herunterfährt oder abstürzt, kann dies zu Fehlern in der Registrierung führen.
- Auch wenn sich zahlreiche unerwünschte, leere oder beschädigte Einträge in Ihrem System ansammeln, können diese das Gerät verstopfen und Registrierungselemente beschädigen.
- Wenn Sie mangelhafte Hardware oder externe Geräte mit Ihrem Computer verbinden, kann dies die Registrierung ebenfalls beschädigen.
- Wenn Sie irrtümlich Registrierungseinstellungen gelöscht oder geändert haben, kann dies auch Ihr Betriebssystem erheblich beschädigen.
Da Sie nun wissen, was Ihre Windows-Registrierung beschädigen kann, wollen wir nun herausfinden, wie man alle defekten Registrierungselemente unter Windows 11 reparieren kann.
Methode 1. SFC (System File Checker) anwenden
Der System File Checker ist ein in Windows 11 integriertes Tool, das fehlerhafte oder verschwundene Dateien im Systemdateiverzeichnis finden und reparieren kann. Führen Sie einfach die folgenden Schritte aus, um Registrierungselemente mit SFC zu reparieren:
Schritt 1: Tippen Sie cmd oder Eingabeaufforderung in die Suchleiste ein.
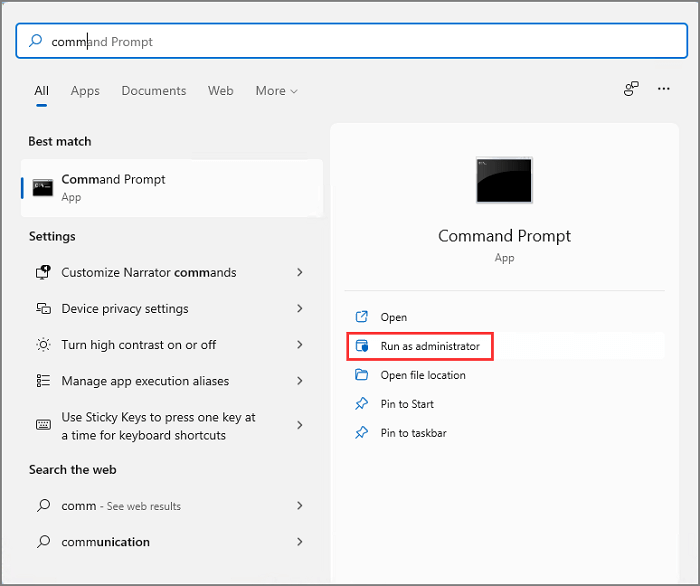
Schritt 2: Machen Sie einen Rechtsklick auf die Eingabeaufforderung und wählen Sie die Option "Als Administrator ausführen", um cmd einzugeben.
Schritt 3: Tippen Sie im Fenster der Eingabeaufforderung den Befehl "sfc /scannow" ein und drücken Sie die Eingabetaste.
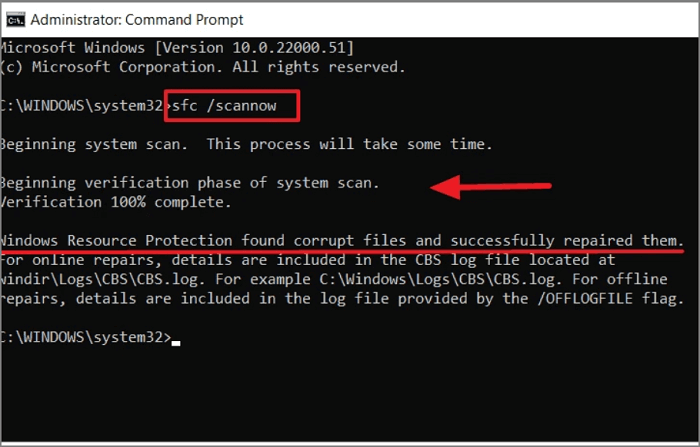
Mit diesem Befehl wird Ihr gesamtes System gescannt und alle beschädigten Dateien gefunden. Der Abschluss des vollständigen Scans dauert etwa 30 Minuten oder länger.
Wenn Sie die Meldung "Der Windows-Ressourcenchutz hat beschädigte Dateien gefunden und konnte einige der Dateien nicht reparieren" erhalten, nachdem Sie den SFC-Befehl ausgeführt haben, sollten Sie Ihren Computer neu starten und es erneut versuchen. Alternativ können Sie auch andere Methoden ausprobieren, wie oben beschrieben.
Methode 2. Datenträgerbereinigung verwenden
Bei jeder Deinstallation von Software oder Laufwerken bleiben oft defekte Registrierungseinträge zurück. Solche unerwünschten Dateien sammeln sich mit der Zeit an, behindern Ihren Computer und verringern seine Leistung. Sie sollten daher den unnötigen Müll entfernen, der Ihr Gerät verlangsamen kann.
Dazu hat Microsoft die Funktion Datenträgerbereinigung in alle Windows-Versionen integriert. Mit dieser Funktion können Sie unerwünschte Dateien, insbesondere fehlerhafte Einträge in der Registrierung, schnell löschen. So geht's:
Schritt 1: Geben Sie "Datenträgerbereinigung" in die Suchleiste ein und wählen Sie die Anwendung aus.
Schritt 2: Selektieren Sie das Laufwerk, das Sie bereinigen möchten, und klicken Sie auf OK.
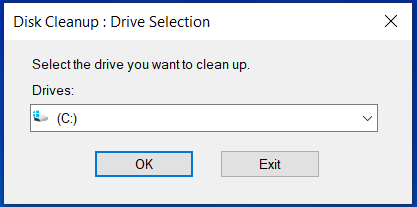
Schritt 3: Sie finden nun alle unnötigen Dateien, die Sie löschen können, um wertvollen Speicherplatz zurückzugewinnen.
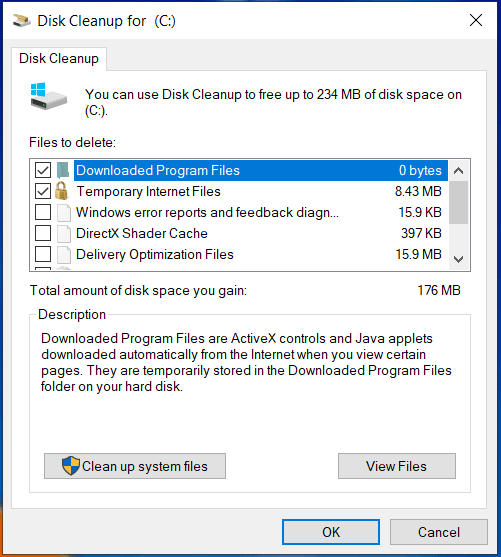
Schritt 4: Als Nächstes klicken Sie auf die Schaltfläche Systemdateien bereinigen und wählen das betreffende Laufwerk erneut aus, um eine gründlichere Systemprüfung durchzuführen.
Schritt 5: Markieren Sie erneut das Laufwerk, das Sie bereinigen möchten.
Schritt 6: Die Überprüfung wird einige Minuten in Anspruch nehmen. Überprüfen Sie anschließend die zu löschenden Dateien im Abschnitt Dateien und klicken Sie auf OK.
Schritt 7: Zur Bestätigung klicken Sie auf die Schaltfläche Dateien löschen.
Sie müssen nun Ihren Computer neu starten, damit Sie alle unnötigen Registrierungseinträge loswerden können.
Methode 3. Windows Startup-Reparatur ausführen
Die Startup-Reparatur oder automatische Reparatur ist ein integriertes Windows-Systemwiederherstellungstool. Es ist die perfekte Lösung zum Aufspüren und Reparieren defekter Registrierungselemente in Windows 11. Und so funktioniert es:
Schritt 1: Rechtsklicken Sie auf die Schaltfläche Start und wählen Sie Einstellungen.
Schritt 2: Markieren Sie das System und klicken Sie dann auf die Option Wiederherstellung im rechten Fensterbereich.
Schritt 3: Betätigen Sie die Schaltfläche Jetzt neu starten.
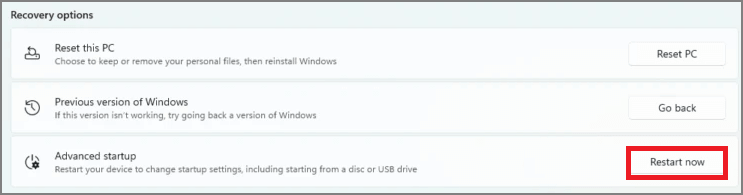
Schritt 4: Jetzt wird Ihr System in der Windows-Wiederherstellungsumgebung (WinRe) gebootet. In dieser Umgebung können Sie alle gängigen Boot-Probleme beheben.
Schritt 5: Auf die Option Problembehandlung > Erweitert > Startreparatur klicken.
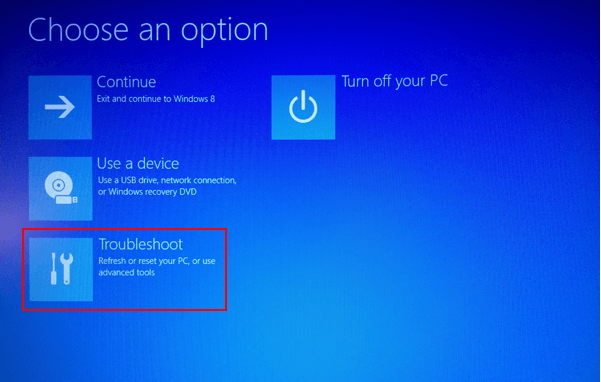
Schritt 6: Das Programm Startup Repair wird nun Ihre Registrierungsfehler diagnostizieren und beheben.
Methode 4. Das DISM-Tool verwenden
Wenn mit der SFC-Überprüfung fehlerhafte Registrierungselemente in Windows 11 nicht behoben werden können, können Sie die DISM-Überprüfung (Deployment Image & Servicing Management) verwenden.
Auch dies ist ein befehlsbasierter Scan. Starten Sie also die Eingabeaufforderung wie in Methode 1 beschrieben. Anschließend geben Sie den folgenden Befehl ein und drücken die Eingabetaste:
DISM /Online /Cleanup-Image /ScanHealth
Lassen Sie den Scan einige Minuten lang laufen und prüfen Sie, ob der Fehler behoben ist. Wenn nicht, versuchen Sie es mit diesem Befehl:
DISM /Online /Cleanup-Image /RestoreHealth
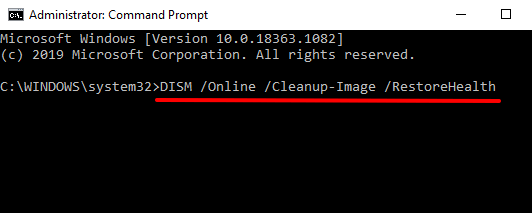
Methode 5. Backup-Registrierungsdatei wiederherstellen
Hier können Sie, wenn Sie Ihre Registrierungsdateien während der Installation von Windows 11 sichern, Ihre Registrierungsdateien jederzeit wiederherstellen, um nicht funktionierende Elemente zu reparieren. Außerdem empfiehlt es sich, die Registrierung zu sichern, ehe Sie größere Änderungen an Ihrem Computer vornehmen.
Befolgen Sie diese Schritte, um Ihre Windows 11-Registrierung zu sichern:
Schritt 1: Betätigen Sie die Tasten Windows + R auf Ihrer Tastatur, um das Ausführungsfeld zu öffnen, geben Sie regedit ein, und drücken Sie anschließend die Eingabetaste.
Schritt 2: Wenn das Programm die Benutzerkontensteuerung um Erlaubnis bittet, klicken Sie auf Ja .
Schritt 3: Rechtsklicken Sie nun auf Computer im linken Fensterbereich und wählen Sie die "Export" Option.

Schritt 4: Vergeben Sie einen Namen für Ihre Sicherungsdatei und wählen Sie den Speicherort aus.
Schritt 5: Dann klicken Sie auf Speichern, und Ihre Registrierungseinträge sind gesichert.
Befolgen Sie nun die folgenden Schritte, um Ihre Registrierungseinträge wiederherzustellen, bevor sie kaputt gehen:
Schritt 1: Geben Sie in das Dialogfeld Ausführen den Befehl regedit ein und drücken Sie die Eingabetaste.
Schritt 2: Wenn das Fenster der Benutzerkontensteuerung erscheint, klicken Sie auf Ja.
Schritt 3: Öffnen Sie das Menü Dateien > klicken Sie auf Importieren .
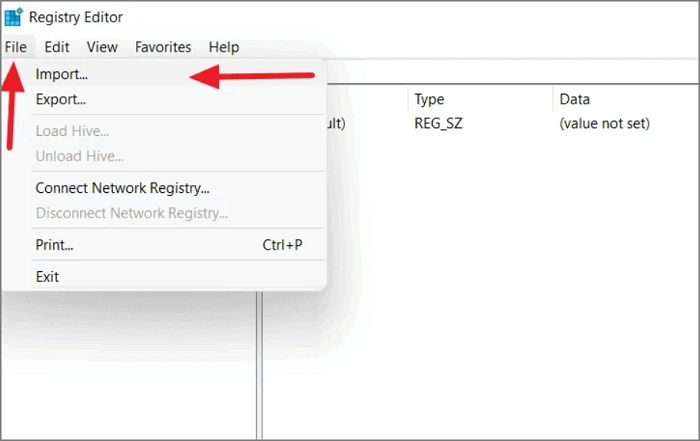
Schritt 4: Selektieren Sie die Sicherungskopie der Registrierung, die Sie wiederherstellen möchten, und klicken Sie auf die Schaltfläche Öffnen.
Bonustipps: Die Festplattenleistung unter Windows 11 optimieren
Im Mittelpunkt dieses Bonustipps steht die Optimierung der Festplattenleistung. Nach der Anwendung der oben genannten Methoden ist es gut, die Leistung Ihres Geräts zu verbessern. Mithilfe eines Drittanbieter-Tools wie EaseUS Partition Master können Sie die Leistung Ihrer Festplatte effektiv steigern und unnötige, defekte Registrierungsdateien löschen.
EaseUS Partition Master ist ein großartiges Partitionierungstool, welches die Verwaltung Ihrer Festplattenpartitionen unter Windows ohne Datenverlust ermöglicht. Es bietet Ihnen zahlreiche Optimierungsfunktionen, wie zum Beispiel:
- Mit einem Klick können Sie Partitionen vergrößern/verschieben/formatieren/löschen/erstellen.
- Erlaubt die Migration von Betriebssystemen auf verschiedene andere Formate, einschließlich HDD, SSD, USB, etc.
- Kommt mit MBR & GPT Konverter für einfache Festplattenkonvertierung.
- Wechseln Sie Partitionsbezeichnungen oder Laufwerksbuchstaben für eine bessere Datenorganisation.
- Ist mit allen Windows-Versionen kompatibel.
- Richten Sie Partitionen auf SSDs perfekt aus, um die PC-Leistung zu optimieren.
- Überprüfung von Fehlern in Partitionen und deren Behebung.
Hier die einfachen Schritte zur Optimierung Ihrer Festplatte mit EaseUS Partition Master:

Das Fazit
Fehlerhafte Registrierungseinträge sind sehr gefährlich. Es kann die Leistung Ihres PCs verlangsamen, Ihre gesamten Daten beschädigen und zahlreiche andere Systemprobleme verursachen.
Deshalb sollten Sie immer, wenn Sie feststellen, dass Ihr Computer Probleme macht oder Sie Änderungen an den Registrierungseinstellungen vornehmen müssen, mit der richtigen Lösung vorbereitet sein, um Ihre defekten Registrierungselemente zu beheben.
Sie haben bereits die sechs zuverlässigen Methoden zur Behebung verschiedener Registrierungsfehler kennen gelernt. Daher können Sie jede von ihnen verwenden und Ihre defekten Registrierungseinträge unter Windows 11 im Handumdrehen beheben.
Wenn die manuellen Methoden jedoch zu kompliziert für Sie sind, sollten Sie sich für die Bonuslösung entscheiden - EaseUS Partition Master. Dieses automatische Tool kann Ihre Festplatte nahtlos reparieren und optimieren.
Hoffentlich haben Sie die richtige Methode gewählt, um Ihre defekten Registrierungseinträge zu reparieren. Für weitere Informationen können Sie einen Kommentar hinterlassen.
Window 11 defekte Registrierungselemente beheben FAQs
1. Wie erkenne ich defekte Registrierungselemente unter Windows 11?
Defekte Registrierungselemente können verschiedene Probleme verursachen, darunter langsame Leistung, Abstürze von Anwendungen oder sogar Startprobleme. Sie können defekte Registrierungselemente mithilfe von speziellen Tools wie dem Windows-Registrierungs-Editor oder Drittanbieter-Programmen identifizieren.
2. Wie behebe ich defekte Registrierungselemente unter Windows 11?
Es gibt verschiedene Methoden, um defekte Registrierungselemente unter Windows 11 zu beheben. Eine einfache Methode ist die Verwendung des Windows-Registrierungs-Editors, um fehlerhafte Einträge zu entfernen oder zu reparieren. Alternativ können Sie auch spezielle Tools von Drittanbietern verwenden, die automatisch defekte Registrierungselemente erkennen und reparieren können.
3. Ist es sicher, defekte Registrierungselemente selbst zu reparieren?
Es ist möglich, defekte Registrierungselemente selbst zu reparieren, aber es erfordert ein gewisses Maß an technischem Verständnis und Vorsicht. Wenn Sie unsicher sind, empfehlen wir, professionelle Hilfe in Anspruch zu nehmen oder ein spezielles Reparaturprogramm zu verwenden, um sicherzustellen, dass Sie keine weiteren Probleme verursachen.
4. Gibt es Tools von Drittanbietern, die bei der Reparatur von defekten Registrierungselementen unter Windows 11 helfen können?
Ja, es gibt verschiedene Tools von Drittanbietern, die bei der Erkennung und Reparatur von defekten Registrierungselementen unter Windows 11 helfen können. Einige beliebte Programme sind CCleaner, Auslogics Registry Cleaner und Wise Registry Cleaner. Diese Programme können defekte Einträge automatisch erkennen und reparieren, um die Leistung Ihres Systems zu verbessern.
Wie wir Ihnen helfen können
Über den Autor
Katrin
Jahrgang 1992; Studierte Mathematik an SISU, China; Seit 2015 zum festen Team der EaseUS-Redaktion. Seitdem schreibte sie Ratgeber und Tipps. Zudem berichtete sie über Neues und Aufregendes aus der digitalen Technikwelt.
Produktbewertungen
-
Mit „Easeus Partition Master“ teilen Sie Ihre Festplatte in zwei oder mehr Partitionen auf. Dabei steht Ihnen die Speicherplatzverteilung frei.
Mehr erfahren -
Der Partition Manager ist ein hervorragendes Tool für alle Aufgaben im Zusammenhang mit der Verwaltung von Laufwerken und Partitionen. Die Bedienung ist recht einfach und die Umsetzung fehlerfrei.
Mehr erfahren -
"Easeus Partition Master" bietet Ihnen alles, was Sie zum Verwalten von Partitionen brauchen, egal ob Sie mit einem 32 Bit- oder 64 Bit-System unterwegs sind.
Mehr erfahren
Verwandete Artikel
-
PS5 kann das Spiel oder die App nicht starten. Was tun?
![author icon]() Mako/2025/02/17
Mako/2025/02/17
-
Neuer PC ohne Betriebssystem: Windows 10 auf neuen PC installieren
![author icon]() Maria/2025/02/17
Maria/2025/02/17
-
HP Stream zu wenig Festplattenspeicherplatz für Werksreset
![author icon]() Markus/2025/02/17
Markus/2025/02/17
-
Aktualisieren Sie die Geräteeinstellungen, um Medienübertragungen zu akzeptieren
![author icon]() Maria/2025/02/17
Maria/2025/02/17








