Gesamte Downloads
Hauptinhalt
Über den Autor
Aktuelle Themen
Im Allgemeinen gewinnen State Solid Drives immer das Geschwindigkeitsspiel gegen HDDs. Darüber hinaus bieten Toshiba-SSDs eine hervorragende Leistung auf dem Board. Allerdings haben viele Benutzer Probleme mit Toshiba SSD, genau wie mit jedem anderen Speicherlaufwerk. Die langsame Lese-/Schreibgeschwindigkeit ist eines der häufigsten Probleme, auf die Nutzer stoßen.
Lassen Sie uns besprechen, wie Sie das Problem der langsamen Schreibgeschwindigkeit der Toshiba SSD mit verschiedenen Methoden lösen können.
Warum Toshiba SSD langsame Schreibgeschwindigkeit?
Bevor Sie die Lösungen lernen, müssen Sie wissen, warum dieses Problem bei Ihrem Laufwerk auftritt. Es kann viele Gründe für langsame Schreibgeschwindigkeiten auf Toshiba SSDs geben. Hier ist eine Liste möglicher Gründe, die für Ihre langsame SSD-Schreibgeschwindigkeit verantwortlich sein könnten.
- Falsche oder inkompatible Anschlüsse
- Geringer Speicherplatz
- Beschädigte SSD
- Hohe Temperatur
- Firmware-Probleme
- Aufgaben im Hintergrund
- Defragmentierung
- Alter der Festplatte
- Beschädigung oder Verlust der SATA-Konnektivität
Lassen Sie uns die praktischen Lösungen für Ihr Problem herausfinden und die Schreibgeschwindigkeit Ihrer SSD verbessern.
Wie man die langsame Schreibgeschwindigkeit der Toshiba SSD überwacht?
Wenn Sie mit CMD-Befehlen nicht vertraut sind oder sie langweilig finden, sollten Sie Software von Drittanbietern zum Testen der Schreibgeschwindigkeit Ihrer Toshiba SSD verwenden. EaseUS Partition Master ist eine einfachere und effektivere Lösung zur Überwachung und Lösung von Problemen mit langsamen SSD-Schreib-/Lesegeschwindigkeiten. Es ist eines der fortschrittlichsten Programme, das Disk Mark-Funktionen bietet. Mit Hilfe der Disk Mark-Funktion misst es die Schreibgeschwindigkeit Ihrer Festplatte genau. Im Vergleich zu anderen Festplattenüberwachungsprogrammen können Sie schnell genauere und detailliertere Ergebnisse erhalten.
Dieses Tool verfügt über eine problemlose Funktionalität und eine Benutzeroberfläche, die eine einfache Bedienung ermöglicht. Selbst ein Neuling kann seine langsamen SSD-Laufwerke verwalten und überwachen. Laden Sie die fortschrittlichste Version von EaseUS Partition Master herunter und folgen Sie den Schritten, um die Schreibgeschwindigkeit Ihrer SSD zu überwachen.
Schritt 1. Starten Sie EaseUS Partition Master. Klicken Sie auf die Schaltfläche "Download", um die Funktion "DiskMark" im Abschnitt "Discovery" zu aktivieren.

Schritt 2. Klicken Sie auf das Dropdown-Feld, um das Ziellaufwerk, die Testdaten und die Blockgröße auszuwählen.

Schritt 3. Sobald alles konfiguriert ist, klicken Sie auf "Start", um den Festplattentest zu starten. Dann können Sie die sequenzielle oder zufällige Lese-/Schreibgeschwindigkeit, E/A- und Verzögerungsdaten sehen.

Wenn Sie mit der obigen Anleitung nicht zurechtkommen, können Sie sich das folgende Video ansehen und weitere Einzelheiten erfahren:
Behebung der langsamen Schreibgeschwindigkeit von Toshiba SSD - 6 Lösungen
Jetzt wissen Sie, wie Sie die Toshiba SSD überwachen können. Es ist nun an der Zeit, das Problem der langsamen Schreibgeschwindigkeit Ihres Laufwerks zu beheben. In diesem Abschnitt finden Sie sechs Lösungen, die Ihnen helfen, das Problem zu beheben und die Gesamtleistung des Laufwerks zu verbessern.
Lösung 1. Zustand der Toshiba SSD prüfen
Wenn Ihre SSD irgendwelche Gesundheitsprobleme hat, ist die Wahrscheinlichkeit groß, dass sie die Schreibgeschwindigkeit der SSD verlangsamt. Sie müssen die Funktion zur Überprüfung des Festplattenzustands von EaseUS Partition Master nutzen. Sie diagnostiziert effektiv den Zustand der Laufwerke und liefert einen leicht verständlichen Gesundheitsstatus. Es hilft Ihnen auch bei der Überwachung und Reparatur verschiedener Probleme, wie z.B. beschädigte Laufwerke, langsame Lese- und Schreibgeschwindigkeit, etc. Folgen Sie den angegebenen Schritten, um den Zustand der Toshiba SSD zu überprüfen:
Schritt 1. Starten Sie EaseUS Partition Master und klicken Sie auf den blauen Pfeil, um die Funktion "Disk Health" unter dem Abschnitt "Discovery" zu aktivieren.

Schritt 2. Wählen Sie das Ziellaufwerk und klicken Sie auf die Schaltfläche "Aktualisieren". Dann können Sie den Gesundheitszustand Ihres Datenträgers sehen.

Diese Funktion gilt auch für die Überprüfung des Festplattenzustands. Wenn Sie auf Probleme stoßen, können Sie EaseUS Partition Master verwenden, um eine Lösung aus einer Hand zu erhalten.
Lösung 2. Toshiba SSD ausrichten
Wenn die Überprüfung des Zustands der Toshiba SSD bei Ihnen nicht funktioniert, versuchen Sie, sie mit der 4K-Ausrichtungsfunktion von EaseUS Partition Master auszurichten. Es wird die Schreibgeschwindigkeit Ihrer SSD maximieren und Ihnen helfen, ihre Leistung zu beschleunigen. Die 4K-Ausrichtung optimiert Ihre SSD und entfernt doppelte Dateien und Junk-Dateien mit nur wenigen Klicks. Die 4K-Ausrichtungsfunktion ermöglicht es Benutzern, unerwünschte Zuweisungen freizugeben. Folgen Sie den angegebenen Schritten, um es auszuprobieren:
Schritt 1. Gehen Sie zu "Toolkit" und wählen Sie "4K Alignment".
Schritt 2. Wählen Sie den Datenträger, den Sie ausrichten möchten. Klicken Sie auf die Schaltfläche "Start".
Lösung 3. Deaktivieren des Windows-Schreibpuffer-Leerlaufs
Das Ausschalten des Windows-Schreibpuffers ist eine effektive Lösung, um das Problem der langsamen SSD-Schreibgeschwindigkeit zu beheben. Die folgenden Schritte sind zu befolgen:
Hinweis: Wir empfehlen, Ihre Daten auf einem externen Laufwerk zu sichern, um unerwarteten Verlust zu vermeiden.
Schritt 1. Drücken Sie die Tasten Windows + R, geben Sie devmgmt.msc ein, und klicken Sie auf OK.

Schritt 2. Suchen Sie die Option Laufwerke und doppelklicken Sie darauf.
Schritt 3. Wenn mehrere Laufwerke an Ihren Computer angeschlossen sind, wählen Sie Ihre Toshiba SSD aus und klicken Sie mit der rechten Maustaste darauf.
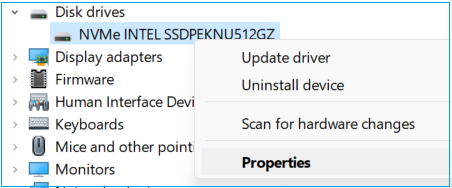
Schritt 4. Klicken Sie auf die Option Eigenschaften, und wählen Sie in der Menüleiste die Option Richtlinien.
Schritt 5. Markieren Sie das Kontrollkästchen Schreibcaching auf dem Gerät aktivieren.
Schritt 6. Klicken Sie nun auf das Kontrollkästchen Windows-Schreibpuffer-Spülung auf dem Gerät deaktivieren und klicken Sie auf die Schaltfläche OK.
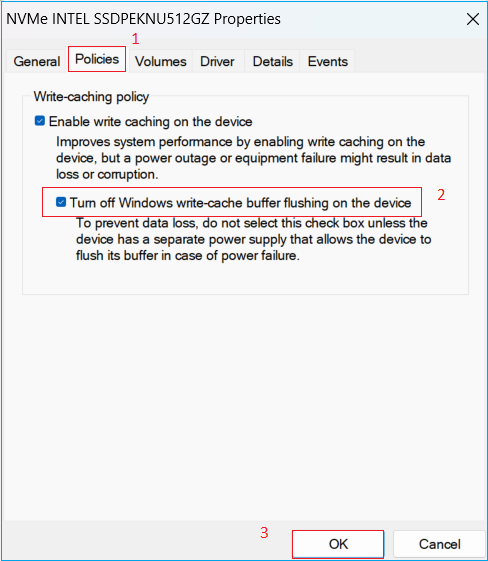
Schritt 7. Wählen Sie Ja, um Ihren PC neu zu starten und die Änderungen zu speichern.
Lösung 4. Platz freimachen
SSDs bieten weniger Speicherplatz und können im Vergleich zu herkömmlichen Festplatten schnell voll werden. Daher sollten Sie regelmäßig die temporären Dateien und Inhalte entfernen, um eine erstklassige Leistung zu gewährleisten. Wir empfehlen Ihnen, EaseUS Partition Master zu verwenden, um den Speicherplatz Ihrer Toshiba SSD freizugeben. Es bietet mehrere Optionen zum Löschen von Daten und Junk-Dateien mit nur wenigen Klicks. Bitte klicken Sie unten, um weitere Details zu erhalten:
Freigeben von Festplattenspeicher in Windows 10/11 [Schritt-für-Schritt-Anleitung]
In diesem Artikel finden Sie zehn Möglichkeiten, wie Sie unter Windows 10/11 Speicherplatz auf der Festplatte freimachen können. Los geht's!

Lösung 5. Aktualisieren Sie die Firmware der SSD
Schritt 1. Drücken Sie die Tasten Windows + R, geben Sie devmgmt.msc ein, und drücken Sie die Eingabetaste.
Schritt 2. Suchen Sie die Option Laufwerke und doppelklicken Sie darauf.
Schritt 3. Klicken Sie mit der rechten Maustaste auf Ihre Toshiba SSD und wählen Sie Eigenschaften.

Schritt 4. Klicken Sie auf die Registerkarte Details und wählen Sie in der Menüleiste Hardware lds aus.

Schritt 5. Überprüfen und aktualisieren Sie die Firmware-Version, die am Ende der SSD-Teilenummer aufgeführt ist.
Lösung 6. SATA-Anschluss und Kabel prüfen
Überprüfen Sie Ihr SATA-Kabel und Ihren Anschluss gründlich. Der schlechte Zustand Ihres SATA-Kabels kann die Schreibgeschwindigkeit Ihrer SSD beeinträchtigen. Wenn die Verbindung locker oder gerissen ist, kaufen Sie ein neues SATA-Kabel von einem renommierten Hersteller. Um die Lese- und Schreibgeschwindigkeit der SSD zu verbessern, stellen Sie sicher, dass das SATA-Kabel ordnungsgemäß mit Ihrem Computer verbunden ist.
Das Folgende könnte Ihnen auch gefallen:
Schlussfolgerung
Der Artikel enthält sechs praktische Lösungen für das Problem der langsamen Schreibgeschwindigkeit der Toshiba SSD. Sie können jede Methode wählen, um dieses Problem zu lösen, aber wir empfehlen Ihnen, EaseUS Partition Master auszuprobieren. Es ist eine Komplettlösung für alle Ihre Bedürfnisse bei der Festplattenverwaltung. Wir sind gespannt, welche Lösung Ihnen geholfen hat, das Problem zu lösen. Bitte schreiben Sie Ihre Vorschläge und Ihr Feedback in das Kommentarfeld unten.
FAQs über die langsame Schreibgeschwindigkeit von Toshiba SSD
Wir hoffen, dass Ihr Problem mit der langsamen SSD-Schreibgeschwindigkeit gelöst ist. Wenn Sie weitere Fragen zu diesem Thema haben, finden Sie in diesem FAQ-Bereich Antworten.
1. Warum läuft mein Toshiba so langsam?
Toshiba-Laufwerke können aus verschiedenen Gründen langsam laufen. Zu wenig Speicherplatz, veraltete Firmware oder Treiber oder eine defekte Festplatte können die Ursache sein. Eine andere Möglichkeit ist eine fragmentierte Festplatte. Sie sollten eine Festplattenprüfung und Defragmentierung durchführen, unnötige Dateien löschen und Firmware und Treiber regelmäßig aktualisieren.
2. Wie kann ich meine Toshiba-Festplatte beschleunigen?
Es gibt mehrere Möglichkeiten, Ihre Toshiba-Festplatte zu beschleunigen. Sie können den Zustand der SSD unter Windows 10 überprüfen mit Software von Drittanbietern. Versuchen Sie, den Speicherplatz freizugeben, indem Sie unnötige Dateien und Programme löschen. Außerdem sollten Sie Ihr Windows-Betriebssystem und Ihre Treiber auf dem neuesten Stand halten.
3. Wie schnell ist das KXG50ZNV256G von Toshiba?
Es handelt sich um eine SSD der neuen NVMe-Reihe (Non-Volatile Memory Expres), die die höchste Leistung von bis zu 3000 MB/s Lese- und 2100 MB/s Schreibgeschwindigkeit bietet. Sie ist für Hochgeschwindigkeitsdatenübertragungen konzipiert und kann in Laptops und Desktop-Computern verwendet werden.
Wie wir Ihnen helfen können
Über den Autor
Maria
Maria ist begeistert über fast allen IT-Themen. Ihr Fokus liegt auf der Datenrettung, der Festplattenverwaltung, Backup & Wiederherstellen und den Multimedien. Diese Artikel umfassen die professionellen Testberichte und Lösungen.
Produktbewertungen
-
Mit „Easeus Partition Master“ teilen Sie Ihre Festplatte in zwei oder mehr Partitionen auf. Dabei steht Ihnen die Speicherplatzverteilung frei.
Mehr erfahren -
Der Partition Manager ist ein hervorragendes Tool für alle Aufgaben im Zusammenhang mit der Verwaltung von Laufwerken und Partitionen. Die Bedienung ist recht einfach und die Umsetzung fehlerfrei.
Mehr erfahren -
"Easeus Partition Master" bietet Ihnen alles, was Sie zum Verwalten von Partitionen brauchen, egal ob Sie mit einem 32 Bit- oder 64 Bit-System unterwegs sind.
Mehr erfahren
Verwandete Artikel
-
10 beste SSD Test Tools zur Überprüfung von SSD-Zustand und -Leistung
![author icon]() Katrin/2025/05/21
Katrin/2025/05/21
-
[2025 Fix] So aktivieren Sie EaseUS Partition Master | Vollständige Anleitung
![author icon]() Maria/2025/07/20
Maria/2025/07/20
-
Mac mit SSD aufrüsten | 2025 Tutorial
![author icon]() Maria/2025/07/08
Maria/2025/07/08
-
Beste Alternativen zu Diskpart für Windows 11, 10, 8, 7 (2025)
![author icon]() Katrin/2025/05/21
Katrin/2025/05/21








