Gesamte Downloads
Hauptinhalt
Über den Autor
Aktuelle Themen
Windows Fehler: Laufwerk C wird nicht angezeigt
Das Laufwerk C enthält das Betriebssystem und andere wichtige Dateien, was es zu einem wichtigen Laufwerk macht. Ein Problem kann aber im Datei-Explorer auftreten - Laufwerk C wird nicht angezeigt. Dieses Problem kann aus verschiedenen Gründen auftreten, z.B., Systemfehler, Konflikte mit Laufwerksbuchstaben oder falsche Einstellungen. In diesem Artikel stellt EaseUS einige zuverlässige Methoden vor, um das Problem, dass das Laufwerk C nicht im Datei-Explorer angezeigt wird, zu beheben, um wieder auf Ihre wichtigen Daten zugreifen und die Systemfunktionen zu benutzen.
In diesem Artikel werden zwei Methoden angeboten, darunter die Verwendung eines leistungsstarken Tools namens EaseUS Partition Master, die Überprüfung des Systemlaufwerks und die Verwendung der Datenträgerverwaltung. Jeder Ansatz befasst sich mit unterschiedlichen Ursachen, die Ihr Laufwerk C verstecken könnten.
Methode 1. Das versteckte Laufwerk C im Datei-Explorer anzeigen
Wenn Ihr Laufwerk C aus dem Datei-Explorer verschwindet, kann dies Ihren Arbeitsablauf und den Zugriff auf wichtige Dateien stören. Aber keine Sorge. EaseUS Partition Master Free ist ein umfassendes kostenloses Tool, mit dem Sie Ihre Festplattenpartitionen effizient verwalten können, einschließlich des Ausblendens und Wiedereinblendens des Laufwerks C. Mit seiner benutzerfreundlichen Oberfläche können Sie das Laufwerk C einfach und sicher verwalten, z.B., die Partitionsgröße ändern oder verlorene Daten wiederherstellen.
Jetzt laden Sie den kostenlosen Partition Manager herunter und folgen Sie den Schritten:
Option 1 - Partition ausblenden
- Schritt 1. Klicken Sie mit der rechten Maustaste auf die Partition, und wählen Sie "Erweitert". Wählen Sie "Ausblenden" aus dem Dropdown-Menü.
- Schritt 2. Daraufhin wird ein Fenster mit einer Benachrichtigung angezeigt. Lesen Sie die Anweisungen und klicken Sie auf "Ja", um fortzufahren.
- Schritt 3. Klicken Sie auf die Schaltfläche "1 Aufgabe(n) ausführen" in der oberen linken Ecke. Klicken Sie dann auf "Ausführen", um Ihre Partition auszublenden.
Option 2 - Partition einblenden
- Schritt 1. Klicken Sie mit der rechten Maustaste auf die Partition, die Sie anzeigen und auf die Sie zugreifen möchten, wählen Sie "Erweitert" und wählen Sie "Einblenden" aus dem Dropdown-Menü.
- Schritt 2. Lesen Sie die Anweisungen und klicken Sie auf "Ja", um fortzufahren.
- Schritt 3. Klicken Sie auf die Schaltfläche "1 Aufgabe(n) ausführen" in der oberen linken Ecke. Überprüfen Sie die ausstehenden Vorgänge und klicken Sie dann auf "Ausführen", um die Partition unter Windows 11/10/8/7 wieder einzublenden.
Andere Hauptfunktionen von EaseUS Partition Master:
- Fehler wie "Laufwerk D wird in Windows nicht angezeigt" beheben
- Reparatur-Boot-Laufwerk wird im BIOS nicht angezeigt
- Versteckte Partition finden oder Partitionen verstecken
- WD My Passport Ultra wird nicht angezeigt
- Prüfen, was den Speicherplatz auf Laufwerk C belegt
Für Benutzer, die Probleme mit ihrem C-Laufwerk haben, das nicht angezeigt wird, ist EaseUS Partition Master wegen seiner robusten Funktionalität und Benutzerfreundlichkeit sehr zu empfehlen.
Methode 2. Das Systemlaufwerk überprüfen und Fehler beheben
Die zweite Methode besteht darin, das Systemlaufwerk auf etwaige Probleme zu überprüfen, die das Problem verursachen könnten.
Option 1. Ein Drittanbieter Tool verwenden
Im Vergleich zur Ausführung von Befehlen zur Festplattenprüfung können zuverlässige Tools von Drittanbietern den Prozess vereinfachen und zusätzliche Energie sparen. EaseUS Partition Master Professional kann Benutzern auch helfen, fehlerhafte Sektoren und verschiedene Laufwerksprobleme effizient zu prüfen und zu reparieren.
Jetzt laden Sie die Software kostenlos herunter und führen Sie die folgende Anleitung durch:
Schritt 1. Öffnen Sie EaseUS Partition Master. Klicken Sie mit der rechten Maustaste auf die Festplatte, die Sie überprüfen möchten, und klicken Sie dann auf "Oberflächentest".
Schritt 2. Der Vorgang wird sofort ausgeführt und alle fehlerhaften Sektoren werden rot markiert.
Option 2. CHKDSK-Befehl verwenden
Sie können das Systemlaufwerk auch mit CHKDSK-Befehlen überprüfen. Folgen Sie den Schritten:
Schritt 1. Öffnen Sie die Eingabeaufforderung als Administrator.

Schritt 2. Geben Sie chkdsk C: /f (ersetzen Sie C: durch Ihren tatsächlichen Laufwerksbuchstaben, falls dieser sich unterscheidet) und drücken Sie die Eingabetaste.

Schritt 3. Dieser Befehl prüft und versucht, alle Fehler auf Ihrem Laufwerk C zu beheben, einschließlich möglicher Probleme mit der Zuordnung des Laufwerksbuchstabens.
Option 3. Das Laufwerk C in der Datenträgerverwaltung anzeigen
Wenn Ihr Laufwerk C in der Datenträgerverwaltung, aber nicht im Datei-Explorer sichtbar ist, können Sie es manuell sichtbar machen. So geht's:
Schritt 1. Drücken Sie die Tastenkombination Windows + R, um das Dialogfeld Ausführen zu öffnen.
Schritt 2. Geben Sie diskmgmt.msc ein, bevor Sie die Eingabetaste drücken, um die Datenträgerverwaltung zu starten.
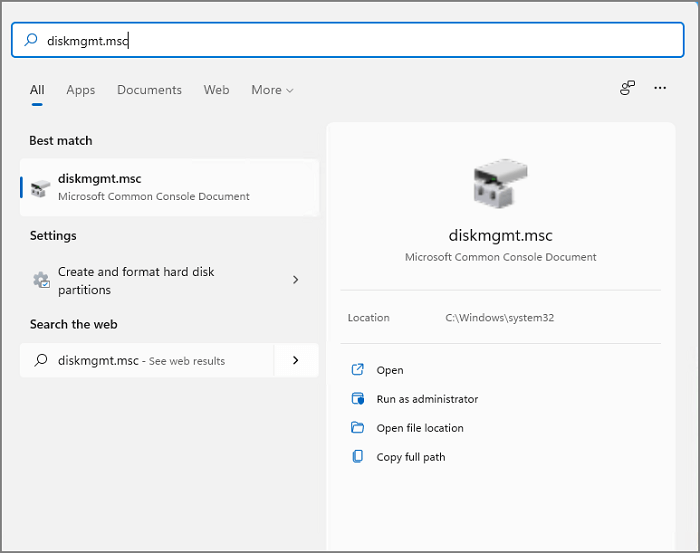
Schritt 3. Suchen Sie Ihr Laufwerk C in der Liste der Laufwerke.
Schritt 4. Klicken Sie mit der rechten Maustaste auf das Laufwerk C und wählen Sie Laufwerksbuchstabe und Pfade ändern....

Schritt 5. Klicken Sie auf Ändern.
Schritt 6. Wählen Sie einen sichtbaren Laufwerksbuchstaben aus dem Dropdown-Menü (vermeiden Sie die Verwendung von Buchstaben, die bereits anderen Laufwerken zugewiesen sind).
Schritt 7. Klicken Sie auf OK, um die Änderungen zu bestätigen.
Auf diese Weise sollte Ihr Laufwerk C im Datei-Explorer erscheinen. Geben Sie die drei Anleitungen weiter, um anderen zu helfen, ihr Laufwerk C zu finden:
Warum wird mein Laufwerk C nicht im Datei-Explorer angezeigt?
Es gibt mehrere Gründe, warum Ihr Laufwerk C im Datei-Explorer Verstecken spielen könnte. Lassen Sie uns den Vorhang lüften und die möglichen Ursachen aufdecken:
- Verstecktes Laufwerk: Ihr Laufwerk C ist möglicherweise unbeabsichtigt in den Einstellungen des Datei-Explorers versteckt. Dies kann aufgrund manueller Anpassungen oder Systemstörungen geschehen.
- Fehlender Laufwerksbuchstabe: Jedes Laufwerk benötigt einen eindeutigen Buchstaben (wie Laufwerk C und D), um von Windows erkannt zu werden. Wenn der Buchstabe Ihres C-Laufwerks fehlt oder falsch zugeordnet ist, wird es nicht im Datei-Explorer angezeigt.
- Probleme mit der Datenträgerverwaltung: Windows verwendet die Datenträgerverwaltung, um Ihre Laufwerke zu verwalten. Manchmal können Konflikte oder Fehler in der Datenträgerverwaltung dazu führen, dass Ihr Laufwerk C ausgeblendet oder unzugänglich ist.
- Beschädigung von Systemdateien: Beschädigte Systemdateien können zu verschiedenen unerwarteten Verhaltensweisen führen, einschließlich Problemen mit der Sichtbarkeit von Laufwerken. Obwohl dies weniger häufig vorkommt, ist es dennoch eine Möglichkeit.
Das Fazit
Das Laufwerk C ist für die Speicherung von Betriebssystemdateien und -daten von entscheidender Bedeutung und daher für die Systemfunktionalität unerlässlich. Das Problem, dass das Laufwerk C nicht im Windows Datei-Explorer angezeigt wird, kann frustrierend sein. Dieser Leitfaden bietet jedoch praktische Methoden zur Fehlerbehebung und Lösung dieses Problems. Unter diesen Lösungen erweist sich EaseUS Partition Master als eine herausragende Option, die eine benutzerfreundliche Erfahrung und umfassende Funktionen bietet. Mit seiner Fähigkeit, Laufwerke auszublenden, Partitionen zu verwalten und verlorene Daten wiederherzustellen, erweist sich EaseUS Partition Master als wertvoller Bestandteil Ihres digitalen Werkzeugkastens.
Denken Sie daran, dass ein gesundes Laufwerk C einen reibungslosen Systembetrieb gewährleistet. Indem Sie Ihre Laufwerke organisieren und mögliche Probleme sofort beheben, können Sie die Leistung Ihres Computers optimieren.
FAQs
Wenn Sie noch Fragen dazu haben, warum Ihr Laufwerk C nicht im Datei-Explorer angezeigt wird, lesen Sie diese FAQs.
1. Wo wird Laufwerk C im Datei-Explorer angezeigt?
Sie können das Laufwerk C im Datei-Explorer anzeigen; öffnen Sie es einfach, und Sie finden es unter "Dieser PC" oder "Arbeitsplatz" aufgelistet .
2. Warum wird mein Laufwerk nicht im Datei-Explorer angezeigt?
Ihr Laufwerk kann aus verschiedenen Gründen im Datei-Explorer unsichtbar sein, z. B. wegen versteckter Einstellungen, Konflikten mit Laufwerksbuchstaben oder Systemfehlern.
3. Warum kann ich nicht auf mein Laufwerk C zugreifen?
Möglicherweise können Sie aufgrund von Konflikten mit Laufwerksbuchstaben, beschädigten Systemdateien oder sogar Berechtigungsproblemen immer noch nicht auf Ihr Laufwerk C zugreifen.
Wie wir Ihnen helfen können
Über den Autor
Maria
Maria ist begeistert über fast allen IT-Themen. Ihr Fokus liegt auf der Datenrettung, der Festplattenverwaltung, Backup & Wiederherstellen und den Multimedien. Diese Artikel umfassen die professionellen Testberichte und Lösungen.
Produktbewertungen
-
Mit „Easeus Partition Master“ teilen Sie Ihre Festplatte in zwei oder mehr Partitionen auf. Dabei steht Ihnen die Speicherplatzverteilung frei.
Mehr erfahren -
Der Partition Manager ist ein hervorragendes Tool für alle Aufgaben im Zusammenhang mit der Verwaltung von Laufwerken und Partitionen. Die Bedienung ist recht einfach und die Umsetzung fehlerfrei.
Mehr erfahren -
"Easeus Partition Master" bietet Ihnen alles, was Sie zum Verwalten von Partitionen brauchen, egal ob Sie mit einem 32 Bit- oder 64 Bit-System unterwegs sind.
Mehr erfahren
Verwandete Artikel
-
Versteckte Partition anzeigen oder Partition verstecken in Windows 10/8/7
![author icon]() Katrin/2025/02/17
Katrin/2025/02/17
-
Wie kann man PC Cache Leeren für Windows 11/10/8/7 [Bewährte Checkliste]
![author icon]() Maria/2025/02/17
Maria/2025/02/17
-
Richten Sie den Boot-Modus im MBR für BIOS, Legacy oder UEFI ein
![author icon]() Maria/2025/02/17
Maria/2025/02/17
-
[Gelöst]: KB3213986/KB4013429 Installation klappt nicht
![author icon]() Mako/2025/02/17
Mako/2025/02/17








