Gesamte Downloads
Hauptinhalt
Über den Autor
Aktuelle Themen
Was ist Diskpart?
Diskpart ist ein Dienstprogramm zur Festplattenpartitionierung, das in Windows integriert ist. Es ermöglicht Ihnen das Erstellen, Löschen und Formatieren von Partitionen auf Ihrer Festplatte. Diskpart ist in der Lage, primäre und erweiterte Partitionen sowie logische Laufwerke innerhalb einer erweiterten Partition zu erstellen. Sie können diskpart auch verwenden, um die aktive Partition auf einem Laufwerk festzulegen.
Um diskpart zu verwenden, müssen Sie zunächst die Eingabeaufforderung öffnen. Sobald das Fenster der Eingabeaufforderung geöffnet ist, geben Sie "diskpart" ein und drücken die Eingabetaste. Dadurch wird das Dienstprogramm diskpart gestartet. Sie können verschiedene Befehle eingeben, um Ihre Festplattenpartitionen zu verwalten. Eine vollständige Liste der verfügbaren Befehle erhalten Sie, wenn Sie an der Eingabeaufforderung von diskpart "help" eingeben.
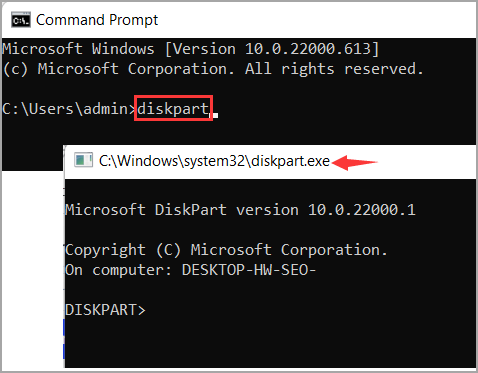
Beispiele für Diskpart-Befehle
Die diskpart-Befehle sind eine Reihe von Windows-Befehlen zur Verwaltung von Festplattenpartitionen. Mit diesen Befehlen können Sie Festplattenpartitionen erstellen, löschen oder deren Größe ändern und Festplatten formatieren. Außerdem kann diskpart dazu verwendet werden, Laufwerksbuchstaben zuzuweisen und Laufwerke zu mounten. Diskpart-Befehle können über die Windows-Eingabeaufforderung oder innerhalb einer Batch-Datei ausgeführt werden. Hier sind einige Beispiele für diskpart-Befehle:
- Um eine neue Partition auf Festplatte 0 zu erstellen, geben Sie ein: diskpart> create partition primary size=1000
- Um Partition 2 auf Festplatte 0 zu löschen, geben Sie ein: diskpart> delete partition 2
- Um Partition 1 auf Festplatte 0 als FAT32 zu formatieren, geben Sie ein: diskpart> format fs=fat32 quick
- Um alle Festplatten und Partitionen aufzulisten, geben Sie ein: diskpart> list disk
- Um alle Volumes auf Platte 1 aufzulisten, geben Sie ein: diskpart> list volume 1
- Um auf die Festplatte 1 zuzugreifen, geben Sie ein: diskpart> select disk 1
- Um die Diskpart-Umgebung zu verlassen, geben Sie ein: exit
Alternative zu Diskpart - EaseUS Partition Master
Wenn Sie sich nicht sehr gut mit Computern auskennen oder sich Sorgen machen, dass Ihr Computersystem beschädigt wird oder Daten verloren gehen, wenn Sie einen Fehler machen. Als Nächstes stellen wir Ihnen eine Lösung vor, die einfacher zu bedienen ist und einige der Risiken vermeiden kann.
In diesem Fall können Sie eine professionelle Software-EaseUS Partition Master ausprobieren. Dabei handelt es sich um eine Festplattenverwaltungssoftware eines Drittanbieters, die einfacher zu bedienen ist als Diskpart. Mit EaseUS Partition Master können Sie ganz einfach Partitionen auf Ihrer Festplatte erstellen, deren Größe ändern, formatieren und löschen.
Darüber hinaus bietet das Programm eine Reihe weiterer Funktionen, mit denen Sie Ihre Festplatte effektiver verwalten können. So können Sie mit EaseUS Partition Master beispielsweise Festplatten und Partitionen kopieren, zwischen Dateisystemen konvertieren, Ihre Festplatte defragmentieren usw. Wenn Sie also feststellen, dass Diskpart schwierig zu bedienen ist, sollten Sie EaseUS Partition Master ausprobieren.
Laden Sie EaseUS Partition Master jetzt herunter:
So verwenden Sie dieses Festplattenpartitionstool:
Wie man mit EaseUS Partition Master eine neue Partition formatieren?
Schritt 1. Starten Sie die Software.
Schritt 2. Klicken Sie mit der rechten Maustaste auf die Partition und wählen Sie "Formatieren" aus.
Schritt 3. Stellen Sie den Partitionsnamen, das Dateisystem und die Clustergröße ein. Dann klicken Sie auf "OK".
Schritt 3. Klicken Sie im Warnfenster auf "Ja", um fortzufahren.
Schritt 4. Klicken Sie auf die "1 Aufgabe(n) ausführen" in der rechten unteren Ecke, um die Änderungen zu überprüfen, und klicken Sie dann auf "Anwenden", um die Formatierung der Partition zu starten.
Wie verwende ich Diskpart?
Vorausgesetzt, Sie haben Diskpart auf Ihrem Computer installiert, ist die Verwendung des Diskpart-Befehls recht einfach.
Schritt 1. Öffnen Sie einfach ein Eingabeaufforderungsfenster und geben Sie diskpart ein. Sobald diskpart gestartet ist, können Sie verschiedene Befehle zur Verwaltung Ihrer Festplatten und Partitionen verwenden.
Schritt 2. Geben Sie die Befehlszeilen ein.
Mit dem Befehl diskpart auflisten können Sie zum Beispiel alle Festplatten anzeigen, die derzeit an Ihren Computer angeschlossen sind. Mit dem Befehl select disk können Sie dann eine bestimmte Festplatte auswählen, die Sie bearbeiten möchten.
z.B. Partition formatieren mit Diskpart

Weitere Informationen zu den verfügbaren diskpart-Befehlen erhalten Sie, wenn Sie an der diskpart-Eingabeaufforderung help eingeben. Mit ein wenig Übung werden Sie Ihre Festplatten in kürzester Zeit wie ein Profi verwalten können!
Warum DiskPart verwenden?
Das Windows-Dienstprogramm DiskPart ist ein Befehlszeilentool zur Verwaltung von Speichergeräten und Partitionen. Obwohl es auf den ersten Blick abschreckend wirken mag, bietet DiskPart viele Funktionen und Vorteile, die es lohnen, seine Verwendung zu erlernen. Hier sind nur einige Gründe, warum Sie DiskPart verwenden sollten:
- DiskPart ermöglicht das Erstellen, Löschen und Ändern der Größe von Partitionen. Dieses Programm kann hilfreich sein, wenn Sie die Größe Ihrer Systempartition ändern oder eine neue Partition für die Datenspeicherung erstellen möchten.
- DiskPart dient zum Bereinigen von Speichergeräten. Es entfernt alle Partitionen und Daten von dem Gerät, was hilfreich sein kann, wenn Sie mit einer neuen Installation beginnen möchten.
- DiskPart unterstützt das Festlegen verschiedener Attribute für Speichergeräte und Partitionen. So können Sie mit DiskPart beispielsweise eine Partition als aktiv festlegen, sie mit einem bestimmten Dateisystem formatieren oder einen Laufwerksbuchstaben zuweisen.
Insgesamt ist das Windows-Dienstprogramm DiskPart ein leistungsstarkes und flexibles Tool, das für verschiedene Aufgaben verwendet werden kann. Wenn Sie lernen, es effektiv zu nutzen, kann es eine wertvolle Ergänzung zu Ihrem Arsenal an Computerkenntnissen sein.
Letzte Überlegungen
Sind Sie immer noch verwirrt über "Wie verwende ich diskpart"? Ist diese Anleitung für Sie brauchbar? Der erste Teil hat erklärt, was diskpart ist und wie man diskpart öffnet. Wenn Sie ein Anfänger im Umgang mit einem solchen Festplattenpartitionsprogramm sind, machen Sie sich keine Sorgen, dieser Leitfaden enthält auch allgemeine diskpart-Beispiele. Ein Nachteil des in Windows eingebauten Programms ist, dass es keine Schaltfläche "Zurück" gibt, wenn Sie einen falsch laufenden Prozess beenden möchten. Daher empfehlen wir Ihnen am Ende die diskpart-Alternative - Einfach und kostenlos zurücksetzen.
Wie wir Ihnen helfen können
Über den Autor
Maria
Maria ist begeistert über fast allen IT-Themen. Ihr Fokus liegt auf der Datenrettung, der Festplattenverwaltung, Backup & Wiederherstellen und den Multimedien. Diese Artikel umfassen die professionellen Testberichte und Lösungen.
Produktbewertungen
-
Mit „Easeus Partition Master“ teilen Sie Ihre Festplatte in zwei oder mehr Partitionen auf. Dabei steht Ihnen die Speicherplatzverteilung frei.
Mehr erfahren -
Der Partition Manager ist ein hervorragendes Tool für alle Aufgaben im Zusammenhang mit der Verwaltung von Laufwerken und Partitionen. Die Bedienung ist recht einfach und die Umsetzung fehlerfrei.
Mehr erfahren -
"Easeus Partition Master" bietet Ihnen alles, was Sie zum Verwalten von Partitionen brauchen, egal ob Sie mit einem 32 Bit- oder 64 Bit-System unterwegs sind.
Mehr erfahren
Verwandete Artikel
-
Explorer.exe Systemaufruf fehlgeschlagen (Behebungen und Ursachen)
![author icon]() Maria/2025/02/17
Maria/2025/02/17
-
Wie kann man USB Stick Partitionen löschen? [Windows 10/11 Anleitung]
![author icon]() Mako/2025/02/17
Mako/2025/02/17
-
SSD Zustand zu 99 % reparieren [Vollständige Anleitung im Jahr 2025]
![author icon]() Markus/2025/02/17
Markus/2025/02/17
-
Wie kann man SSD für Xbox One formatieren? [2025 Anleitung]
![author icon]() Mako/2025/02/17
Mako/2025/02/17













