Gesamte Downloads
Hauptinhalt
Über den Autor
Aktuelle Themen
Die Größenänderung einer Partition auf Ihrem Windows 10-System ist eine gängige Aufgabe, um den Speicherplatz zu optimieren oder neue Software unterzubringen. Der erwartete nahtlose Neustart kann sich jedoch in eine frustrierende Tortur verwandeln, wenn sich Ihr Computer danach weigert zu starten. Dieses Problem ist unter den Benutzern sehr verbreitet. Aber keine Sorge. In den folgenden Abschnitten wird EaseUS die Komplexität dieses Problems enträtseln und Ihnen eine klare, effektive Lösung anbieten.
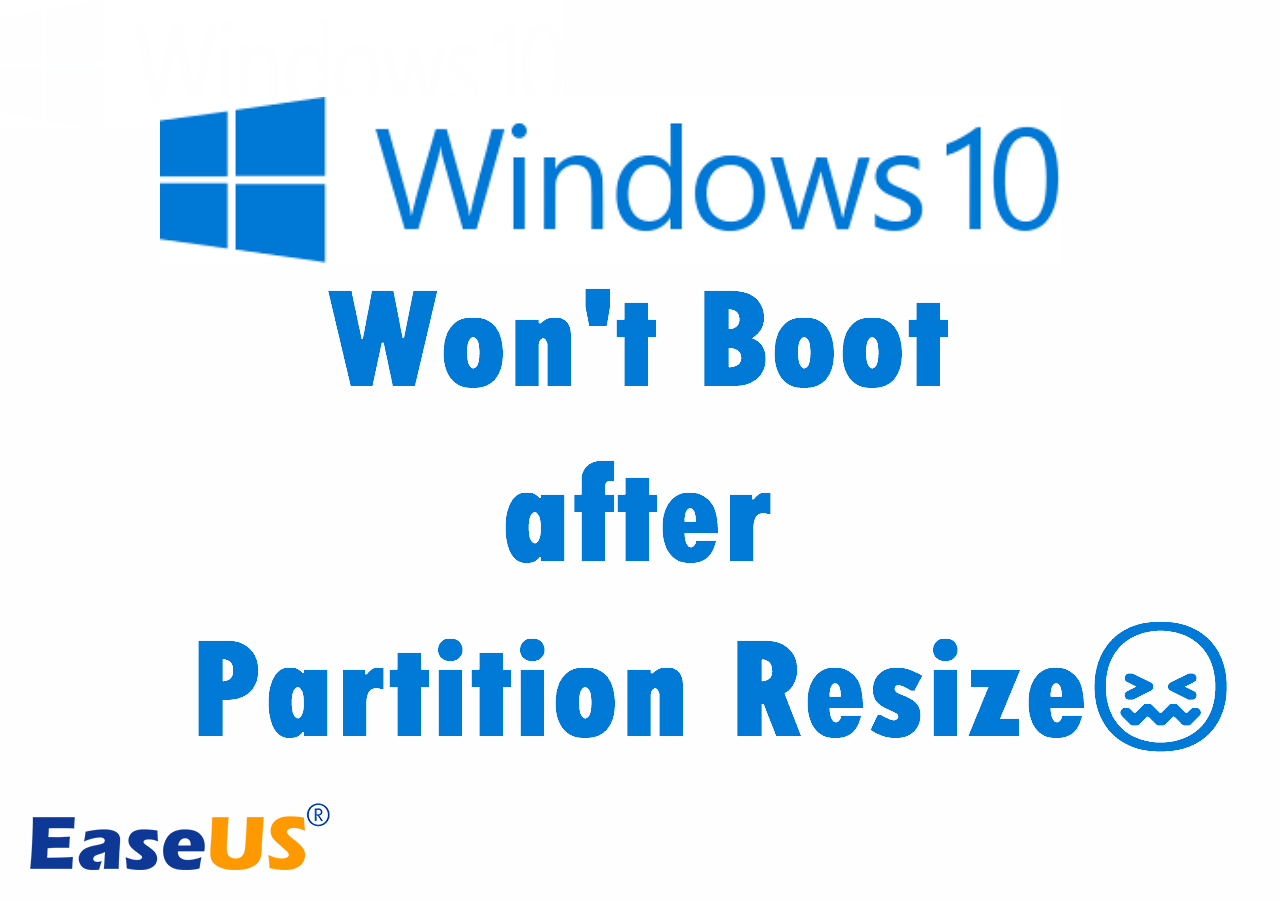
Unzählige Benutzer wie Sie haben sich mit dem frustrierenden Problem "Windows 10 lässt sich nach der Größenänderung der Partition nicht mehr starten" auseinandergesetzt. Sie können das folgende Beispiel überprüfen, um zu sehen, ob Sie genau das gleiche Problem haben.
3 Methoden: Fix Windows 10 Won't Boot nach Partition Resize
Sie sind vielleicht beunruhigt, wenn Ihr Windows 10 PC nach einer Größenänderung der Partition nicht mehr hochfahren kann. Sie können jedoch sicher sein, dass wir hier sind, um Ihnen zu helfen, die Antworten zu finden. Aber Sie dürfen die Komplexität dieser Situation nicht unterschätzen. Sehen wir uns in diesem Teil drei verschiedene Methoden an, die alle darauf abzielen, Ihr System wiederzubeleben.
Methode 1: Startup-Reparatur durchführen
Startup Repair ist Ihre erste Verteidigungslinie gegen Startprobleme. Betrachten Sie es als den Sanitäter der digitalen Welt, der einspringt, wenn Ihr System nicht startet. Sie wurde entwickelt, um bestimmte Probleme zu beheben, z. B. fehlende oder beschädigte Systemdateien, die den korrekten Start von Windows verhindern könnten.
Schritt 1. Legen Sie ein Windows-Installationsmedium ein (ein USB-Laufwerk oder eine DVD) und starten Sie davon. Wählen Sie die Spracheinstellungen und klicken Sie auf "Weiter". Klicken Sie abschließend auf "Computer reparieren".
Schritt 2. Wählen Sie "Problembehandlung" und "Erweiterte Optionen".
Schritt 3. Klicken Sie auf "Autostart reparieren" und erlauben Sie Windows, die Probleme automatisch zu diagnostizieren und zu beheben.

Schritt 4. Befolgen Sie während des gesamten Vorgangs sorgfältig die Anweisungen auf dem Bildschirm, die Ihnen das Tool gibt.
Schritt 5. Starten Sie den Computer nach der Reparatur neu, und prüfen Sie, ob das Problem behoben ist.
Diese Schritte können je nach Windows-Version leicht variieren, der Gesamtprozess ist jedoch ähnlich.
Die Startup-Reparatur könnte der Zauberspruch sein, den Ihr System braucht, aber wenn es nicht klappt, machen Sie sich keine Sorgen. Wir haben noch weitere Methoden in petto. Jede Methode ist ein Schritt auf dem Weg, Ihr Windows 10-System wieder in den Normalzustand zu bringen. Lassen Sie uns also weitermachen und die nächste Methode zur Behebung dieses Startproblems erkunden.
Methode 2: Boot-Reparatur in EaseUS Partition Master ausführen
Wenn das Gewöhnliche versagt, ist es an der Zeit, das Außergewöhnliche zu nutzen. Das ist EaseUS Partition Master Professional - Ihr digitaler Held, ausgestattet mit einem leistungsstarken Werkzeug: Boot Repair. Diese Funktion ist mehr als nur eine Lösung; sie ist ein Rettungsanker für Ihr System, der eine Vielzahl von Startproblemen beheben kann. Von fehlenden oder beschädigten Systemdateien bis hin zu Schreibfehlern auf der Festplatte und BCD-bezogenen Problemen - die Boot-Reparatur von EaseUS Partition Master kann sie alle lösen.
Folgen Sie nun den unten aufgeführten Schritten, um Ihr System wieder zum Leben zu erwecken.
Schritt 1. Verbinden Sie den USB-Laufwerk auf den Computer an und ein Backup für den USB Stick machen. Dann starten Sie EaseUS Partition Master Pro und klicken Sie auf "Bootfähiges Medium" auf der oben rechts Ecke.

Schritt 2. Wählen Sie die erste Option "USB-Laufwerk" aus und klicken Sie "Medien erstellen". Dann wird WinPE erstellt.

Schritt 3. Ein Pop-Up Fenster springt aus. Wenn Sie die Daten im USB-Stick sichern, klicken Sie auf "Ja", um den USB-Laufwerk zu formatieren und WinPE weiter zu machen.

Schritt 4. Nach einer Weile wird das WinPE erstellt und klicken Sie dann ganz einfach auf "Fertigstellen". Dann ist das bootfähiges USB-Laufwerk erstellt geworden.

Bei EaseUS Partition Master Professional geht es nicht nur darum, Ihr System zu retten, sondern es ist eine Fundgrube an Funktionen, die Ihnen helfen sollen. Mit dieser Software können Sie Partitionen mit größter Leichtigkeit verkleinern, verschieben, zusammenführen, teilen und formatieren. Außerdem bietet es erweiterte Funktionen wie die Migration von Betriebssystemen auf SSD/HDD, die Konvertierung von Dateisystemen und sogar die Wiederherstellung gelöschter oder verlorener Partitionen.
Laden Sie EaseUS Partition Master auf Ihren Computer herunter und bleiben Sie den technischen Hürden voraus. Geben Sie sich ein Werkzeug in die Hand, das nicht nur Probleme behebt, sondern Ihnen die Türen zu einer Welt des effizienten, problemlosen Computings öffnet.
Wenn Sie EaseUS Partition Master praktisch finden, teilen Sie es mit Ihren Freunden, um sie darüber zu informieren.
Methode 3: MBR über die Eingabeaufforderung neu erstellen
Wenn der MBR beschädigt ist, kann Ihr Computer nicht mehr starten. Aber keine Angst, die Eingabeaufforderung ist ein leistungsfähiges Tool, das oft als Rückgrat der Windows-Fehlerbehebung angesehen wird und mit dem der MBR wiederhergestellt und die Boot-Funktionalität Ihres Systems wiederhergestellt werden kann.
Schritt 1. Booten Sie von Ihrem Windows-Installationsmedium, wählen Sie "Computer reparieren" und gehen Sie dann zu "Problembehandlung" > "Erweiterte Optionen" > "Eingabeaufforderung".

Schritt 2. Verwenden Sie diskpart, um Ihr Systemlaufwerk zu identifizieren (normalerweise "C:").
Schritt 3. Geben Sie bootrec /fixmbr ein, um den MBR neu zu erstellen.
Schritt 4. Geben Sie bootrec /fixboot ein, um den Bootsektor neu zu erstellen.
Schritt 5. Geben Sie bootrec /scanos ein, und wenn Installationen gefunden werden, geben Sie bootrec /rebuildbcd ein, um die BCD neu zu erstellen.
Schritt 6. Geben Sie exit ein, drücken Sie die Eingabetaste und starten Sie den Computer neu, um zu überprüfen, ob das Problem behoben ist.
Auch wenn die Beherrschung der Eingabeaufforderung sehr hilfreich ist, verstehen wir, dass einige Benutzer sie als kompliziert empfinden könnten. Wenn das der Fall ist, denken Sie an Ihren treuen Begleiter, EaseUS Partition Master Professional. Diese bemerkenswerte Software rettet Sie nicht nur vor Boot-Problemen, sondern bietet auch eine intuitive Schnittstelle, um beschädigte MBR reparieren zu können.
Warum Ihr Windows 10 nach einer Partitionsänderung nicht mehr startet
Hier sind einige Gründe für dieses Problem, die Ihnen helfen zu verstehen, warum Ihr System eine Blockade hat:
Beschädigte oder fehlende BOOTMGR-Dateien
Einer der Hauptgründe für das Fehlschlagen des Bootvorgangs nach der Größenänderung der Partition liegt in beschädigten oder fehlenden BOOTMGR-Dateien (Boot Manager). Diese wichtigen Dateien sind für die Einleitung des Windows-Startvorgangs verantwortlich. Wenn sie beschädigt werden, fehlen Ihrem System die Anweisungen, die es zum korrekten Starten benötigt, was zu einem abgebrochenen Bootvorgang führt.
Beschädigter MBR
Der MBR, ein wichtiger Sektor am Anfang Ihrer Festplatte, enthält wichtige Informationen für das Booten Ihres Betriebssystems. Eine Beschädigung dieses Datensatzes unterbricht die Boot-Sequenz und lässt Ihr System in einem Zustand der Verwirrung zurück. Wenn der MBR beschädigt ist, ist Ihr Computer nicht mehr in der Lage, das Windows-Betriebssystem zu finden und zu laden.
Fehlende Betriebssystemdateien
Wenn wichtige Betriebssystemdateien verloren gehen, kann Ihr Computer die zum Booten erforderlichen Anweisungen nicht ausführen. Dieses Szenario tritt häufig nach einer Größenänderung der Partition auf, wenn Dateien, die für den Startvorgang wichtig sind, versehentlich verschoben werden, so dass Ihr System nicht mehr in der Lage ist, die für den Start von Windows erforderlichen Daten zu finden.
Fehler in der Partitionstabelle
Ein Fehler in der ungültigen Partitionstabelle kann während eines Größenänderungsvorgangs auftreten, was zu falsch ausgerichteten Partitionen oder fehlerhaften Partitionsinformationen führt. Solche Fehler verwirren Ihr System und erschweren die Suche nach der richtigen Startpartition. Infolgedessen lässt sich Ihr Computer nicht mehr starten, und Sie sind aufgeschmissen.
Unstimmigkeiten im Dateisystem
Die Größenänderung von Partitionen kann manchmal zu Inkonsistenzen im Dateisystem führen. Diese Inkonsistenzen hindern Ihr Betriebssystem daran, Daten korrekt zu lesen, und behindern den Bootvorgang. Wenn das Dateisystem nicht mit den während der Größenänderung vorgenommenen Änderungen übereinstimmt, sind Boot-Fehler unvermeidlich.
Um das Problem zu lösen, ist es wichtig, diese Hauptgründe zu verstehen. Mit diesem Wissen sind Sie besser gerüstet, um das Problem zu beheben und es in Zukunft zu vermeiden.
Haben Sie das Problem behoben? Wenn ja, teilen Sie den Beitrag in Ihren sozialen Medien, um weiteren Nutzern zu helfen.
Schlussfolgerung
In diesem umfassenden Leitfaden haben wir das komplizierte Labyrinth von Windows 10-Startfehlern nach der Partitionsgrößenänderung durchforstet, die zugrunde liegenden Ursachen beleuchtet und Ihnen effektive Lösungen an die Hand gegeben. Unser Ziel war es, die Komplexität zu entmystifizieren und klare Schritte und Einblicke zu geben, um sicherzustellen, dass Sie das Problem verstehen und wie Sie es beheben können.
Wenn Sie Ihr System wiederherstellen möchten, empfehlen wir Ihnen dringend die Verwendung von EaseUS Partition Master. Die benutzerfreundliche Oberfläche und die fortschrittlichen Funktionen sorgen für einen reibungslosen und problemlosen Wiederherstellungsprozess und stellen sicher, dass Ihr Windows 10-System mit neuer Vitalität hochfährt. Beheben Sie nicht nur das Problem, sondern verbessern Sie noch heute Ihr Computererlebnis mit EaseUS Partition Master.
Häufig gestellte Fragen zu Windows 10 lässt sich nach der Größenänderung der Partition nicht starten
Lassen Sie uns nun einige häufige Fragen zu Windows 10-Startproblemen nach der Größenänderung der Partition klären. Hier sind einige Antworten, die Ihr Verständnis vereinfachen und Sie zur Lösung führen sollen.
1. Von welcher Partition soll Windows 10 starten?
Windows 10 sollte von der Partition starten, die als aktiv markiert ist. In den meisten Fällen ist dies die Partition, auf der Ihr Betriebssystem installiert ist. Für einen reibungslosen Startvorgang ist es wichtig, dass diese Partition korrekt als "Aktiv" gekennzeichnet ist.
2. Ist es sicher, die Größe der OS-Partition zu ändern?
Ja, es kann sicher sein, die Größe der Betriebssystempartition zu ändern, aber es ist Vorsicht geboten. Sichern Sie immer Ihre Daten, bevor Sie eine Größenänderung der Partition vornehmen. Verwenden Sie zuverlässige Software wie EaseUS Partition Master, die eine benutzerfreundliche Oberfläche bietet und die Risiken im Zusammenhang mit Größenänderungen minimiert.
3. Wie behebe ich das Problem Bootrec /Fixboot Access is denied?
Hier erfahren Sie, wie Sie den Fehler "Bootrec /Fixboot Access is Denied" beheben:
- Führen Sie die Eingabeaufforderung als Administrator aus.
- Geben Sie bootrec /fixboot ein und drücken Sie "Enter".
- Überprüfen Sie die Administratorrechte. Öffnen Sie bei Bedarf die Eingabeaufforderung erneut als Administrator.
Wenn das Problem weiterhin besteht, sollten Sie EaseUS Partition Master, eine zuverlässige Drittanbietersoftware, verwenden. EaseUS Partition Master löst "Access is Denied"-Fehler oft nahtlos und kann helfen, den Master Boot Record effektiv wiederherzustellen.
Zögern Sie nicht, sich in diesem Leitfaden weiter umzusehen, wenn Sie tiefer gehende Antworten oder zusätzliche Fragen haben.
Wie wir Ihnen helfen können
Über den Autor
Maria
Maria ist begeistert über fast allen IT-Themen. Ihr Fokus liegt auf der Datenrettung, der Festplattenverwaltung, Backup & Wiederherstellen und den Multimedien. Diese Artikel umfassen die professionellen Testberichte und Lösungen.
Produktbewertungen
-
Mit „Easeus Partition Master“ teilen Sie Ihre Festplatte in zwei oder mehr Partitionen auf. Dabei steht Ihnen die Speicherplatzverteilung frei.
Mehr erfahren -
Der Partition Manager ist ein hervorragendes Tool für alle Aufgaben im Zusammenhang mit der Verwaltung von Laufwerken und Partitionen. Die Bedienung ist recht einfach und die Umsetzung fehlerfrei.
Mehr erfahren -
"Easeus Partition Master" bietet Ihnen alles, was Sie zum Verwalten von Partitionen brauchen, egal ob Sie mit einem 32 Bit- oder 64 Bit-System unterwegs sind.
Mehr erfahren
Verwandete Artikel
-
Wie kann man SSD für Windows 11/10 Installation formatieren
![author icon]() Katrin/2025/02/17
Katrin/2025/02/17
-
Wie kann man Android-Handy SD-Karte auf eine größere klonen?
![author icon]() Mako/2025/03/05
Mako/2025/03/05
-
MBR oder GPT: Was ist der Unterschied zwischen MBR und GPT?
![author icon]() Mako/2025/02/17
Mako/2025/02/17
-
Beschädigten MBR(Master Boot Record) reparieren und neu erstellen in Windows 11/10
![author icon]() Markus/2025/02/17
Markus/2025/02/17








