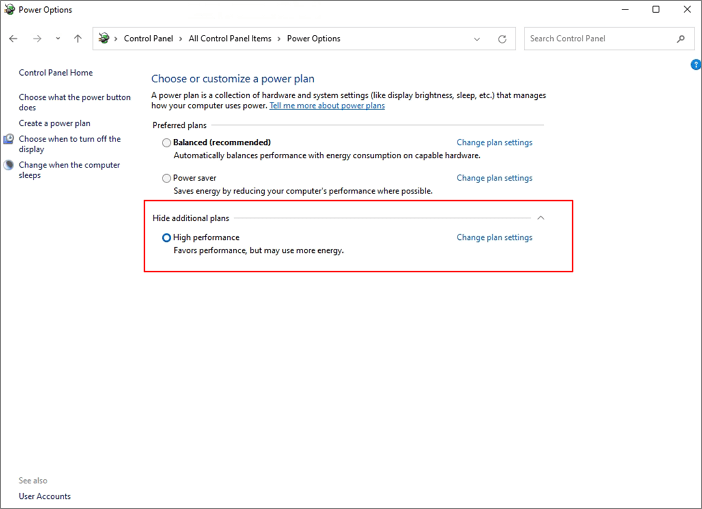Aktualisiert von
Mako
am Feb 17, 2025
Windows 11 Gaming-Funktionen
Die folgenden Aspekte sind wichtig, um die Spielleistung von Win 11 zu verbessern.
Xbox Game Pass
Anstelle der Windows 10 Xbox-App wird es eine neue Game Pass-App geben, mit der Sie Spiele kaufen, verwalten und entfernen können. Das ist einfach für Sie, denn Sie können die Vorteile von Xbox Live Gold und EA Play genießen und geräteübergreifend aus der Cloud spielen, wenn Sie an Xbox Game Pass Ultimate teilnehmen.
![Windows 11 Gaming-Funktionen - Xbox Game Pass]()
Auto HDR
Darüber hinaus wird HDR unterstützt. Dieses Merkmal aktualisiert automatisch die Beleuchtung und Farbe Ihres Bildschirms, was zu einer besseren und realistischeren Grafik führt.
DirectStorage
DirectStorage steht ebenfalls zur Verfügung, wobei die wichtigsten Spiele-Assets heruntergeladen und installiert werden können, damit Sie Ihre Spiele noch schneller als bisher spielen können.
Lesen Sie mehr darüber, wie Sie Windows 11 mit verschiedenen Methoden für das Gaming optimieren können.
So wird Windows 11 für Spieleleistung optimiert - 6 Methoden
Wie bereits eingangs erwähnt, hat Microsoft den Gaming besondere Aufmerksamkeit geschenkt. Mit den neuen Funktionen können Sie also die Spieleleistung optimieren.
Methode 1. Den Game-Modus in Windows 11 einschalten
In der brandneuen "Einstellungen"-App unter Windows 11 gibt es eine spezielle Registerkarte für Gaming. Die Einstellungen von Windows 11 sind vollkommen überarbeitet worden. Wie Sie den Spielemodus in diesem System nutzen können, erfahren Sie hier.
Schritt 1. Gehen Sie auf das Windows-Symbol in der Taskleiste und klicken Sie dann auf "Einstellungen".
Schritt 2. Gehen Sie in der linken Seitenleiste zu "Spiele > Spielmodus".
Schritt 3. Aktivieren Sie die Option Spielmodus.
![Den Game-Modus in Windows 11 einschalten]()
Methode 2. Verwenden Sie Auto HDR
Wie bereits oben erwähnt, werden die Farben eines Spiels auf HDR-unterstützten Bildschirmen lebendiger dargestellt. Der Unterschied zwischen SDR und HDR ist erkennbar, wenn Sie einen HDR-unterstützenden Monitor haben. Sollten Sie keinen solchen Monitor haben, kaufen Sie sich einen.
![Auto HDR verwenden]()
Methode 3. Verwenden Sie Einstellungen für die GPU-Auswahl per App
Wenn Ihr Gerät ein Gaming-Laptop ist, der zwei GPUs hat - eine iGPU (integrierte GPU) sowie eine dGPU (dedizierte GPU) können Sie entscheiden, welche App welche GPU verwendet. Um Ihre CPU auszuwählen, führen Sie die folgenden Schritte aus.
Schritt 1. Gehen Sie auf das Startmenü-Symbol und wählen Sie "Einstellungen > Spiele > Spielmodus".
Schritt 2. Wählen Sie unter "Verwandte Einstellungen" die Option "Grafik".
Schritt 3. Hier können Sie auf der Seite "Grafikleistung" den Grafikprozessor für Ihre Anwendungen auswählen und neue Anwendungen zu der Liste hinzufügen.
In der Standardeinstellung weist Windows jeder Anwendung automatisch eine GPU zu. Das können Sie aber auch manuell ändern.
Schritt 4. Für Anwendungen, die keine Grafikleistung benötigen, sollten Sie die Option "Energiesparen" wählen und für Spiele und GPU-lastige Anwendungen die Option "Hohe Leistung".
![GPU-Einstellungen ändern]()
Methode 4. Nutzen Sie dedizierte Software für NVIDIA- und AMD-GPUs
Spielen Sie auf einem Laptop mit einem NVIDIA- oder AMD-Grafikprozessor, können Sie die GeForce Experience-Software von NVIDIA und die Radeon-Software von AMD herunterladen. Mit dieser Software können Sie die Grafikeinstellungen für jedes Spiel optimieren und die GPU-Leistung anpassen.
![Dedizierte Software für NVIDIA- und AMD-GPUs benutzen]()
Methode 5. Aktivieren Sie den Hochleistungsmodus, um Windows 11 Gaming-Leistung zu optimieren
Sie können Windows 11 auch für Spiele optimieren, indem Sie die Energieeinstellungen in den Hochleistungsmodus ändern.
Schritt 1. Rufen Sie Ihre Suchleiste auf und geben Sie Akku ein.
![Den Energieplan ändern - Schritt 1]()
Schritt 2. Gehen Sie auf "Planeinstellungen bearbeiten", und wählen Sie oben "Energieoptionen".
Schritt 3. Hier wählen Sie " Höchstleistung".
![Den Energieplan ändern - Schritt 2]()
Methode 6. Erweitern Sie das Laufwerk C, um die Spieleleistung in Windows 11 zu verbessern
Um Windows 11 für Spiele zu optimieren, können Sie auch den Speicherplatz des Laufwerks C vergrößern. Die Spiele könnten langsam laufen, wenn der Platz auf dem Laufwerk C nicht ausreicht. Zur Erweiterung von Laufwerk C können Sie EaseUS Partition Master verwenden. Mit diesem Festplattenverwaltungsprogramm können Sie Festplatten mühelos partitionieren und Ihren Speicherplatz voll ausnutzen.
Schritt 1. Starten Sie EaseUS Partition Master. Klicken Sie mit der rechten Maustaste auf die Partition hinter der Systempartition und wählen Sie "Größe ändern/Verschieben".
![Größe ändern/Verschieben wählen]()
Schritt 2. Wenn Sie die Systempartition erweitern wollen, müssen Sie dann eine andere Partition verkleinern. Verschieben Sie den linken Regler nach rechts. Dann wird der nicht zugeordneten Speicherplatz erstellt. Klicken Sie auf "OK".
![Partition vergrößern oder verkleinern]()
Schritt 3. Klicken Sie mit der rechten Maustaste auf die Systempartition und wählen Sie "Größe ändern/Verschieben".
![Systempartition vergrößern]()
Schritt 4. Verschieben Sie den rechten Regler nach rechts. Dann wird die Systempartition vergrößert. Klicken Sie auf "OK" und bestätigen Sie die Änderung.
0:00-0:32 Das Systemlaufwerk mit nicht zugewiesenem Speicherplatz erweitern; 0:32-1:00 Das Systemlaufwerk ohne nicht zugewiesenen Speicherplatz erweitern.
Das Fazit
Hoffen Sie auf bessere Spielergebnisse unter Windows 11? Dank der Optimierungslösungen sollten Sie die beste Leistung erzielen. Teilen Sie uns mit, ob Sie die bessere Leistung genossen haben. Zusätzlich zur Verbesserung der Gaming-Leistung bietet Ihnen EaseUS auch Lösungen für höhe CPU-Auslastung, langsames Windows 10 und mehr.