Gesamte Downloads
Hauptinhalt
Über den Autor
Aktuelle Themen
BitLocker ist ein in Microsoft integriertes Festplattenverschlüsselungstool zur Sicherung sensibler Daten auf Windows-PCs. Allerdings stoßen Benutzer oft auf den frustrierenden Fehler "BitLocker konnte das Laufwerk nicht verschlüsseln", der den Verschlüsselungsprozess anhält und Daten ungeschützt lässt. Dieser umfassende Leitfaden von EaseUS hilft Ihnen, die Ursachen dieses Fehlers zu verstehen und bietet umsetzbare Lösungen, um ihn zu beheben.
Was ist die Ursache für das Versagen der BitLocker-Verschlüsselung?
BitLocker-Verschlüsselungsfehler können aus verschiedenen Gründen auftreten:
📌TPM-Probleme: Das TPM muss ordnungsgemäß konfiguriert und aktiviert sein, damit BitLocker ordnungsgemäß funktioniert. Wenn das TPM nicht erkannt wird oder deaktiviert ist, kann BitLocker das Laufwerk nicht verschlüsseln.
💻Probleme mit dem Betriebssystem: Das Betriebssystem muss auf dem neuesten Stand sein und für BitLocker richtig konfiguriert werden. Inkompatibilitäten oder veraltete Software können zu Verschlüsselungsfehlern führen.
🔔Dateibeschädigung/Festplattenfehler: Das Festplattenlaufwerk muss fehlerfrei sein und die BitLocker-Anforderungen für die Verschlüsselung erfüllen. Wenn das Laufwerk beschädigt ist oder diese Anforderungen nicht erfüllt, schlägt die Verschlüsselung fehl.
🎓Falsche BitLocker-Konfiguration: Falsche Einstellungen oder fehlende Voraussetzungen in der BitLocker-Konfiguration können eine erfolgreiche Verschlüsselung verhindern.
🎭Unzureichender Festplattenspeicher: BitLocker benötigt freien Speicherplatz, um Verschlüsselungsmetadaten zu erstellen.
Für Nutzer, die diesen Beitrag auf sozialen Medienplattformen teilen möchten:
BitLocker-Verschlüsselung fehlgeschlagen
Die BitLocker-Verschlüsselung kann Ihr Laufwerk nicht verschlüsseln? In diesem Abschnitt werden Ihnen verfügbare Lösungen vorgestellt. Zuvor sollten Sie ein vollständiges Backup Ihrer wichtigen Daten erstellen.
#1. Prüfen Sie Ihre Systemanforderungen
BitLocker muss bestimmte Anforderungen erfüllen, damit es ordnungsgemäß funktioniert und eine zuverlässige Verschlüsselung für Ihre Daten bietet. Hier sind einige der wichtigsten Anforderungen:
- Betriebssystem: Windows 10/11 Pro, Enterprise oder Education Edition.
- Speichergröße: Mindestens 64 MB freier Speicherplatz auf dem Systemlaufwerk.
- System-Firmware: UEFI (nicht Legacy-BIOS) für Secure Boot-Kompatibilität.
- TPM: Version 1.2 oder höher (für automatische Verschlüsselung).
Im Folgenden wird beschrieben, wie Sie den TPM-Status überprüfen können:
Schritt 1. Drücken Sie Win + R, geben Sie tpm.msc ein und prüfen Sie den TPM-Status.
Schritt 2. Öffnen Sie die Systeminformationen (msinfo32) und bestätigen Sie, dass der Secure Boot-Status "Ein" ist.
Wenn die Anforderungen nicht erfüllt sind, aktualisieren Sie die Hardware oder passen Sie die Firmware-Einstellungen an.
#2. Aktivieren der BitLocker-Verschlüsselung über ein Tool eines Drittanbieters
EaseUS Partition Master Free ist ein fortschrittliches und umfassendes Festplattenverwaltungsprogramm, das erweiterte Funktionen für die Verwaltung von BitLocker und die Behebung von Problemen mit der BitLocker-Verschlüsselung bietet. Egal, ob Sie ein neues Laufwerk verschlüsseln, ein bestehendes entschlüsseln oder eine fehlgeschlagene Verschlüsselung beheben müssen, EaseUS Partition Master bietet die Werkzeuge und die Flexibilität, um die Aufgabe effizient zu erledigen.
Hier erfahren Sie, wie es Sie bei der Bitlocker-Verschlüsselung unterstützen kann:
Schritt 1. Starten Sie EaseUS Partition Master und gehen Sie in den Bereich Partitionsmanager, um die mit BitLocker verschlüsselte Partition zu suchen. Klicken Sie auf das BitLocker-Symbol, um den BitLocker-Manager aufzurufen.
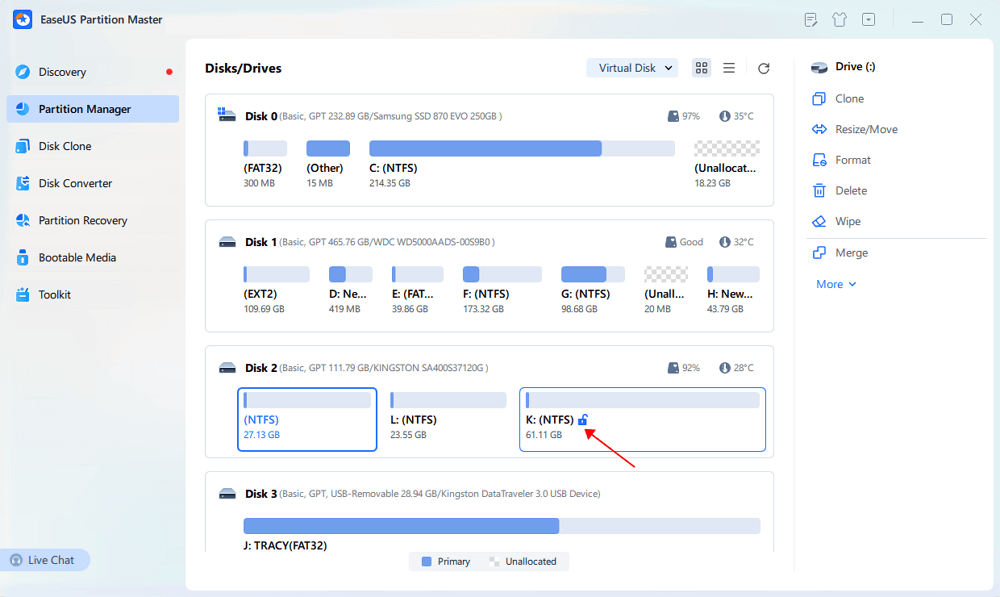
Schritt 2. Klicken Sie im BitLocker-Manager auf die Schaltfläche Einschalten.
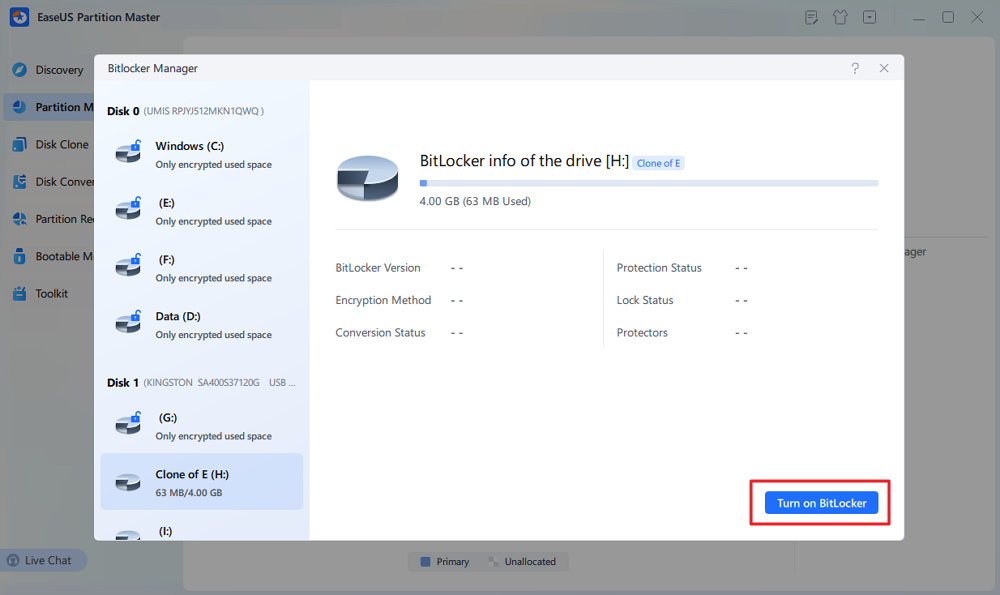
Schritt 3. Nachdem der Bitlocker das Laufwerk angezeigt hat, wählen Sie aus, wie Sie das Laufwerk entsperren möchten. (Wenn Sie ein Passwort zum Entsperren des Laufwerks verwenden möchten, geben Sie Ihr Passwort ein).
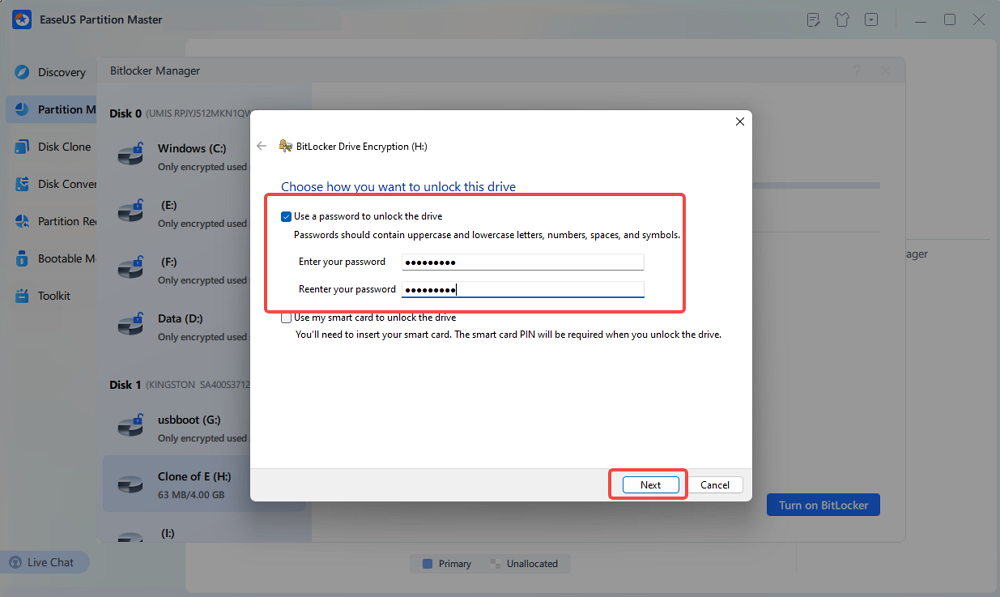
Schritt 4. wählen Sie dann aus, wie Sie Ihren Wiederherstellungsschlüssel sichern möchten.
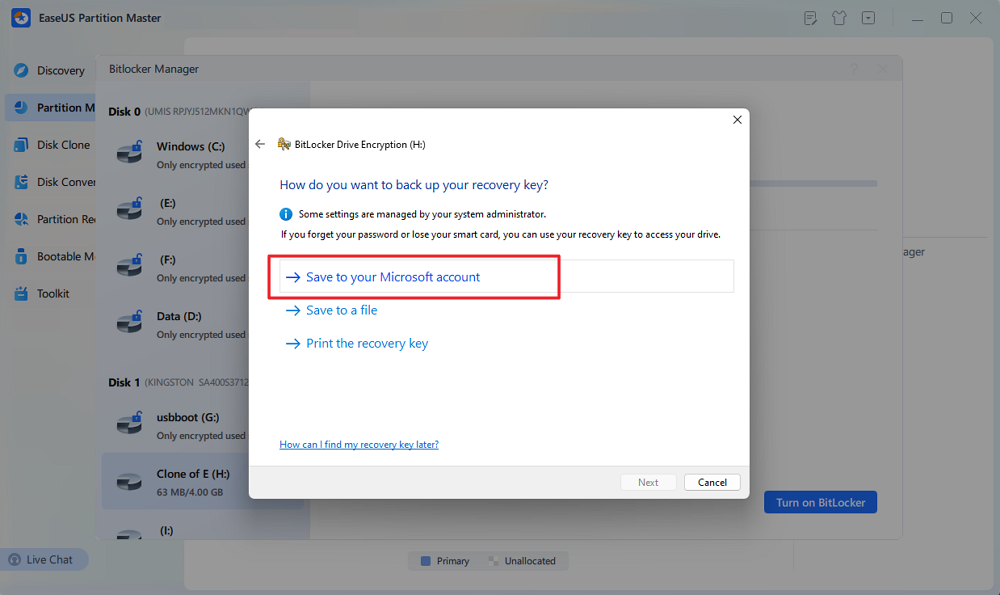
Schritt 5. Wählen Sie, wie viel von Ihrem Laufwerk verschlüsselt werden soll.
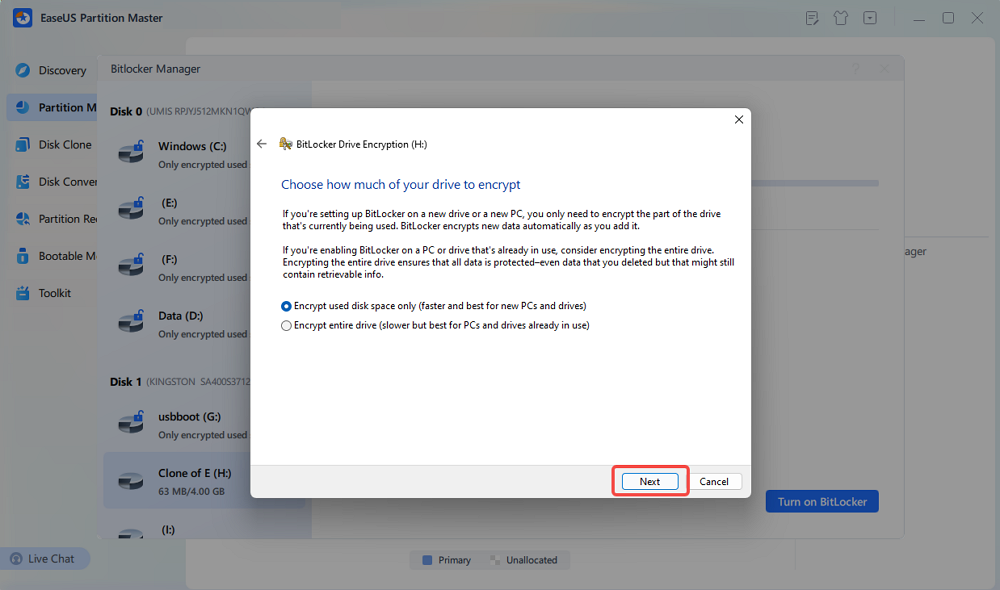
Schritt 6. Wählen Sie den zu verwendenden Verschlüsselungsmodus.
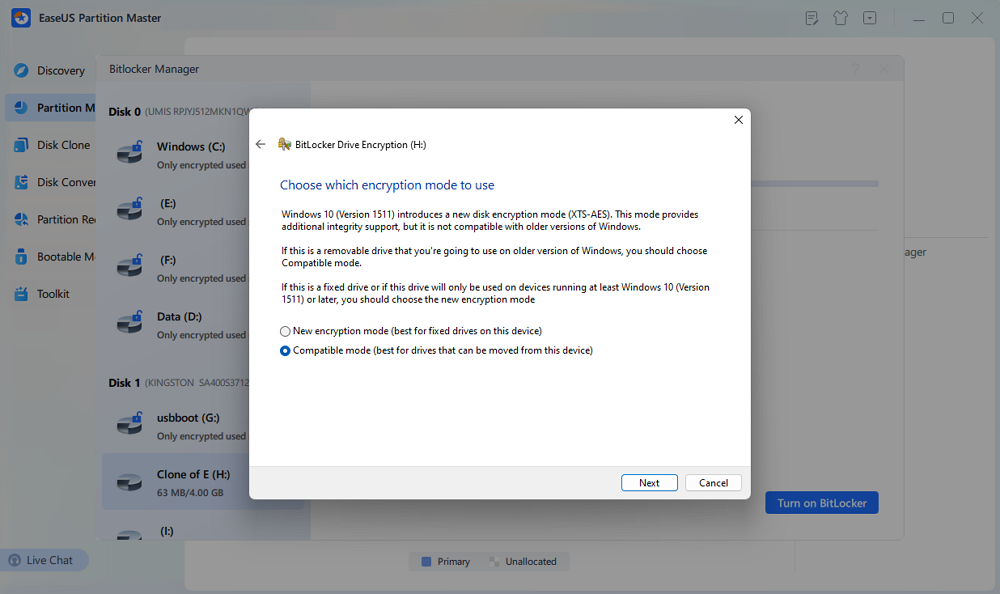
Schritt 7. Wenn das Fenster "Sind Sie bereit, dieses Laufwerk zu verschlüsseln" erscheint, wählen Sie "Verschlüsselung starten".
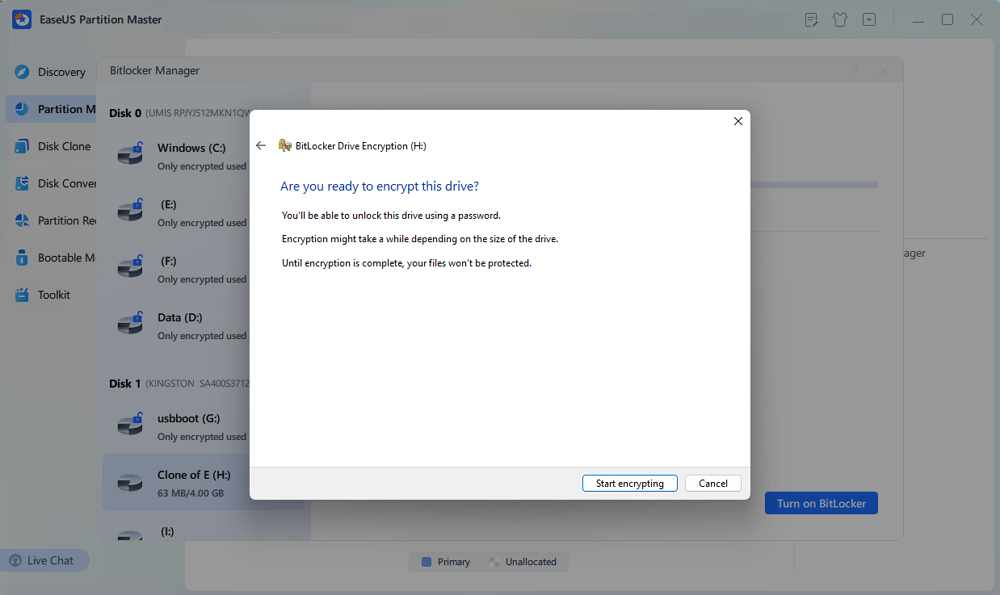
Schritt 8. Warten Sie, bis die Bitlocker-Verschlüsselung abgeschlossen ist.
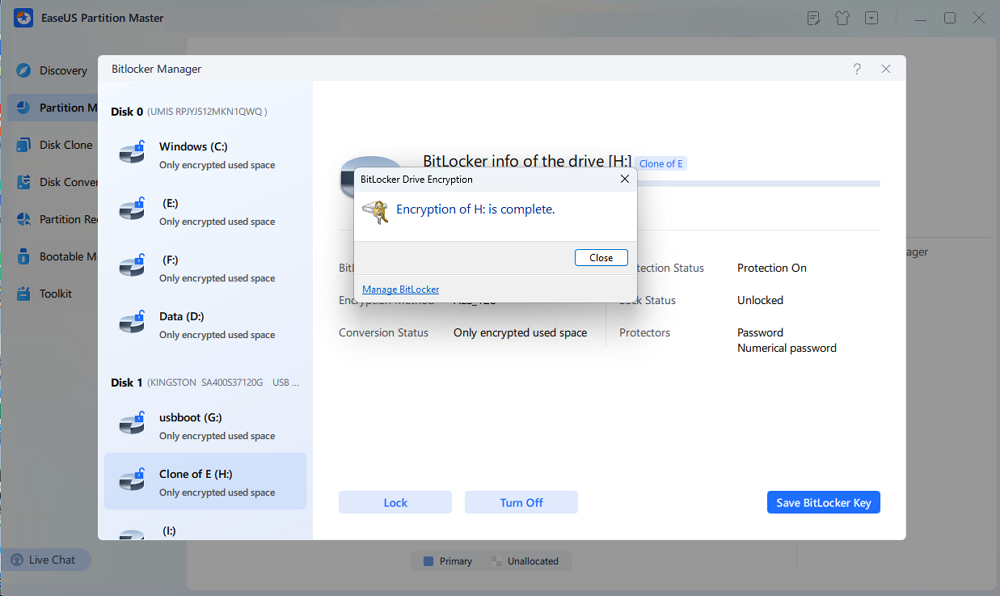
Benutzer, die mehr über EaseUS Partition Master erfahren möchten, können die folgenden Beiträge lesen:
Alternative Möglichkeit: CMD ausführen, um Bitlocker zu aktivieren
Wenn Sie technisch nicht versiert sind, können Sie die Verwaltungsbefehle ausführen, um BitLocker zu zwingen, Ihre Festplatte zu verschlüsseln:
Schritt 1. Öffnen Sie die Eingabeaufforderung als Administrator. Um die Verschlüsselung zu erzwingen, geben Sie die folgenden Befehle ein:
manage-bde -auf C: -verwendet
🛎️Das könnte Sie interessieren: Bitlocker mit CMD deaktivieren
#3. Prüfen Sie, ob die Gruppenrichtlinieneinstellungen richtig sind
Die Überprüfung der Gruppenrichtlinieneinstellungen ist entscheidend, um sicherzustellen, dass die BitLocker-Verschlüsselung im gesamten Unternehmen korrekt funktioniert. Führen Sie die folgenden Schritte aus, um zu überprüfen, ob die Gruppenrichtlinieneinstellungen für BitLocker richtig konfiguriert sind:
Schritt 1. Drücken Sie "Windows + R" und öffnen Sie den Editor für lokale Gruppenrichtlinien, indem Sie gpedit.msc in das Dialogfeld Ausführen eingeben.

Schritt 2. Navigieren Sie zu: Computerkonfiguration > Administrative Vorlagen > Windows-Komponenten > BitLocker Drive Encryption.
Stellen Sie sicher, dass die Richtlinien korrekt eingestellt sind, um die Verschlüsselung zu ermöglichen.
# 4. Aktivieren von BitLocker ohne TPM
Um BitLocker ohne ein TPM zu aktivieren, müssen Sie die Gruppenrichtlinieneinstellungen so ändern, dass BitLocker ohne ein TPM funktionieren kann. Dazu müssen Sie die Option aktivieren, BitLocker mit einem Kennwort oder einem USB-Startschlüssel zu verwenden, anstatt sich auf ein TPM zur Schlüsselspeicherung und -authentifizierung zu verlassen:
Schritt 1. Drücken Sie Win + R, geben Sie gpedit.msc ein, und drücken Sie die Eingabetaste.

Schritt 2. Gehen Sie zu: Computerkonfiguration > Administrative Vorlagen > Windows-Komponenten > BitLocker Drive Encryption > Betriebssystemlaufwerke.
Schritt 3. Doppelklicken Sie auf Zusätzliche Authentifizierung beim Starten erforderlich.
Schritt 4. Wählen Sie Aktiviert und markieren Sie BitLocker ohne kompatibles TPM zulassen.
Schritt 5. Klicken Sie auf "Übernehmen" und "OK", und starten Sie neu.
# 5. Speicherplatz freigeben
BitLocker benötigt Speicherplatz für die Verschlüsselungsmetadaten. Wenn Ihr Laufwerk nicht über genügend Speicherplatz verfügt, können Sie diese Anleitung befolgen, um einfach und schnell Speicherplatz freizugeben:
Schritt 1. Bereinigen Sie temporäre Dateien mit Disk Cleanup (suchen Sie dieses Dienstprogramm im Startmenü).

Schritt 2. Deinstallieren Sie nicht benötigte Anwendungen oder verschieben Sie Dateien auf ein externes Laufwerk.
Schritt 3. Stellen Sie sicher, dass mindestens 10 % freier Speicherplatz auf dem Laufwerk vorhanden ist.
#6. Secure Boot vorübergehend deaktivieren
Secure Boot stellt sicher, dass beim Start nur vertrauenswürdige Software ausgeführt wird, kann jedoch mit BitLocker in Konflikt geraten. Starten Sie Ihren Computer neu und deaktivieren Sie Secure Boot im BIOS wie folgt:
Schritt 1. Starten Sie neu und rufen Sie BIOS/UEFI auf (drücken Sie während des Bootens F2, Löschen oder F10).
Schritt 2. Suchen Sie Secure Boot unter der Registerkarte Sicherheit und deaktivieren Sie es.
Schritt 3. Speichern Sie die Änderungen und versuchen Sie die Verschlüsselung erneut.
Aktivieren Sie Secure Boot nach erfolgreicher Verschlüsselung erneut.
Schlussfolgerung
BitLocker-Verschlüsselungsfehler sind mit methodischer Fehlerbehebung lösbar. Sie können Ihre Daten sichern und zukünftige Probleme vermeiden, indem Sie diese Schritte befolgen - vom Freigeben von Speicherplatz bis zur Aktualisierung der Firmware. Sichern Sie immer wichtige Daten, bevor Sie versuchen, die Fehler zu beheben, und zögern Sie nicht, bei hardwarebezogenen Problemen professionelle Hilfe in Anspruch zu nehmen.
FAQs zu BitLocker Verschlüsselung fehlgeschlagen
1. Was verursacht BitLocker-Probleme?
Die folgenden Gründe können zu Bitlocker-Problemen führen: Unzureichender Festplattenspeicher, TPM-Fehlkonfigurationen oder Firmware-Probleme, Secure Boot-Inkompatibilität, beschädigte Systemdateien oder Festplattenfehler, veraltete Treiber/BIOS, Konflikte mit Software von Drittanbietern, Gruppenrichtlinieneinschränkungen, falsche Festplattenpartitionierung (z. B. fehlende Boot-Partition oder Nicht-NTFS-Format), Hardware-Verschlüsselungskonflikte, unterbrochene Verschlüsselungsprozesse (Stromausfall) oder Dual-Boot-Konfigurationen.
2. Wie behebt man, dass BitLocker ein oder mehrere Laufwerke auf diesem Computer nicht verschlüsseln konnte?
Führen Sie die folgenden Schritte aus, um das Problem zu beheben, dass BitLocker ein oder mehrere Laufwerke auf Ihrem Computer nicht verschlüsseln kann:
- Stellen Sie sicher, dass das Trusted Platform Module (TPM) aktiviert und in den BIOS-Einstellungen richtig konfiguriert ist.
- Führen Sie eine Festplattenprüfung mit chkdsk durch, um alle Fehler auf dem Laufwerk zu erkennen und zu beheben.
- Stellen Sie sicher, dass Ihre Windows-Version auf dem neuesten Stand ist, da veraltete Versionen Kompatibilitätsprobleme mit BitLocker57 verursachen können.
- Überprüfen Sie, ob BitLocker richtig konfiguriert ist und ob das Laufwerk die BitLocker-Anforderungen für die Verschlüsselung erfüllt. I
- Starten Sie den BitLocker-Laufwerksverschlüsselungsdienst manuell, wenn er nicht ausgeführt wird.
- Erwägen Sie, das TPM zu löschen, um es auf die Standardeinstellungen zurückzusetzen.
3. Wie kann ich lösen, dass der BitLocker-Verschlüsselungsschlüssel nicht erhalten werden kann?
Wenn Sie den Fehler "BitLocker-Verschlüsselungsschlüssel kann nicht abgerufen werden" oder "BitLocker konnte nicht aktiviert werden. C wurde nicht verschlüsselt", lesen Sie die folgende schrittweise Anleitung:
💡Erweiterte Lektüre: Bitlocker Encryption Key kann nicht erhalten werden? Reparieren Sie es hier!
Wie wir Ihnen helfen können
Über den Autor
Maria
Maria ist begeistert über fast allen IT-Themen. Ihr Fokus liegt auf der Datenrettung, der Festplattenverwaltung, Backup & Wiederherstellen und den Multimedien. Diese Artikel umfassen die professionellen Testberichte und Lösungen.
Produktbewertungen
-
Mit „Easeus Partition Master“ teilen Sie Ihre Festplatte in zwei oder mehr Partitionen auf. Dabei steht Ihnen die Speicherplatzverteilung frei.
Mehr erfahren -
Der Partition Manager ist ein hervorragendes Tool für alle Aufgaben im Zusammenhang mit der Verwaltung von Laufwerken und Partitionen. Die Bedienung ist recht einfach und die Umsetzung fehlerfrei.
Mehr erfahren -
"Easeus Partition Master" bietet Ihnen alles, was Sie zum Verwalten von Partitionen brauchen, egal ob Sie mit einem 32 Bit- oder 64 Bit-System unterwegs sind.
Mehr erfahren
Verwandete Artikel
-
Der beste kostenlose Partitionsmanager für Windows 11 24H2
![author icon]() Maria/2025/02/17
Maria/2025/02/17
-
PIN auf HP Laptop zurücksetzen | 3 einfache Wege
![author icon]() Maria/2025/02/17
Maria/2025/02/17
-
So können Sie Partitionen zusammenführen [3 kostenlose Methoden für Windows]
![author icon]() Mako/2025/02/17
Mako/2025/02/17
-
Partition auf Windows 11/10 verkleinern [2025]
![author icon]() Katrin/2025/02/17
Katrin/2025/02/17








