Gesamte Downloads
Hauptinhalt
Über den Autor
Aktuelle Themen
Haben Sie eine PIN für die Sicherheit Ihres HP Laptops erstellt? Das ist ein kluger Schachzug! Zusätzliche Sicherheit ist immer eine gute Sache. Aber wenn Sie Ihre PIN vergessen, können Sie sich ausgesperrt und abgeschnitten fühlen. Keine Sorge - die Wiederherstellung des Zugriffs ist einfacher als Sie denken!
In dieser Anleitung zeigt EaseUS drei einfache Methoden zum Thema "PIN auf HP Laptop zurücksetzen". Wir zeigen Ihnen Schritt für Schritt, wie Sie die PIN Ihres HP Laptops schnell und einfach zurücksetzen können. Fühlen Sie sich nicht mehr ausgesperrt - folgen Sie uns und arbeiten oder spielen Sie im Handumdrehen weiter!
Wie kann man die PIN auf dem HP Laptop zurücksetzen?
In diesem Abschnitt finden Sie Schritt-für-Schritt-Anleitungen für drei verschiedene Methoden zum Zurücksetzen der PIN auf Ihrem HP Laptop, unabhängig davon, ob Sie Windows 10 oder 11 installiert haben. Sie können jede Methode ausprobieren, die zu Ihrer Situation passt, und die entsprechenden Anweisungen befolgen, um Ihre PIN erfolgreich zurückzusetzen.
Methode 1. Umgehen der HP-PIN bei Aussperrung
Wenn Sie sich aus Ihrem HP Laptop ausgesperrt haben, ist eine effektive Möglichkeit, die PIN zu umgehen, die Verwendung von EaseUS Partition Master Professional. Dieses leistungsstarke Tool hilft Ihnen nicht nur bei der Verwaltung Ihrer Festplattenpartitionen, sondern bietet auch eine unkomplizierte Lösung zur Umgehung Ihrer PIN. Mit EaseUS Partition Master können Sie ohne Probleme auf Ihren gesperrten Laptop zugreifen, was es zu einer bevorzugten Wahl gegenüber anderen Methoden macht.
Folgen Sie die Schritt-für-Schritt Anleitung:
Schritt 1. Stecken Sie den Ziel-USB-Datenträger in den Computer, laden Sie EaseUS Partition Master herunter, führen Sie es aus und klicken Sie auf "Toolkit" > "Passwort zurücksetzen".

Schritt 2. Es öffnet sich ein kleines Fenster. Nachdem Sie es sorgfältig gelesen haben, klicken Sie auf "Medien erstellen".

Schritt 3. Wählen Sie das richtige USB-Laufwerk oder die externe Festplatte und klicken Sie erneut auf "Erstellen". Warten Sie geduldig. Nachdem das USB-Flash-Laufwerk zum Zurücksetzen des Passworts erstellt wurde, klicken Sie auf "Fertig stellen".

Schritt 4. Entfernen Sie den USB-Kennwortrücksetzer, stecken Sie ihn in den gesperrten PC und starten Sie ihn neu. Sie werden aufgefordert, das Startlaufwerk zu ändern, um den PC von USB zu starten. Sobald dies geschehen ist, bootet das System automatisch von USB.
Schritt 5. Suchen Sie nach dem Neustart erneut EaseUS Partition Master und gehen Sie zu "Passwort zurücksetzen". Alle Konten auf dem PC werden in der Benutzeroberfläche angezeigt; klicken Sie auf das Zielkonto und aktivieren Sie "Zurücksetzen & Entsperren".
Schritt 6. Wenn Sie diese Aufforderung erhalten, klicken Sie auf "Bestätigen", um fortzufahren. Ihr Passwort wird gelöscht.
Andere wirksame Merkmale
- Windows Hello PIN Diese Option ist derzeit nicht verfügbar
- PIN unter Windows 10 umgehen
- Bootfähiges USB-Passwort-Reset-Tool erstellen
Wir empfehlen dringend, EaseUS Partition Master auszuprobieren, um Ihre PIN-Probleme effizient zu lösen.
Methode 2. Verwenden Sie die Funktion "Ich habe meine PIN vergessen".
Eine weitere Methode zum Zurücksetzen Ihrer PIN ist die Funktion "Ich habe meine PIN vergessen". Diese Methode ist besonders nützlich, wenn Ihr HP Laptop mit einem Microsoft-Konto verbunden ist.
Schritt 1. Klicken Sie auf die Option "Ich habe meine PIN vergessen" auf dem Windows-Sperrbildschirm.

Schritt 2. Warten Sie, bis Windows geladen ist, geben Sie dann das Kennwort für Ihr Microsoft-Konto ein und klicken Sie auf "Anmelden" (stellen Sie sicher, dass Sie mit dem Internet verbunden sind).

Schritt 3. Wenn Sie die Zwei-Faktor-Verifizierung aktiviert haben, verifizieren Sie Ihre Identität per E-Mail oder Telefon. Wählen Sie die gewünschte Methode und klicken Sie auf "Code senden".

Schritt 4. Geben Sie den Sicherheitscode ein, den Sie per E-Mail oder Telefon erhalten haben, und klicken Sie auf "Bestätigen".

Schritt 5. Bestätigen Sie Ihre Identität, indem Sie den Sicherheitscode korrekt eingeben.
Schritt 6. Klicken Sie auf "Weiter" , um Ihre PIN zurückzusetzen, geben Sie dann Ihre neue PIN ein und bestätigen Sie sie.
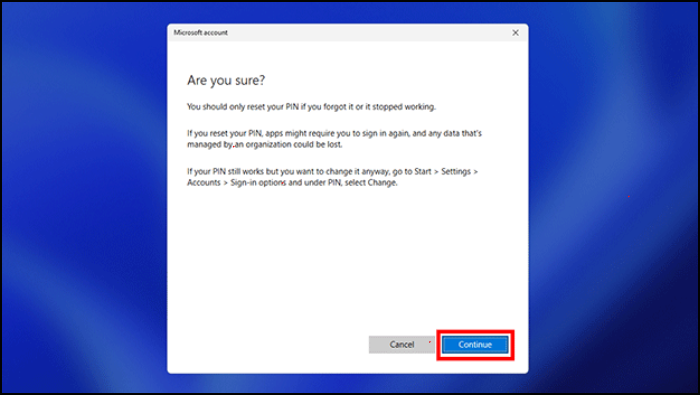
Schritt 7. Klicken Sie auf "OK" , um Ihre neue PIN zu speichern und sich automatisch bei Windows anzumelden.

Methode 3. Verwenden Sie eine Diskette zum Zurücksetzen des Passworts
Windows 10/11 bietet eine proaktive Lösung, um passwortbedingte Probleme zu vermeiden. Indem Sie eine Diskette zum Zurücksetzen des Kennworts erstellen, können Sie sicherstellen, dass Sie problemlos auf Ihr Konto zugreifen können, selbst wenn Sie Ihr Kennwort vergessen haben. Wenn Sie bereits eine Kennwortrücksetzdiskette vorbereitet haben, folgen Sie diesen Schritten, um Ihr Kennwort zurückzusetzen:
Schritt 1. Legen Sie Ihre Diskette zum Zurücksetzen des Passworts ein und geben Sie absichtlich ein falsches Passwort ein. Dadurch wird die Option "Passwort zurücksetzen" ausgelöst.
Schritt 2. Klicken Sie auf "Passwort zurücksetzen", um den Assistenten zum Zurücksetzen des Passworts zu starten.
Schritt 3. Legen Sie ein neues Passwort fest, bestätigen Sie es und fügen Sie einen Passworthinweis hinzu. Klicken Sie auf "Weiter", um das Zurücksetzen des Passworts abzuschließen.

Das ist alles darüber, wie Sie die PIN auf Ihrem HP Laptop zurücksetzen können. Nutzen Sie die drei in diesem Leitfaden genannten Möglichkeiten:
So kann man die PIN auf dem HP Laptop ändern, obwohl man bereits angemeldet ist
Wenn Sie Ihre PIN ändern müssen, während Sie bereits an Ihrem HP Laptop angemeldet sind, ist der Vorgang ganz einfach. Befolgen Sie die Schritte, um Ihre PIN schnell zu aktualisieren:
Schritt 1. Drücken Sie die Tasten Win+I, um die Einstellungen zu öffnen. Klicken Sie im Fenster " Einstellungen" auf "Konten".
Schritt 2. Wählen Sie im linken Menü "Anmeldeoptionen".

Schritt 3. Klicken Sie auf "Windows Hello PIN" und wählen Sie dann "PIN ändern".

Schritt 4. Geben Sie Ihre aktuelle PIN ein, erstellen Sie eine neue und bestätigen Sie diese durch erneute Eingabe der neuen PIN.
Das war's! Ihre PIN wurde erfolgreich geändert.
Das Fazit
Wenn Sie die PIN Ihres HP Laptops vergessen haben, kann das eine schlimme Erfahrung sein. Mit den in diesem Leitfaden beschriebenen Methoden ist es jedoch ganz einfach, den Zugriff wiederherzustellen und Ihre PIN zurückzusetzen! Egal, ob Sie ein Microsoft-Konto oder ein lokales Konto verwenden, es gibt eine Option, mit der Sie schnell wieder einsatzbereit sind.
Für die bequemste und vielseitigste Lösung, insbesondere wenn Sie komplett ausgesperrt sind, empfehlen wir Ihnen EaseUS Partition Master. Dieses umfangreiche Tool bietet eine benutzerfreundliche Oberfläche und vereinfacht den PIN-Reset-Prozess erheblich.
Wenn Sie die Schritt-für-Schritt-Anleitung befolgen, sollten Sie in der Lage sein, die PIN Ihres HP Laptops im Handumdrehen zurückzusetzen. Denken Sie daran, eine Diskette zum Zurücksetzen des Kennworts für Ihr lokales Konto zu erstellen oder Ihre Anmeldedaten für das Microsoft-Konto bereitzuhalten, um Zeit und Frustration zu sparen, falls Sie sich jemals wieder aussperren sollten.
FAQs über PIN auf HP Laptop zurücksetzen/vergessen
Haben Sie weitere Fragen dazu, wie Sie Ihre PIN auf einem HP Laptop zurücksetzen können? Lesen Sie die FAQs unten!
1. Wie kann ich meinen HP Laptop zurücksetzen, wenn ich meine PIN vergessen habe?
Wenn Sie Ihre PIN vergessen haben, können Sie sie ganz einfach zurücksetzen. Befolgen Sie diese Schritte, um wieder Zugang zu erhalten:
- Klicken Sie auf dem Anmeldebildschirm auf Ich habe meine PIN vergessen.
- Überprüfen Sie Ihre Identität mit Ihren Microsoft-Konto-Anmeldedaten.
- Folgen Sie den Anweisungen auf dem Bildschirm, um eine neue PIN einzurichten.
2. Wie kann ich meinen HP Laptop ohne PIN entsperren?
Sie können Ihren HP Laptop ganz einfach mit Ihrem Microsoft-Konto (falls verknüpft) entsperren:
- Wählen Sie auf dem Anmeldebildschirm Anmeldeoptionen.
- Klicken Sie auf Mit einem Microsoft-Konto anmelden.
- Geben Sie die E-Mail-Adresse und das Kennwort Ihres Microsoft-Kontos ein.
- Wenn Sie angemeldet sind, gehen Sie zu Einstellungen > Konten > Anmeldeoptionen.
- Entfernen Sie Ihre aktuelle PIN und richten Sie eine neue ein, falls gewünscht.
3. Wie kann ich meinen Laptop öffnen, wenn meine HP PIN nicht funktioniert?
Versuchen Sie in diesem Fall, die PIN über die Funktion "Ich habe meine PIN vergessen" zurückzusetzen oder melden Sie sich mit Ihrem Microsoft-Konto an. Alternativ können Sie auch EaseUS Partition Master verwenden, um Ihre PIN zu umgehen und auf Ihren Laptop zuzugreifen.
Wie wir Ihnen helfen können
Über den Autor
Maria
Maria ist begeistert über fast allen IT-Themen. Ihr Fokus liegt auf der Datenrettung, der Festplattenverwaltung, Backup & Wiederherstellen und den Multimedien. Diese Artikel umfassen die professionellen Testberichte und Lösungen.
Produktbewertungen
-
Mit „Easeus Partition Master“ teilen Sie Ihre Festplatte in zwei oder mehr Partitionen auf. Dabei steht Ihnen die Speicherplatzverteilung frei.
Mehr erfahren -
Der Partition Manager ist ein hervorragendes Tool für alle Aufgaben im Zusammenhang mit der Verwaltung von Laufwerken und Partitionen. Die Bedienung ist recht einfach und die Umsetzung fehlerfrei.
Mehr erfahren -
"Easeus Partition Master" bietet Ihnen alles, was Sie zum Verwalten von Partitionen brauchen, egal ob Sie mit einem 32 Bit- oder 64 Bit-System unterwegs sind.
Mehr erfahren
Verwandete Artikel
-
Bestes Festplatte Formatieren Tool: Festplatte formatieren in Windows 11/10/8/7
![author icon]() Katrin/2025/02/17
Katrin/2025/02/17
-
Was ist die beste Größe der exFAT Zuordnungseinheiten [Anleitung zum Einstellen]
![author icon]() Mako/2025/02/17
Mako/2025/02/17
-
Verkleinern von Datenträgern mit nicht verschiebbaren Dateien - 2 Wege
![author icon]() Maria/2025/02/17
Maria/2025/02/17
-
Welche Größe der Zuordnungseinheit sollte ich für FAT32
![author icon]() Katrin/2025/03/13
Katrin/2025/03/13








