Gesamte Downloads
Hauptinhalt
Über den Autor
Aktuelle Themen
Es kann deprimierend sein, wenn Menschen das BitLocker-Kennwort vergessen und es leid sind, es überall zu finden. Ihre Daten sind sicher, aber sie können nicht darauf zugreifen. Eine starke Windows-Funktion namens BitLocker verschlüsselt Ihre Laufwerke für zusätzliche Sicherheit. Sie benötigen einen Wiederherstellungsschlüssel oder das Kennwort, um es zu entsperren. Ich habe meinen vor kurzem verlegt, und Sie haben ihn wahrscheinlich auch, wenn Sie dies lesen.
Wenn Sie Ihr Passwort verlegt haben, bleiben Sie bitte ruhig! EaseUS stellt Ihnen verschiedene Lösungen vor, um wieder auf Ihr Laufwerk zuzugreifen, auch wenn der Verlust Ihres BitLocker-Kennworts ärgerlich ist.
Wie kann man das vergessene Bitlocker-Passwort wiederherstellen
Sind Sie bereit, sich ein paar Ärmel anzuziehen? Schauen wir uns die Schritt-für-Schritt-Anleitungen der einzelnen Methoden an, um diese BitLocker-Herausforderung zu lösen.
Lösung 1. Versuchen Sie, mit Ihren üblichen Passwörtern zuzugreifen
Wenn Sie Ihren Bitlocker entsperren wollen, aber das Passwort verlegt haben, ist es wichtig, das entsprechende Passwort zu versuchen, das Sie normalerweise festgelegt haben. Befolgen Sie die Standardpraktiken und Richtlinien, um die bekannten Passwörter auszuprobieren und zu sehen, ob sie funktionieren. Versuchen Sie es mit Google-Login-Passwörtern, den Passwörtern für Ihr Microsoft-Konto oder anderen Passwörtern. Es wäre großartig, wenn es Ihnen gelänge, auf Ihr Bitlocker-Konto zuzugreifen. Ansonsten wäre es hilfreich, wenn Sie das Kennwort von Ihrem Windows-Computer wiederherstellen könnten.
Lösung 2. Bitlocker-verschlüsselte Festplatte kostenlos formatieren
Wenn eine Festplatte formatiert wird, werden alle Daten gelöscht, um Platz für neue Dateien zu schaffen. Was würde jedoch passieren, wenn die BitLocker-Verschlüsselung Ihr Laufwerk abschirmt? Seien Sie versichert, dass es eine einfache Lösung gibt!
EaseUS Partition Master Free kann Ihnen dabei helfen. Es ist ein fantastisches Programm, mit dem Sie Ihr BitLocker-Laufwerk ganz einfach formatieren können, selbst wenn Sie Ihren Wiederherstellungsschlüssel verlegt oder Ihr Passwort vergessen haben. Mit seiner benutzerfreundlichen Oberfläche ist es ein Segen für Computeranfänger.
Schritt 1. Starten Sie EaseUS Partition Master, klicken Sie mit der rechten Maustaste auf die Partition, die Sie formatieren möchten, und wählen Sie "Formatieren".
Schritt 2. Geben Sie im neuen Fenster die Bezeichnung der Partition ein, wählen Sie das Dateisystem FAT32/EXT2/EXT3/EXT4 und legen Sie die Clustergröße entsprechend Ihren Anforderungen fest. Klicken Sie dann auf "OK".
Schritt 3. Dann wird ein Warnfenster angezeigt, klicken Sie darin auf "Ja", um fortzufahren.
Schritt 4. Klicken Sie auf die Schaltfläche "1 Aufgabe(n) ausführen" in der oberen linken Ecke, um die Änderungen zu überprüfen, und klicken Sie dann auf "Übernehmen", um die Partition auf FAT32/EXT2/EXT3/EXT4 zu formatieren.
Ausführlichere Informationen finden Sie in diesem Beitrag:
Formatieren eines verschlüsselten BitLocker-Laufwerks
In dieser Anleitung finden Sie verschiedene Möglichkeiten, Bitlocker-verschlüsselte Festplatten mit oder ohne Passwort zu formatieren.
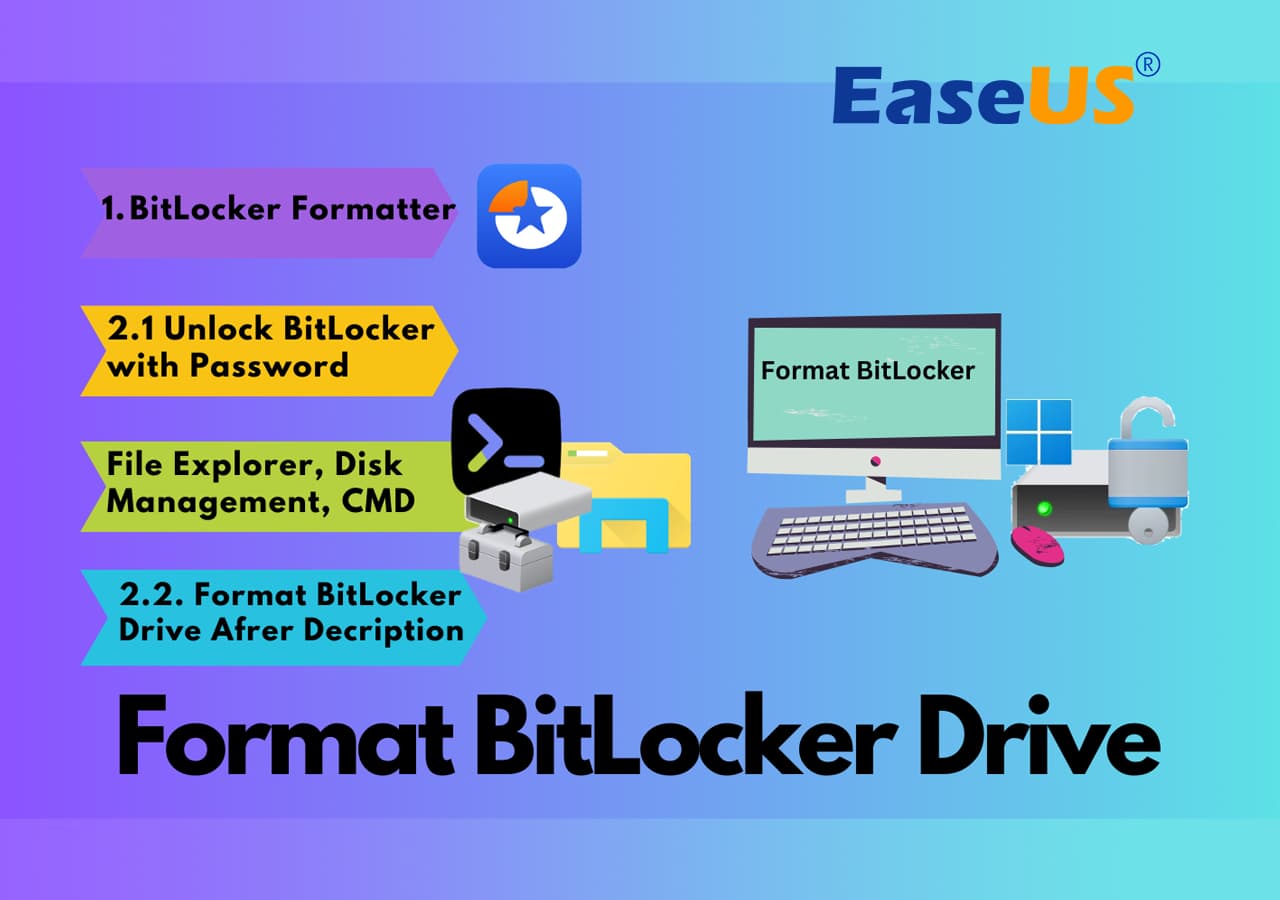
Was kann EaseUS Partition Master sonst noch tun?
- Partitionieren eines BitLocker-Laufwerks unter Windows 10
- Bitlocker ohne Wiederherstellungsschlüssel und Passwort entsperren
- Bitlocker-Passwort und Wiederherstellungsschlüssel funktionieren nicht
- Größe der BitLocker-Partition ändern unter Windows 11/10 ohne Entschlüsselung
Lösung 3. Erzwingen Sie eine Wiederherstellung mit CMD
Sie stellen Ihre BitLocker-PIN über den erzwungenen Wiederherstellungsprozess mit der Eingabeaufforderung wieder her. Diese Methode soll Ihnen helfen, den Zugriff auf Ihre verschlüsselten Laufwerke mit BitLocker wiederherzustellen, unabhängig davon, ob sich der Computer in Ihrer unmittelbaren Umgebung oder an einem entfernten Standort befindet. Sie können je nach Ihren spezifischen Bedürfnissen eine Methode wählen. Hier sind die Einzelheiten:
Hinweis* Diese Methode wird für erfahrene Windows-Benutzer empfohlen, da sie komplexe CMD-Befehle enthält.
Erzwingen von Wiederherstellungsschritten für einen lokalen Computer:
Schritt 1: Drücken Sie die "Windows-Taste" und geben Sie "CMD" ein.
Schritt 2: Tippen Sie auf das erste Ergebnis und klicken Sie es mit der rechten Maustaste an.
Schritt 3: Wählen Sie "Als Administrator ausführen", um das Dienstprogramm Eingabeaufforderung aufzurufen.
Wählen Sie "Ja" zur Bestätigung, wenn das System Sie auffordert, auf die Administratorrechte zuzugreifen.

Schritt 4: Sobald Sie die Eingabeaufforderung geöffnet haben, geben Sie den folgenden Befehl ein und drücken Sie die "Enter"-Taste, um ihn auszuführen.
- manage-bde -forcerecovery X
Hinweis* Ersetzen Sie X durch den Buchstaben Ihres verschlüsselten Laufwerks.
Erzwungene Wiederherstellung auf einem Remote-Computer (für Domänenadministratoren):
Wenn Sie ein Domänenadministrator waren, führen Sie die folgenden Schritte aus, um das BitLocker-Kennwort für einen Remotecomputer wiederherzustellen. Hier ist das Verfahren:
Schritt 1: Öffnen Sie das CMD-Fenster wie oben beschrieben.
Schritt 2: Tippen Sie den folgenden Befehl ein und drücken Sie die Eingabetaste.
- manage-bde -computerName -forcerecovery X
Hinweis* Ersetzen Sie X durch den Buchstaben Ihres Laufwerks.
Diese Methode wurde entwickelt, um den Zugriff auf Ihre verschlüsselten Laufwerke mit BitLocker wiederherzustellen, unabhängig davon, ob sich der Computer in Ihrer unmittelbaren Nähe oder an einem entfernten Standort befindet.
Lösung 4. Suchen Sie den BitLocker-Wiederherstellungsschlüssel auf dem USB
Wenn Sie sich nicht mehr an Ihr Kennwort erinnern können, können Sie es irgendwo finden. Überprüfen Sie zuerst Ihr Microsoft-Konto. Haben Sie bei der Erstinstallation von BitLocker dort eine Sicherungskopie erstellt? Wenn nicht, haben Sie vielleicht noch ein USB-Laufwerk übrig? Vielleicht haben Sie die Möglichkeit, es zu speichern.
Außerdem kann er auch auf Ihrem PC lauern! Um danach zu suchen:
Schritt 1: Um den Datei-Explorer aufzurufen, drücken Sie die "Windows-Taste + E".
Schritt 2: Geben Sie *.bek in das obere Suchfeld ein und drücken Sie die Eingabetaste.
Schritt 3: Lassen Sie es unabhängig arbeiten. Vielleicht entdeckt es den gerissenen Wiederherstellungsschlüssel!

Darüber hinaus können Sie auch zuverlässige BitLocker-Passwort-Cracking-Tools wie BitCracke, Passware Kit und Thegrideon Software verwenden, um Ihr Bitlocker-Passwort zu umgehen oder zurückzusetzen.
Bonus Tipp: So kann man BitLocker PC zurücksetzen
Wenn Sie Ihr BitLocker-Passwort vergessen haben oder aus einem anderen Grund Zugriff auf Ihr BitLocker-geschütztes System verlieren, können Sie Ihr PC zurücksetzen, um wieder Zugriff zu erhalten. Hier sind die Schritte, um Ihren BitLocker PC zurückzusetzen:
1. Starten Sie Ihren Computer neu und drücken Sie die Taste, um ins BIOS oder UEFI zu gelangen.
2. Stellen Sie sicher, dass die Bootreihenfolge so konfiguriert ist, dass Sie von einem bootfähigen Medium starten können, z.B. von einer Windows-Installations-DVD oder einem USB-Stick.
3. Starten Sie den Computer von dem bootfähigen Medium und wählen Sie die Option "Computer reparieren".
4. Wählen Sie die Option "Problembehandlung" und dann "Erweiterte Optionen".
5. Wählen Sie "Eingabeaufforderung" und geben Sie folgenden Befehl ein: manage-bde -unlock C: -RecoveryKey (ersetzen Sie C: durch den Laufwerksbuchstaben Ihres BitLocker-geschützten Laufwerks).
6. Geben Sie den Wiederherstellungsschlüssel ein, den Sie beim Aktivieren von BitLocker erhalten haben.
7. Geben Sie den folgenden Befehl ein, um BitLocker vorübergehend zu deaktivieren: manage-bde -off C: (ersetzen Sie erneut C: durch den Laufwerksbuchstaben).
8. Starten Sie den Computer neu und starten Sie von der Festplatte.
9. Geben Sie das Windows-Passwort ein und entsperren Sie das Laufwerk.
10. Gehen Sie zu den BitLocker-Einstellungen und deaktivieren Sie BitLocker dauerhaft, um Ihren PC zurückzusetzen.
Bitte beachten Sie, dass diese Schritte nur dann funktionieren, wenn Sie über den Wiederherstellungsschlüssel oder das Passwort verfügen, um auf Ihr BitLocker-Laufwerk zuzugreifen. Wenn Sie auch den Wiederherstellungsschlüssel verloren haben, können Sie möglicherweise nicht auf Ihre Daten zugreifen und müssen möglicherweise die Festplatte formatieren und alle Daten löschen.
Das Fazit
Wenn Sie Ihr BitLocker-Kennwort vergessen haben, kann das sehr ärgerlich sein. Ihre sensiblen Daten sind zwar sicher, aber nicht verfügbar! Wir haben uns in diesem Leitfaden verschiedene Strategien angesehen, die Ihnen helfen, Ihr Laufwerk wiederzufinden. EaseUS Partition Master wird empfohlen, wenn Sie nach einer benutzerfreundlichen Lösung suchen, insbesondere wenn Sie sich mit komplizierten Befehlen nicht auskennen. Selbst wenn ein Kennwort verloren geht, ist es dank seines benutzerfreundlichen Designs, seiner robusten Funktionalität und seines Schwerpunkts auf Sicherheit ein hervorragendes Tool für die Verwaltung verschlüsselter Geräte.
BitLocker-Passwort vergessen FAQs
Wenn Sie noch mehr über das Problem "BitLocker-Kennwort vergessen" erfahren möchten, hilft Ihnen dieser FAQ-Abschnitt, alle Ihre Fragen zu beantworten.
1. Wie kann ich mein BitLocker-Kennwort entfernen?
Im Allgemeinen können wir das Passwort eines Bitlocakers auf zwei Arten entfernen. Hier sind sie:
- Über Windows: Gehen Sie zur Windows-Suche und geben Sie "BitLocker verwalten" ein. Wählen Sie die Option, um das verschlüsselte Laufwerk auszuwählen. Klicken Sie dann auf "BitLocker ausschalten". Möglicherweise werden Sie aufgefordert, Ihr aktuelles Kennwort oder Ihren Wiederherstellungsschlüssel einzugeben.
- Mit einem Wiederherstellungsschlüssel: In einem anderen Fall, wenn Sie den Wiederherstellungsschlüssel Ihres Bitlocakers haben, können Sie das verschlüsselte Laufwerk direkt entsperren und die Bitlocker-Sicherheit beseitigen,
2. Wie kann ich den BitLocker-Wiederherstellungsschlüssel abrufen?
Sie können auf folgende Weise versuchen, Ihren Schlüssel wiederzuerlangen:
Microsoft-Konto: Gehen Sie online, um sich anzumelden und Ihr Profil anzusehen, wenn Sie den Schlüssel in Ihrem Microsoft-Konto gespeichert haben.
USB-Laufwerk: Prüfen Sie alle USB-Laufwerke, auf denen Sie den Schlüssel aufbewahrt haben könnten.
Systemverwalter: Ihr Systemadministrator besitzt möglicherweise den Schlüssel, wenn Ihr Gerät an ein Netzwerk angeschlossen ist.
3. Wie partitioniere ich ein mit BitLocker verschlüsseltes Festplattenlaufwerk?
Um eine Partition Ihres BitLocker-verschlüsselten Laufwerks zu erstellen, müssen Sie es zunächst entschlüsseln. Führen Sie dann diese Schritte aus, um Ihr BitLocker-Kennwort zu entfernen:
Schritt 1: Wenn Sie das Laufwerk entschlüsselt haben, drücken Sie die "Windows"-Taste und geben Sie "Festplattenpartitionen erstellen und formatieren" ein.
Schritt 2: Öffnen Sie das Dienstprogramm, um eine Partition zu erstellen.
Schritt 3: Klicken Sie mit der rechten Maustaste auf das entschlüsselte Laufwerk und wählen Sie "Volume schrumpfen".
Schritt 4: Wählen Sie den Namen, die Größe und das Dateisystem der Partition aus (NTFS ist für Windows üblich).
Wenn das Problem weiterhin besteht, finden Sie in den vorherigen Teilen dieser Anleitung Tipps zur Fehlerbehebung. Die obigen Antworten sollten Sie zu weiteren Fragen zum Entfernen von BitLocker-Kennwörtern oder zum Abrufen von Wiederherstellungsschlüsseln führen.
Wie wir Ihnen helfen können
Über den Autor
Maria
Maria ist begeistert über fast allen IT-Themen. Ihr Fokus liegt auf der Datenrettung, der Festplattenverwaltung, Backup & Wiederherstellen und den Multimedien. Diese Artikel umfassen die professionellen Testberichte und Lösungen.
Produktbewertungen
-
Mit „Easeus Partition Master“ teilen Sie Ihre Festplatte in zwei oder mehr Partitionen auf. Dabei steht Ihnen die Speicherplatzverteilung frei.
Mehr erfahren -
Der Partition Manager ist ein hervorragendes Tool für alle Aufgaben im Zusammenhang mit der Verwaltung von Laufwerken und Partitionen. Die Bedienung ist recht einfach und die Umsetzung fehlerfrei.
Mehr erfahren -
"Easeus Partition Master" bietet Ihnen alles, was Sie zum Verwalten von Partitionen brauchen, egal ob Sie mit einem 32 Bit- oder 64 Bit-System unterwegs sind.
Mehr erfahren
Verwandete Artikel
-
BIOS erkennt die SSD, aber Computer kann nicht starten. Was tun?
![author icon]() Mako/2025/02/17
Mako/2025/02/17
-
4 Wege, um ein schreibgeschütztes PNY 128 GB Flash Drive zu reparieren
![author icon]() Maria/2025/02/17
Maria/2025/02/17
-
Ändern der Lese-/Schreibberechtigung auf einem USB-Stick/einer Speicherkarte
![author icon]() Maria/2025/02/17
Maria/2025/02/17
-
5 beste ISO-Image-Software kostenloser Download [Vor-und Nachteile]
![author icon]() Maria/2025/02/17
Maria/2025/02/17








