Gesamte Downloads
Hauptinhalt
Über den Autor
Aktuelle Themen
4 Möglichkeiten zum Ändern der Lese-/Schreibberechtigung auf einemUSB-Laufwerk/Speicherkarte
Sie erhalten die Fehlermeldung „Aktueller schreibgeschützter Status Ja“ auf USB-Flash-Laufwerk/SD-Karte, dann wollen Sie den Schreibschutz ändern oder entfernen. Allerdings ändern 99% der Benutzer die Lese-/Schreibberechtigung auf USB-Stick/Speicherkarte, weil das Gerät ein physisches Problem hat. 99 % der Fälle können nicht gelöst werden. Wenn Sie jedoch zu den 0,1 % der Menschen gehören, deren Gerät kein physisches Problem hat, können Sie Ihr Problem mit den unten aufgeführten Lösungen lösen. Das heißt, wenn Ihr Gerät kein physisches Problem hat, können Sie die Lese-/Schreibberechtigung auf USB-Stick/Speicherkarte mit Hilfe der folgenden Lösungen ändern.
Insgesamt bietet dieser Leitfaden vier Möglichkeiten, um die Lese-/Schreibberechtigung auf einer Festplatte, einer SSD oder einem Wechseldatenträger zu erhalten oder zu verweigern.
| Praktikable Lösungen | Schritt-für-Schritt-Fehlerbehebung |
|---|---|
| Lösung 1. Schalten Sie den Schiebeschalter aus | Nehmen Sie Ihr Objekt heraus, an dem Sie keine Änderungen vornehmen können, und untersuchen Sie es sorgfältig...Vollständige Schritte |
| Lösung 2. Sicherheitsberechtigungen festlegen | Stecken Sie den USB-Stick oder die SD-Karte richtig in den Computer ein und vergewissern Sie sich, dass Windows sie erkannt hat...Vollständige Schritte |
| Lösung 3. Eingabeaufforderung verwenden | Drücken Sie gleichzeitig "Windows + R", geben Sie cmd ein und führen Sie es als Administrator aus...Vollständige Schritte |
| Lösung 4. CMD-Alternative verwenden | Führen Sie EaseUS CleanGenius auf Ihrem PC aus, wählen Sie den Modus "Schreibschutz"...Vollständige Schritte |
| Bonustipps zur Verwaltung von Partitionen | Installieren und starten Sie EaseUS Partition Master. Klicken Sie mit der rechten Maustaste auf die Partition, die Sie...Vollständige Schritte |
Übersicht über die Lese-/Schreibberechtigung auf USB-Stick/Speicherkarte
Wie Sie selbst herausfinden können, gibt es Lese- und Schreibrechte auf einer Festplatte, einer Speicherkarte, einem USB-Stick, einem Pen Drive und einem Jump Drive. Um vollen Zugriff auf ein Laufwerk und die darauf befindlichen Daten zu erhalten oder weitere Kontrollen vorzunehmen, z. B. das Kopieren, Bearbeiten und Löschen von Dateien, das Partitionieren und Formatieren des Datenträgers, müssen Sie berechtigt sein, den Speicher mit Lese- und Schreibberechtigung zu nutzen. In den meisten Fällen sind die meisten Menschen ratlos, wenn sie auf Probleme stoßen, weil sie Daten nicht mehr wie gewohnt lesen oder schreiben können. Daher ist eine umfassende Anleitung zum Ändern der Lese-/Schreibberechtigung auf USB-Stick/Speicherkarte dringend erforderlich.
Lösung 1. Berechtigung durch Ausschalten des Schiebeschalters ändern
Und hier ist die erste Lösung. Einige USB-Flash-Laufwerke oder Speicherkarten haben einen physischen Schalter. Wenn der Schalter eingeschaltet ist, muss er geschlossen werden, um das Problem zu lösen.
Zum Ausschalten der Speicherkarte physischer Schalter
Nehmen Sie das Objekt heraus, an dem Sie nichts ändern können, und untersuchen Sie es sorgfältig. Gibt es einen winzigen Schiebeschalter, der auf eine Sperrposition nach unten zeigt? Dieser Schalter soll verhindern, dass Fotos versehentlich gelöscht werden oder unerwünschter Zugriff auf die inneren Daten erfolgt. Wenn Sie also feststellen, dass Sie blockiert werden, drehen Sie den Schalter in die entgegengesetzte Richtung der Sperrposition, also zum Entsperren.

Zum Ausschalten des USB-Flash-Laufwerks physischer Schalter
Nicht alleUSB-Laufwerke haben einen Sperrschalter. Das sollten Sie zuerst überprüfen. Nehmen Sie Ihren USB-Stick heraus. Wenn sich an der Seite ein physischer Sperrschalter befindet, schieben Sie den Schalter in den Entsperrbereich.

Lösung 2. Manuelles Festlegen von Laufwerkssicherheitsberechtigungen
Viele Wechseldatenträger verfügen jedoch nicht über den Lock-Schalter, woran liegt das? Wo kann man die Lese-/Schreibberechtigung ändern? In diesem Moment müssen Sie die Aufgabe auf einem Computer erledigen.
Schritt 1. Stecken Sie den USB-Stick oder die SD-Karte richtig in den Computer ein und vergewissern Sie sich, dass Windows sie erkannt hat.
Schritt 2. Drücken Sie in Windows 10, 8 oder 7 gleichzeitig "Windows + E", um den Datei-Explorer zu öffnen.
Schritt 3. Suchen Sie den Laufwerksbuchstaben, der Ihr Gerät darstellt. Klicken Sie mit der rechten Maustaste darauf, und wählen Sie "Eigenschaften".
Schritt 4. Navigieren Sie zur Registerkarte "Sicherheit" in der Mitte des Fensters "Eigenschaften"; dort sehen Sie die Option "Um die Berechtigungen zu ändern, klicken Sie auf Bearbeiten". Hier können Sie die Lese- und Schreibberechtigung für den Zieldatenträger ändern. Klicken Sie also auf "Bearbeiten", und das Fenster "Sicherheit" öffnet sich sofort.
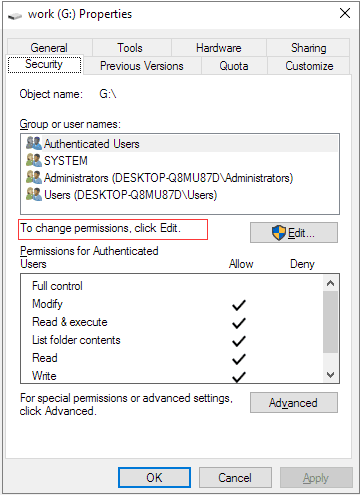
Schritt 5. Hier finden Sie "Berechtigungen für authentifizierte Benutzer" mit den Optionen "Zulassen" oder "Verweigern". Wenn Sie die Kästchen "Verweigern" neben den Berechtigungen wie "Vollzugriff", "Ändern", "Lesen" und "Schreiben" markieren, setzen Sie das Laufwerk und seinen Inhalt auf "schreibgeschützt". Andernfalls deaktivieren Sie das Attribut "schreibgeschützt", indem Sie die Kontrollkästchen "Zulassen" aktivieren. Klicken Sie auf "Übernehmen".
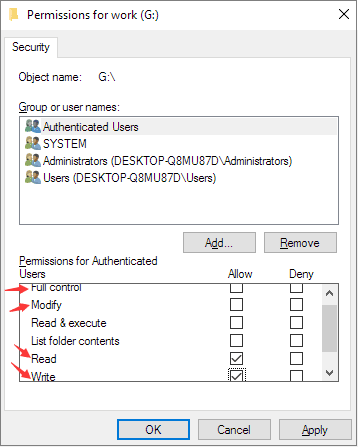
Schritt 6. Klicken Sie auf "OK". Sie sollten nun eine erfolgreiche Änderung der Lese-/Schreibberechtigungen vornehmen.
Lösung 3. Schreibschutz von einem USB-Stick oder einer Speicherkarte mit CMD entfernen
Wenn Windows beim Formatieren eines Datenträgers Fehlermeldungen wie "der Datenträger ist schreibgeschützt" ausgibt, müssen Sie den Schreibschutz mit einigen fortgeschrittenen Maßnahmen aufheben.
Schritt 1. Drücken Sie gleichzeitig die Tastenkombination "Windows + R", geben Sie cmd ein und führen Sie die "Eingabeaufforderung" aus.
Schritt 2. Geben Sie die folgenden Befehlszeilen ein und drücken Sie nach jeder Befehlszeile die Eingabetaste.
diskpart
list disk
select disk #
attributes disk clear readonly
# ist die Nummer des schreibgeschütztenUSB-Laufwerks oder der Speicherkarte.
Schritt 3. Beenden Sie die Eingabeaufforderung.

Lösung 4. CMD-Alternative verwenden - Tool zum Entfernen des Schreibschutzes
Wenn Sie sich nicht als Profi-Computeranwender betrachten und mit der Befehlszeile nicht vertraut sind, machen Sie sich keine Sorgen. Es gibt grafikbasierte Lösungen, mit denen Sie den Schreibschutz von Ihren Festplatten, USB-Laufwerken und sogar SD-Karten entfernen können.
EaseUS CleanGenius ist eines dieser Tools, das Ihnen hilft, die oben genannten Probleme auf Ihren Laufwerken zu beheben, ohne dass Sie etwas über die Befehlszeile wissen müssen.
Hier finden Sie eine leicht verständliche Anleitung, wie Sie dieses Tool nutzen können, um Ihre Probleme zu lösen:
Schritt 1: DOWNLOADen und installieren Sie EaseUS CleanGenius (kostenlos) auf Ihrem Computer.
Schritt 2: Führen Sie EaseUS CleanGenius auf Ihrem PC aus, wählen Sie Optimierung und wählen Sie den Schreibschutzmodus.

Schritt 3: Wählen Sie das schreibgeschützte Gerät aus und klicken Sie auf Deaktivieren, um den Schutz aufzuheben.

Weitere Hilfe - Verwaltung von Partitionen
Ich hoffe, dass zumindest eine Lösung Ihnen dabei hilft, das Problem des Schreib- und Leseschutzes zu lösen und die Erlaubnis zu erhalten, das Schreib-/Leseattribut nach Belieben zu ändern. Im letzten Teil möchte ich Ihnen einen mächtigen Windows-Partitionsmanager vorstellen, der die Verwaltung von Festplatten und Partitionen in einer Windows-Umgebung erleichtert. Es handelt sich um EaseUS Partition Master. Dieses Tool bietet fabelhafte Verwaltungsfunktionen, die in vielen Situationen nützlich sind.
- Größe der Partition ändern/verschieben
- Formatieren eines schreibgeschützten Laufwerks
- Löschen einer Partition auf einem USB-Flash-Laufwerk in Windows 10
- Verloren gegangene, gelöschte oder nicht zugewiesene Partition wiederherstellen
- Kopieren einer Partition zur Erstellung eines Backups
Testen Sie dieses Festplattenverwaltungsprogramm und entdecken Sie weitere hervorragende Funktionen.
Verwandte Frage zum Ändern der Lese-/Schreibberechtigung
Einige Leute haben immer noch Probleme, nachdem sie die oben genannten Lösungen befolgt haben. Hier habe ich die häufig gestellten Fragen gesammelt, lesen Sie weiter.
Wie ändere ich die Lese-/Schreibberechtigungen auf meiner externen Festplatte?
Es gibt vier Möglichkeiten, die Lese- und Schreibberechtigung zu ändern:
Lösung 1. Schalten Sie den Schiebeschalter aus
Lösung 2. Laufwerkssicherheitsberechtigungen festlegen
Lösung 3. Schreibschutz mit CMD entfernen
Lösung 4. Werkzeug zum Entfernen des Schreibschutzes verwenden
Wie ändere ich einUSB-Laufwerk von schreibgeschützt zu schreibgeschützt?
Sie können die physische Sperre ausschalten, falls sie vorhanden ist. Versuchen Sie dann, den Schreibschutz mit CMD zu deaktivieren:
Schritt 1. Drücken Sie gleichzeitig Windows + R, geben Sie cmd ein und führen Sie es als Administrator aus.
Schritt 2. Geben Sie diskpart ein und drücken Sie die Eingabetaste.
Schritt 3. Geben Sie list disk ein und drücken Sie Enter.
Schritt 4. Geben Sie Laufwerk X auswählen ein und drücken Sie die Eingabetaste.
Schritt 5. Geben Sie attributes disk clear readonly ein und drücken Sie Enter.
Schritt 6. Beenden Sie die Eingabeaufforderung.
Warum ist meine externe Festplatte oder mein USB-Laufwerk schreibgeschützt?
Die Ursache für das Nur-Lese-Verhalten ist auf das Format des Dateisystems zurückzuführen. Viele Speichergeräte wie USB-Laufwerke und externe Festplattenlaufwerke sind im NTFS-Format vorformatiert, da eine größere Anzahl von Verbrauchern sie auf PCs verwendet.
Wie hebe ich den Schreibschutz für USB-Stick auf?
Um den Schreibschutz aufzuheben, navigieren Sie zur Registerkarte Sicherheit in der Mitte des Fensters Eigenschaften. Sie sehen Um die Berechtigungen zu ändern, klicken Sie auf Bearbeiten. Hier können Sie die Lese- oder Schreibberechtigung auf dem Zieldatenträger ändern.
Wie wir Ihnen helfen können
Über den Autor
Maria
Maria ist begeistert über fast allen IT-Themen. Ihr Fokus liegt auf der Datenrettung, der Festplattenverwaltung, Backup & Wiederherstellen und den Multimedien. Diese Artikel umfassen die professionellen Testberichte und Lösungen.
Produktbewertungen
-
Mit „Easeus Partition Master“ teilen Sie Ihre Festplatte in zwei oder mehr Partitionen auf. Dabei steht Ihnen die Speicherplatzverteilung frei.
Mehr erfahren -
Der Partition Manager ist ein hervorragendes Tool für alle Aufgaben im Zusammenhang mit der Verwaltung von Laufwerken und Partitionen. Die Bedienung ist recht einfach und die Umsetzung fehlerfrei.
Mehr erfahren -
"Easeus Partition Master" bietet Ihnen alles, was Sie zum Verwalten von Partitionen brauchen, egal ob Sie mit einem 32 Bit- oder 64 Bit-System unterwegs sind.
Mehr erfahren
Verwandete Artikel
-
Wie kann ich Portable sicher löschen – Vollständige Anleitung
![author icon]() Maria/2025/02/17
Maria/2025/02/17
-
Welche Größe der Zuordnungseinheit sollte ich für FAT32
![author icon]() Katrin/2025/03/13
Katrin/2025/03/13
-
Wie kann man das Xbox Serie S Internes SSD-Upgrade? 💡
![author icon]() Maria/2025/02/17
Maria/2025/02/17
-
Was ist eine Festplattenpartition? Alles, was Sie im Jahr 2025 wissen müssen
![author icon]() Maria/2025/02/17
Maria/2025/02/17








