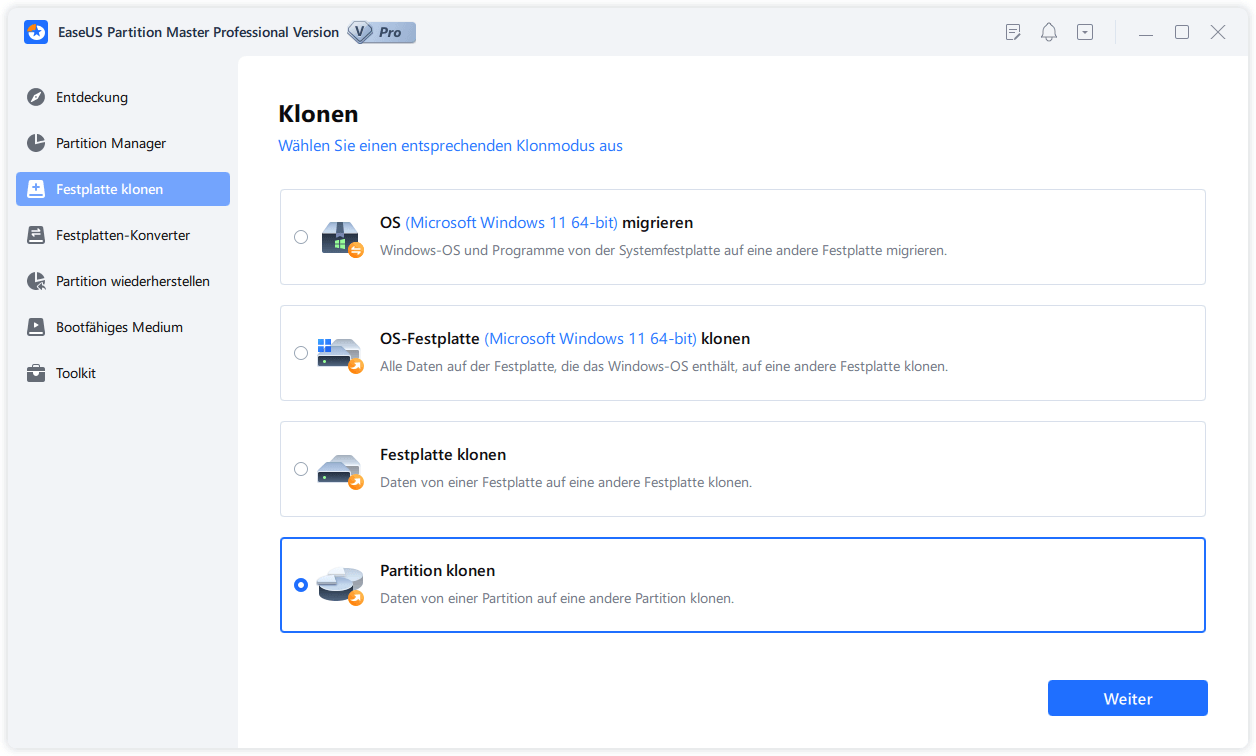Gesamte Downloads
Hauptinhalt
Über den Autor
Aktuelle Themen
Szenario: Wie kann ich die Größe von BitLocker-Partitionen ändern?
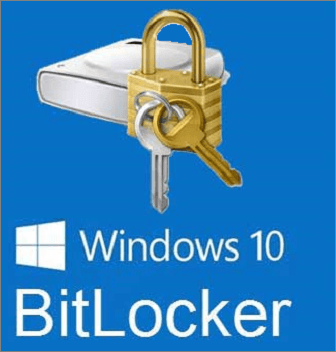
„Hallo zusammen, ich habe vorher alle Partitionen auf meiner Festplatte mit BitLocker verschlüsselt. Ich habe die alte Festplatte durch eine größeren ersetzt und will jetzt die Größe der ersten Partition (Betriebssystem) ändern. Am Ende des Datenträgers ist freier Speicherplatz vorhanden, so dass ich die letzte BitLocker-Partition erweitern kann, aber ich muss die Größe der ersten Partition ändern, und das ist nicht möglich.
Ich habe die GParted-CD gestartet, aber sie kann keine BitLocker-Partitionen verschieben. Gibt es eine Möglichkeit, die Größe der ersten Partition zu ändern, ohne BitLocker zu deaktivieren? Danke!" - Ein Benutzer von der Microsoft-Website
Windows BitLocker kann die Daten auf dem Computer besser schützen, indem es alle auf dem Windows-Betriebssystem-Volume gespeicherten Daten verschlüsselt. BitLocker verwendet TPM (Trusted Platform Module), um das Windows-Betriebssystem und die Benutzerdaten zu schützen und sicherzustellen, dass der Computer nicht manipuliert werden kann, selbst wenn er unbeaufsichtigt ist, verloren geht oder gestohlen wird.
Viele Benutzer haben Erfahrungen mit diesem Problem: Wenn Sie die Größe der BitLocker-Partition ändern wollen, benötigen Sie ein professionelles und leistungsstarkes Datenträgerverwaltungstool ändern. Wie kann man dann die Größe der mit BitLocker verschlüsselten Partition erweitern, verkleinern und sogar klonen, ohne sie zu entschlüsseln? Bitte lesen Sie weiter.
Teil 1. Größe der BitLocker-Partition ändern [Windows 11/10/8/7]
Um die mit BitLocker verschlüsselte Partition zu verkleinern oder zu erweitern, ohne den Schutz zu deaktivieren, können Sie auf einen erweiterten Partitionsmanager zurückgreifen - EaseUS Partition Master Free. Egal, ob Sie die Größe der System-BitLocker-Partition oder eines Daten-BitLocker-Laufwerks ändern möchten, mit dieser Partitionierungssoftware können Sie dies mühelos tun.
Befolgen Sie die Schritt-für-Schritt-Anleitung unten, um zu erfahren, wie Sie die BitLocker-Partition mit dem EaseUS-Partitionsmanager verkleinern oder erweitern.
Hinweis: Bevor Sie die Größe der BitLocker-Partition ändern können, müssen Sie zunächst das verschlüsselte Laufwerk auf der Schnittstelle von EaseUS Partition Master entsperren.
Schritt 1. Klicken Sie auf „Partitionsmanager“, wählen Sie die Bitlocker-Partition aus und wählen Sie die Option „Entsperren“. Geben Sie dann Ihr Passwort ein, um Bitlocker zu entsperren.

Schritt 2. Klicken Sie mit der rechten Maustaste auf die Bitlocker-Partition und wählen Sie die Option „Größe ändern/verschieben“.

Schritt 3. Verkleinern oder erweitern Sie Ihren Bitlocker, indem Sie Ihre Maus in Richtung des nicht zugewiesenen Speicherplatzes ziehen

Schritt 4. Klicken Sie auf „Vorgang ausführen“ und dann auf die Schaltfläche „Übernehmen“, um mit der Partitionierung oder Größenänderung des Bitlocker-Laufwerks zu beginnen.

Teil 2. Eine mit BitLocker verschlüsselte Partition auf SSD oder HDD klonen
Wenn Sie auch die BitLocker-Partition auf eine SSD oder eine größere Festplatte klonen möchten, verwenden Sie zur Fehlerbehebung weiterhin EaseUS Partition Master. Mit der Software können Sie noch eine größere HHD auf eine kleinere SSD klonen, eine SD-Karte zu klonen und eine vom System reservierte Partition zu klonen.
Befolgen Sie die Anleitungen zum Klonen der BitLocker-Partition in Windows 10/8/7.
Schritt 1. Starten Sie EaseUS Partition Master und klicken Sie im rechten Bereich auf "Festplatte klonen" > "Partition klonen".
Schritt 2. Wählen Sie eine Quellpartition, die Sie klonen möchten. Dann klicken Sie auf "Weiter".
Schritt 3. Dannn wählen Sie noch eine Zielpartition aus und bearbeiten Sie das Layout und klicken Sie auf "OK".
Schritt 4. Am oben Bereich können Sie die Operation finden. Schauten Sie die Details und klicken Sie auf "Anwenden", um das Klonen durchzuführen.
Das Fazit
Nachdem Sie diesen Artikel gelesen haben, werden Sie sehen, wie einfach es ist, die Größe der BitLocker-Partition ohne Entschlüsselung mit EaseUS Partition Master zu ändern.
Die Festplattenverwaltungssoftware EaseUS verfügt über umfassende Partitionierungsfunktionen zur Optimierung Ihrer Festplatte für eine höhere Computerleistung.
- Partitionsgröße erweitern/verkleinern, Partitionen zusammenführen, erstellen, formatieren und löschen.
- Die gesamte Festplatte auf eine andere klonen, auch wenn die Zielpartition kleiner als die Quellpartition ist.
- Eine logische Partition in eine primäre oder eine primäre Partition in eine logische Partition umwandeln, eine FAT-Partition zu einer NTFS-Partition konvertieren, eine MBR-Festplatte zu GPT konvertieren oder umgekehrt.
- Alle Daten auf der Festplatte vollständig löschen, um zu verhindern, dass Informationen verloren gehen oder wiederhergestellt werden.
- Das Betriebssystem auf SSD migrieren, um Windows ohne Neuinstallation zu beschleunigen.
FAQs zur Größenänderung der BitLocker-Partition
Hier haben wir auch einige aktuelle Themen im Zusammenhang mit der BitLocker-Partition aufgelistet. Wenn Sie interessiert sind, folgen Sie uns und finden Sie hier Antworten:
1. Kann ein mit BitLocker verschlüsseltes Laufwerk partitioniert werden?
Wenn eine Partition mit BitLocker verschlüsselt ist, können Sie das Laufwerk meist überhaupt nicht partitionieren. Glücklicherweise ermöglicht Ihnen EaseUS Partition Master, die BitLocker-Partition zu entsperren und sie nach Ihren Wünschen neu zu partitionieren. Eine ausführliche Anleitung finden Sie in diesem Tutorial: So partitionieren Sie ein BitLocker-Laufwerk.
2. Entfernt das Formatieren einer Festplatte BitLocker?
Ja, das Formatieren einer BitLocker-Partition kann dabei helfen, den BitLocker-Verschlüsselungsstatus von Ihren vorhandenen Partitionen oder Festplatten zu entfernen. Solange Sie wertvolle Dateien von der BitLocker-Partition sichern, können Sie das BitLocker-Volume selbst formatieren und in einen normalen Zustand zurückversetzen.
3. Können Sie ein BitLocker-Laufwerk diskpartieren?
Wenn Sie über ein mit BitLocker verschlüsseltes Laufwerk oder eine mit BitLocker verschlüsselte Partition verfügen, können Sie den Befehl „clean“ in Diskpart ausführen, um die BitLocker-Verschlüsselung zu entfernen. Anschließend können Sie weitere Diskpart-Befehle ausführen, um das Laufwerk zu verwalten.
Wie wir Ihnen helfen können
Über den Autor
Mako
Technik-Freund und App-Fan. Mako schreibe seit März 2016 für die Leser von EaseUS. Er begeistert über Datenrettung, Festplattenverwaltung, Datensicherung, Datenspeicher-Optimierung. Er interssiert sich auch für Windows und andere Geräte.
Produktbewertungen
-
Mit „Easeus Partition Master“ teilen Sie Ihre Festplatte in zwei oder mehr Partitionen auf. Dabei steht Ihnen die Speicherplatzverteilung frei.
Mehr erfahren -
Der Partition Manager ist ein hervorragendes Tool für alle Aufgaben im Zusammenhang mit der Verwaltung von Laufwerken und Partitionen. Die Bedienung ist recht einfach und die Umsetzung fehlerfrei.
Mehr erfahren -
"Easeus Partition Master" bietet Ihnen alles, was Sie zum Verwalten von Partitionen brauchen, egal ob Sie mit einem 32 Bit- oder 64 Bit-System unterwegs sind.
Mehr erfahren
Verwandete Artikel
-
ASUS Laptop hängt beim Hochfahren | 7 effiziente Lösungen 💡
![author icon]() Maria/2025/02/17
Maria/2025/02/17
-
Anleitung: Eine SSD in einen PC/Laptop einbauen
![author icon]() Mako/2025/02/17
Mako/2025/02/17
-
Verschieben einer Partition in Windows Server
![author icon]() Maria/2025/02/17
Maria/2025/02/17
-
Windows 11/10 Partition verschieben - So geht's
![author icon]() Katrin/2025/02/17
Katrin/2025/02/17