Gesamte Downloads
Hauptinhalt
Über den Autor
Aktuelle Themen
BitLocker ist eine leistungsstarke Datenverschlüsselungsfunktion, die in das Betriebssystem Ihres Computers integriert ist und der Datensicherheit dient. Sie bietet umfassenden Schutz für das gesamte Laufwerk und stellt sicher, dass sensible Dateien für unbefugte Benutzer unzugänglich bleiben. Es gibt jedoch Fälle, in denen Sie diese Funktion vorübergehend deaktivieren müssen. Einige Beispiele hierfür sind die Behebung technischer Probleme, die Vorbereitung des Verkaufs Ihres Geräts oder die Aufrüstung von Systemkomponenten.
EaseUS zeigt Ihnen, wie Sie unter Windows 11/10 BitLocker deaktivieren können. Sie können diese Funktion auf Lenovo-, Dell- oder Asus-Geräten schnell deaktivieren. Lernen Sie, wie Sie Ihre Festplatte entschlüsseln können und verstehen Sie die kritischen Aspekte im Umgang mit verschlüsselten Daten, um mögliche Sicherheitsrisiken zu vermeiden.
BitLocker deaktivieren - 4 Möglichkeiten für Windows 11/10
Je nach Ihren Vorlieben und Ihrer Vertrautheit mit dem System gibt es viele zuverlässige Möglichkeiten, diese Funktion zu deaktivieren. Diese reichen von der Verwendung von Software von Drittanbietern bis hin zu integrierten Dienstprogrammen, die Ihnen helfen, die beste Lösung zu finden. Im Folgenden finden Sie vier einfache Methoden, um BitLocker unter Windows 11/10 innerhalb kürzester Zeit zu deaktivieren:
Methode 1. Deaktivieren der Bitlocker-Verschlüsselung über EaseUS Partition Master
Sie sollten eine professionelle Software verwenden, um diese Funktion zu deaktivieren, um nachteilige Auswirkungen zu vermeiden. Die sicherste Methode, BitLocker in Windows 11/10 zu deaktivieren, ist EaseUS Partition Master Free. Diese Software rationalisiert alle Ihre Festplattenverwaltungsanforderungen, von der Partitionierung und Formatierung bis hin zur Größenänderung Ihrer Laufwerke. Wenn es um das Deaktivieren von BitLocker geht, bietet es den unkompliziertesten Prozess, der für alle Benutzer geeignet ist.
Vorteile von EaseUS Partition Master
- 1. Im Gegensatz zu anderen Methoden bietet es eine grafische Oberfläche, die auch Benutzern, die mit fortgeschrittenen Systemtools nicht vertraut sind, die Navigation erleichtert.
- 2. Wenn man sich bei der manuellen Eingabe eines Befehls vertippt, kann dies zu unbeabsichtigten Problemen führen, aber dieses Tool automatisiert den Prozess, um das Risiko von Fehlern zu minimieren.
- 3. Neben der Deaktivierung von BitLocker bietet diese robuste Software eine umfassende Suite von Festplattenverwaltungsfunktionen, einschließlich Größenänderung von Partitionen, Klonen und Formatieren.
- 4. Es vereinfacht die Schritte, die sonst mehrere manuelle Befehle oder das Navigieren durch mehrere Systemeinstellungen erfordern würden, um BitLocker zu deaktivieren.
Schritt-für-Schritt-Anleitung zum Deaktivieren von BitLocker
Sie können die nachstehenden detaillierten Anweisungen befolgen, um diese Datenverschlüsselungsfunktion auf Ihrem PC sicher zu deaktivieren:
Schritt 1. Starten Sie die Software.
Schritt 2. Klicken Sie mit der rechten Maustaste auf die Partition und wählen Sie "Formatieren" aus.
Schritt 3. Stellen Sie den Partitionsnamen, das Dateisystem und die Clustergröße ein. Dann klicken Sie auf "OK".
Schritt 3. Klicken Sie im Warnfenster auf "Ja", um fortzufahren.
Schritt 4. Klicken Sie auf die "1 Aufgabe(n) ausführen" in der rechten unteren Ecke, um die Änderungen zu überprüfen, und klicken Sie dann auf "Anwenden", um die Formatierung der Partition zu starten.
Andere wichtige Funktionen von EaseUS Partition Master
- Partitionieren oder formatieren Sie verschlüsselte Laufwerke nach der Deaktivierung von BitLocker, um den Speicherplatz zu optimieren: Partitionieren eines BitLocker-Laufwerks, Formatieren eines mit Bitlocker verschlüsselten Laufwerks
- Einfaches Entschlüsseln und Entfernen der Verschlüsselung von BitLocker-geschützten Laufwerken, ohne auf komplexe Systemeinstellungen zugreifen zu müssen:
- Fehler "Das durch BitLocker geschützte Laufwerk ist bereits entsperrt" beheben
Es besteht kein Zweifel, dass EaseUS Partition Master die optimale Lösung für das Deaktivieren von BitLocker in Windows 11/10 ist. Mit zusätzlichen Vorteilen wie dem Klonen von Festplatten und der Partitionsverwaltung geht dieses Tool über die bloße Deaktivierung von BitLocker hinaus und bietet umfassende Lösungen für die Verwaltung Ihres Speichers.
Methode 2. BitLocker über die Eingabeaufforderung entfernen (Befehlszeile manage-bde)
Eine weitere effektive Methode zur Deaktivierung dieser Verschlüsselung in Windows 11/10 ist die Verwendung des Befehlszeilentools. Diese Methode bietet eine direkte Kontrolle über den Prozess und ermöglicht es Ihnen, ihn schnell durch ein paar einfache Befehle zu deaktivieren. Diese Methode ist zwar etwas technischer, aber für Benutzer, die mit der Eingabeaufforderung vertraut sind, ist sie eine zuverlässige Option. Im Folgenden wird beschrieben, wie Sie BitLocker in Windows 11/10 über CMD deaktivieren können:
Schritt 1. Öffnen Sie zunächst die Eingabeaufforderung mit Administratorrechten, indem Sie im Startmenü "cmd" eingeben. Nun können Sie mit der rechten Maustaste auf das Ergebnis klicken und "Als Administrator ausführen" wählen, um es zu starten. Führen Sie innerhalb der CMD die Anweisung "manage-bde -status" aus, um den Status von BitLocker auf Ihren Laufwerken anzuzeigen.

Schritt 2. Sobald das Ergebnis des Befehls angezeigt wird, vergewissern Sie sich, dass der "Konvertierungsstatus" auf "Vollständig entschlüsselt" und der "Prozentsatz der Verschlüsselung" auf "0,0%" eingestellt ist, um fortzufahren. Wenn Sie auf die Anzeige "Percentage Encrypted: 100.0%" angezeigt wird, führen Sie die folgende Anweisung aus:
"manage-bde -off C:" (ersetzen Sie "C:" durch den verschlüsselten Laufwerksbuchstaben)

Schritt 3. Nachdem dieser Befehl verarbeitet wurde, wird BitLocker auf dem Ziellaufwerk deaktiviert. Sie können den Befehl "manage-bde-status" erneut ausführen, um dies zu bestätigen, bevor Sie fortfahren.

Sie können auch Verwaltungsbefehle ausführen, um Bitlocker zu entsperren, wenn Sie das Passwort vergessen haben:
BitLocker-Kennwort vergessen: Wie kann ich es wiederherstellen?
Folgen Sie dieser Anleitung, um zu erfahren, wie Sie das vergessene Bitlocker-Passwort auf vier solide Arten wiederherstellen können.
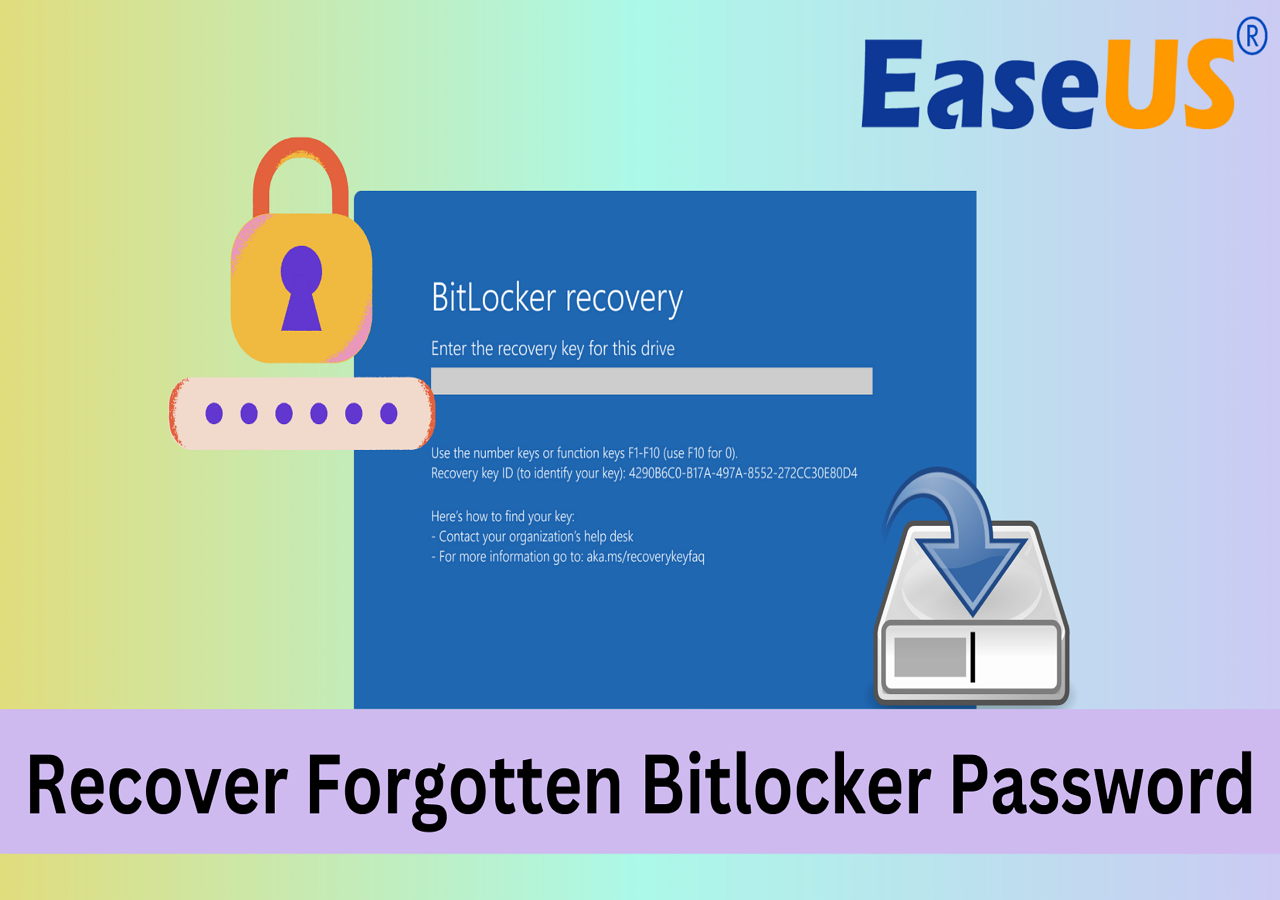
Methode 3. BitLocker im GUI-Modus unter Windows deaktivieren
Sie können diese Funktion über die vertraute Windows-Benutzeroberfläche deaktivieren, wenn Sie eine einfachere und visuelle Methode bevorzugen. Diese Methode ist ideal für diejenigen, die mit Befehlszeilentools nicht vertraut sind und lieber durch die visuelle Schnittstelle navigieren. Die folgenden Schritte zum Deaktivieren von BitLocker in Windows 11/10 können über die Systemsteuerung ausgeführt werden, ohne dass technische Kenntnisse erforderlich sind:
Schritt 1. Beginnen Sie den Vorgang, indem Sie in der Windows-Suchleiste nach der Systemsteuerung suchen und diese starten. Klicken Sie hier auf die Option "System und Sicherheit" und tippen Sie auf dem folgenden Bildschirm auf "BitLocker Drive Encryption".

Schritt 2. Suchen Sie nun das Laufwerk, dessen BitLocker Sie deaktivieren möchten, um die Option "BitLocker deaktivieren" zu verwenden. Sie werden aufgefordert, dies zu bestätigen, indem Sie auf "BitLocker deaktivieren/ das Laufwerk entschlüsseln" klicken, um fortzufahren.

Bevor Sie sich der letzten Lösung zuwenden, können Sie diese praktikablen Möglichkeiten mit weiteren Nutzern online teilen:
Methode 4. BitLocker über Windows PowerShell entsperren
Benutzer, die auf ihren Computern lieber PowerShell als die Eingabeaufforderung verwenden, können diese Funktion auch über Befehle deaktivieren. Dieses leistungsstarke Skripting-Tool bietet eine flexible und effiziente Möglichkeit zur Verwaltung von Systemeinstellungen, einschließlich BitLocker. Es bietet eine Vielzahl von Befehlen, die in den folgenden Schritten erwähnt werden, um den Entschlüsselungsprozess zum De-/Aktivieren von BitLocker in Windows 11/10 zu rationalisieren:
Schritt 1. Verwenden Sie auf Ihrem PC die Tasten "Win + X", um das Hauptmenü aufzurufen, und klicken Sie auf "Windows PowerShell (Admin)", um dieses Befehlszeilentool mit Administratorrechten zu starten. Wählen Sie in Windows 11 "Terminal (Admin)" aus der Liste, und führen Sie nach dem Öffnen den Befehl "Get-BitLockerVolume" aus, um den BitLocker-Status der Laufwerke anzuzeigen.

Schritt 2. Ermitteln Sie anhand der Ergebnisse "Volume Status" und "Encryption KeyProtector Percentage" den BitLocker-Status der einzelnen Laufwerke. Wenn ein Laufwerk nicht "Vollständig entschlüsselt" ist, verwenden Sie den Befehl "Disable-BitLocker -MountPoint "C:", um das Laufwerk zu entschlüsseln.

Schritt 3. Bevor Sie den Befehl ausführen, denken Sie daran, "C:" durch den Laufwerksbuchstaben zu ersetzen, den Sie entschlüsseln möchten. Später können Sie den Status des Entschlüsselungsprozesses mit dem Befehl "Get-BitLockerVolume -MountPoint "C:""überwachen.

Das Fazit
Zusammenfassend haben wir vier effektive Methoden zum Deaktivieren von BitLocker in Windows 11/10 erforscht. Jede Methode bietet einen einzigartigen Ansatz, der auf unterschiedliche Benutzerpräferenzen und technische Fähigkeiten zugeschnitten ist. Unter diesen Methoden empfehlen wir Ihnen, EaseUS Partition Master auszuprobieren. Seine umfassenden Festplattenverwaltungsfunktionen machen es zu einer herausragenden Wahl für Benutzer, die BitLocker einfach deaktivieren möchten.
Neben der einfachen Deaktivierung von BitLocker bietet diese Software zusätzliche Funktionen wie die Größenänderung von Partitionen und das Klonen von Festplatten. Dies macht es zu einem unschätzbaren Werkzeug für jeden, der seinen Speicher effizient verwalten möchte. Probieren Sie dieses fortschrittliche Programm aus, um Ihren BitLocker-Entschlüsselungsprozess zu vereinfachen und Ihre Festplattenverwaltung insgesamt zu verbessern.
FAQs
Da diese Angelegenheit Ihre sensiblen Daten auf Ihrem Computer betrifft, ist es selbstverständlich, dass Sie weitere Fragen haben. Im Folgenden werden einige häufig gestellte Fragen zum Deaktivieren von BitLocker in Windows 11/10 erläutert.
1. Warum kann ich Windows BitLocker nicht deaktivieren?
Dafür kann es mehrere Gründe geben, darunter eine Systembeschädigung und fehlende Verwaltungsbefugnisse für den Betrieb. Andere Gründe sind TPM-Fehler, Gruppenrichtlinien oder die Unternehmensumgebung für die BitLocker-Verwaltung. Sie können das Problem beheben, indem Sie die erforderlichen Berechtigungen einholen und eine Systemprüfung durchführen.
2. Wie kann ich BitLocker im abgesicherten Modus von Windows deaktivieren?
Verwenden Sie die unten stehenden Anweisungen, um diese Verschlüsselungsfunktion im abgesicherten Modus zu deaktivieren:
Schritt 1. Klicken Sie zunächst auf Ihrem PC auf "Neustart", während Sie die Umschalttaste gedrückt halten, um in den abgesicherten Modus zu gelangen, und wählen Sie "Problembehandlung". Wählen Sie dann "Erweiterte Optionen" und klicken Sie auf "Neustart" in den "Starteinstellungen".
Schritt 2. Drücken Sie die F4-Taste, um Ihren Computer im abgesicherten Modus zu starten und die Eingabeaufforderung mit Administratorrechten aufzurufen, um den Befehl "manage-bde -status" auszuführen. Es werden die verschlüsselten Laufwerke aufgelistet, die Sie mit dem Befehl "manage-bde -off C:" entschlüsseln.
3. Wie kann ich BitLocker im BIOS deaktivieren?
Dies ist nicht möglich, da BitLocker auf der Ebene des Betriebssystems und nicht auf der BIOS-Ebene arbeitet. Sie müssen in Windows booten und auf die BitLocker-Verwaltungskonsole zugreifen, um die Verschlüsselung zu deaktivieren.
Wie wir Ihnen helfen können
Über den Autor
Maria
Maria ist begeistert über fast allen IT-Themen. Ihr Fokus liegt auf der Datenrettung, der Festplattenverwaltung, Backup & Wiederherstellen und den Multimedien. Diese Artikel umfassen die professionellen Testberichte und Lösungen.
Produktbewertungen
-
Mit „Easeus Partition Master“ teilen Sie Ihre Festplatte in zwei oder mehr Partitionen auf. Dabei steht Ihnen die Speicherplatzverteilung frei.
Mehr erfahren -
Der Partition Manager ist ein hervorragendes Tool für alle Aufgaben im Zusammenhang mit der Verwaltung von Laufwerken und Partitionen. Die Bedienung ist recht einfach und die Umsetzung fehlerfrei.
Mehr erfahren -
"Easeus Partition Master" bietet Ihnen alles, was Sie zum Verwalten von Partitionen brauchen, egal ob Sie mit einem 32 Bit- oder 64 Bit-System unterwegs sind.
Mehr erfahren
Verwandete Artikel
-
Schuss für Anfänger: Windows 11 kostenlos klonen mit Schritt-für-Schritt-Anleitung
![author icon]() Maria/2025/02/17
Maria/2025/02/17
-
Samsung SSD Formatieren Tool kostenlos herunterladen [mit Anleitung] 🚩
![author icon]() Maria/2025/02/17
Maria/2025/02/17
-
8 Lösungen, um den Dateisystemfehler -805305975 zu beheben [2025]
![author icon]() Mako/2025/02/17
Mako/2025/02/17
-
[10 Methode] Problembehebung: Datenträger ist zu 100% ausgelastet
![author icon]() Mako/2025/02/17
Mako/2025/02/17













