Gesamte Downloads
Hauptinhalt
Über den Autor
Aktuelle Themen
In diesem Artikel erfahren Sie mehr darüber:
- #1. Vorbereiten einer neuen Festplatte oder Partition für das Klonen von Windows 11
- #2. Kostenlose Software zum Klonen von Windows 11 herunterladen und installieren
- #3. Anleitung zum kostenlosen Klonen von Windows 11
- #4. Windows 11 bootfähig machen
Windows 11 ist die neueste Version von Windows und wird bereits weltweit für seine neuen Funktionen und Dienstprogramme gelobt. Wir haben gute Nachrichten, wenn Sie nach einer Möglichkeit suchen, Windows 11 kostenlos zu klonen. Obwohl Windows 11 über kein eingebautes Klon-Tool verfügt, gibt es eine Möglichkeit, Windows 11 ohne Probleme zu klonen. In diesem Artikel wird die einfachste und schnellste Methode zum Klonen von Windows 11 erklärt.
Mit dem in diesem Artikel erläuterten Verfahren können Sie Windows 11 kostenlos in etwa 15 bis 30 Minuten klonen, selbst wenn Sie ein einfacher Windows-Benutzer sind. Sie können auch jede andere Windows-Version mit diesem Verfahren klonen.
Wie kann man Windows 11 kostenlos klonen? Ihr vollständiger Leitfaden ist hier
Es gibt zahlreiche Vorteile und Gründe, warum Sie es vorziehen sollten, Ihr Windows-Betriebssystem zu klonen, anstatt es von Grund auf neu zu installieren. Sie ersparen sich dadurch die mühsame Neukonfiguration und Neuinstallation der benötigten Programme. Wenn Sie denken, dass der Prozess des Klonens von Windows 11 kostenlos komplex ist, haben wir den Prozess in diese 4 Teile unterteilt, um ihn für Sie einfacher zu machen:
- #1. Vorbereiten einer neuen Festplatte oder Partition
- #2. Kostenlose Software zum Klonen von Windows 11 herunterladen und installieren
- #3. Windows 11 kostenlos klonen
- #4. Windows 11 auf einer neuen Festplatte oder Partition startfähig machen

Bevor Sie den Vorgang starten, wählen Sie aus, wohin Sie Windows 11 klonen möchten. Wollen Sie eine neue Festplatte oder eine neue Partition auf derselben Festplatte verwenden? Wir werden die Methoden zum Klonen von Windows 11 für beide Situationen erklären. Teilen Sie diese Anleitung, um mehr Freunden zu helfen, die Windows 11 kostenlos auf eine neue Festplatte verschieben:
#1. Vorbereiten einer neuen Festplatte oder Partition für das Klonen von Windows 11
Um mit dem Klonen von Windows 11 zu beginnen, müssen Sie zunächst die gewünschte Partition oder Festplatte vorbereiten. Wenn Sie einen neuen Datenträger, z. B. eine SSD, verwenden möchten, müssen Sie ihn an Ihren Computer anschließen und initialisieren.
Wenn Sie eine neue Partition auf derselben Festplatte verwenden, müssen Sie eine vorhandene Partition formatieren und bereinigen, um Platz zu schaffen. Um Windows 11 auf eine neue Festplatte zu klonen, führen Sie die folgenden Schritte aus, um die neue Festplatte auf Ihrem Computer zu initialisieren:
Schritt 1: Nachdem Sie die neue Festplatte an Ihren Computer angeschlossen haben, schalten Sie ihn ein und drücken Sie die Taste "Win + X". Suchen Sie im daraufhin angezeigten Menü den Eintrag "Datenträgerverwaltung" und klicken Sie darauf.
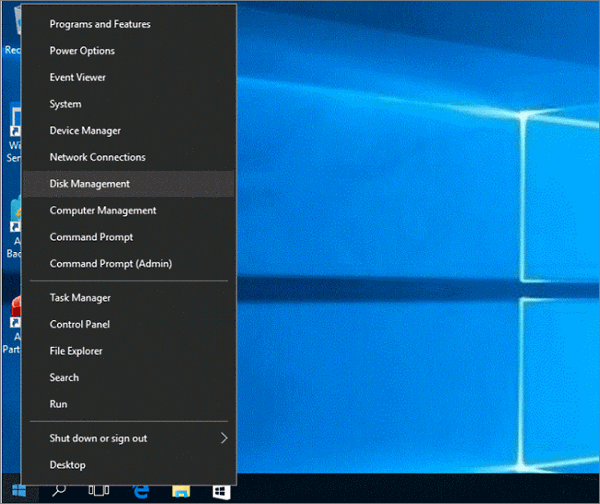
Schritt 2: Navigieren Sie in der Datenträgerverwaltung zu Ihrem neuen Datenträger und klicken Sie mit der rechten Maustaste darauf. Wählen Sie dann "Initialisieren", um den Assistenten für die Datenträgerinitialisierung zu starten. Wählen Sie während des Vorgangs denselben Partitionsstil wie bei der Festplatte mit Windows 11.

Schritt 3: Sobald die Festplatte initialisiert ist, klicken Sie mit der rechten Maustaste darauf und wählen Sie "Neues einfaches Volume", um eine neue Partition auf der Festplatte zu erstellen.
Wenn Sie dieselbe Festplatte, aber eine neue Partition zum Klonen von Windows 11 kostenlos verwenden möchten, führen Sie die folgenden Schritte aus, um eine vorhandene Partition zu formatieren und zu bereinigen:
Schritt 1: Verwenden Sie die Windows-Suchleiste, um die "Datenträgerverwaltung" zu öffnen, und navigieren Sie zu der Partition, die Sie formatieren möchten. Klicken Sie mit der rechten Maustaste auf die gewünschte Partition und wählen Sie "Formatieren".

Schritt 2: Deaktivieren Sie im Formatierungsfenster die Option "Schnellformatierung durchführen" und klicken Sie auf "OK", um den Vorgang zu starten. Sobald die Partition formatiert ist, können Sie sie zum Klonen von Windows verwenden. Wenn Sie eine neue Partition erstellen möchten, müssen Sie die alte Partition löschen.
Schritt 3: Klicken Sie mit der rechten Maustaste auf die Partition und wählen Sie "Volume löschen". Sobald die Partition gelöscht ist, klicken Sie mit der rechten Maustaste auf den nicht zugewiesenen Speicherplatz und wählen Sie "Neues einfaches Volume", um eine neue Partition zu erstellen.
#2. Kostenlose Software zum Klonen von Windows 11 herunterladen und installieren
Sie benötigen eine zuverlässige Software zum Klonen von Windows 11, um Windows 11 kostenlos zu klonen, da Windows 11 kein eingebautes Klon-Tool hat. Glücklicherweise haben wir das beste Tool für Sie gefunden, nämlich EaseUS Partition Master Free. Sie können dieses Tool kostenlos herunterladen, um Windows 11 zu klonen. Es ermöglicht ein einfaches und schnelles Klonen von Windows 11 und bietet viele weitere Funktionen, um den Prozess noch reibungsloser zu gestalten.
Herausragende Schlüsselmerkmale von EaseUS Partition Master
- Speicherplatz zuweisen: Die Funktion "Speicherplatz zuweisen" ermöglicht es Ihnen, nicht zugewiesenen Speicherplatz von einer Partition zu nehmen und ihn einer anderen auf derselben Festplatte zuzuweisen. Ihre Daten in den Partitionen werden bei der Platzzuweisung nicht beeinträchtigt.
- Festplattenzustand prüfen: Mit der Funktion "Festplattenzustand" können Sie immer wissen, wie es um Ihre Festplatte bestellt ist. Mit dieser Funktion können Sie Probleme mit der Festplatte erkennen und entsprechende Maßnahmen ergreifen, um sie zu beheben.
- Festplattengeschwindigkeit testen: Mit der Funktion "DiskMark" von EaseUS Partition Master können Sie die Lese- und Schreibgeschwindigkeit Ihrer Festplatte ermitteln. Auf diese Weise können Sie feststellen, ob eine langsame Festplatte der Grund für Ihren langsamen Computer ist.
- Dateisystemfehler prüfen: EaseUS Partition Master bietet ein umfassendes Tool zur Erkennung von Dateisystemfehlern auf Ihrer Festplatte. Sie können Fehler wie ungültige Dateien, volle Festplatte, Lese- oder Schreibfehler usw. leicht erkennen und beheben.
- 4K-Ausrichtung: Wenn Sie eine SSD verwenden, aber das System immer noch langsam arbeitet, können Junk-Daten auf der SSD die Leistung beeinträchtigen. Die Durchführung einer 4K-Ausrichtung auf Ihrer SSD mit EaseUS Partition Master kann alle Junk-Daten löschen und die Geschwindigkeit der SSD wiederherstellen.
#3. Anleitung zum kostenlosen Klonen von Windows 11
Nun, da Sie Ihre Zielfestplatte bereit haben und auch EaseUS Partition Master installiert haben, ist es an der Zeit, Windows 11 zu klonen. Im Folgenden haben wir den Prozess in einfachen Schritten für alle Arten von Windows-Benutzern erklärt:
Schritt 1. Wählen Sie "Klonen" aus dem linken Menü. Klicken Sie auf "Partition klonen" und "Weiter".
Schritt 2. Wählen Sie die Quellpartition und klicken Sie auf "Weiter".
Schritt 3. Wählen Sie die Zielpartition und klicken Sie auf "Weiter", um fortzufahren.
- Wenn Sie eine Partition auf eine bereits vorhandene Partition klonen, sollten Sie die Daten vor dem Klonen übertragen oder sichern, damit sie nicht überschrieben werden.
- Überprüfen Sie die Warnmeldung und bestätigen Sie "Ja".
Schritt 4. Klicken Sie auf Start und warten Sie, bis der Klonvorgang abgeschlossen ist.
In diesem Video-Tutorial erfahren Sie, wie Sie eine Partition oder eine für das System reservierte Partition klonen können.
Neben dem Klonen von Windows 11 können Sie mit EaseUS Partition Master auch ältere Versionen von Betriebssystemen auf eine neue Festplatte klonen.
#4. Windows 11 bootfähig machen
Um sicherzustellen, dass Ihr neu geklontes Windows 11 beim Neustart des Computers gebootet wird, muss der Partition oder dem Datenträger mit Windows 11 die höchste Bootpriorität zugewiesen werden. Dies kann über die BIOS-Einstellungen mit Hilfe der folgenden Schritte erfolgen:
Schritt 1: Starten Sie Ihren Computer nach dem Klonen von Windows 11 neu und verwenden Sie die BIOS-Taste, um die BIOS-Einstellungen auf Ihrem Computer aufzurufen. Je nach Computermarke kann die BIOS-Taste DEL, F1, F2, F10 oder F12 sein.
Schritt 2: Suchen Sie in Ihren BIOS-Einstellungen mit den Pfeiltasten die Registerkarte "Boot" und dort die Option "Boot Device Priority". Der Name der Option kann bei verschiedenen Marken unterschiedlich sein.
Schritt 3: Hier müssen Sie der Festplatte oder Partition, die Windows 11 enthält, mit Hilfe der "+" oder "-" Taste die höchste Priorität zuweisen. Drücken Sie anschließend die Taste "F10", um das BIOS zu speichern und zu beenden, und starten Sie Ihren Computer neu.

Endgültiges Urteil
Das Klonen von Windows 11 bei einem Computerwechsel oder einer Aufrüstung der Festplatte ist schneller und günstiger als eine Neuinstallation. Mit Hilfe eines professionellen Tools wie EaseUS Partition Master dauert der Prozess nicht länger als 15 Minuten, und Sie können Windows 11 kostenlos klonen. EaseUS Partition Master hilft Ihnen bei jedem Schritt des Prozesses, von der Erstellung von Partitionen bis zur Optimierung Ihrer Festplatte.
FAQs über Windows 11 kostenlos klonen
Da das Klonen von Windows 11 für neue Windows-Benutzer eine schwierige Aufgabe sein kann, haben wir im Folgenden einige häufig gestellte Fragen zum kostenlosen Klonen von Windows 11 beantwortet:
1. Verfügt Windows 11 über ein Klonwerkzeug?
Nein, es gibt kein integriertes Klon-Tool in Windows 11. Sie müssen ein vertrauenswürdiges Klon-Tool eines Drittanbieters verwenden, um Windows 11 zu klonen. Mit EaseUS Partition Master können Sie Windows 11 kostenlos klonen, indem Sie ein einfaches Klonverfahren verwenden.
2. Wie klone ich Windows 11 auf eine NVMe-SSD?
Um Windows 11 auf eine NVMe-SSD zu klonen, müssen Sie zunächst die Festplatte an Ihren Computer anschließen. Anschließend initialisieren Sie es mit demselben Partitionsstil wie das Laufwerk mit Windows 11 und verwenden EaseUS Partition Master, um Windows 11 zu klonen. Schließlich müssen Sie Ihre NVMe-SSD über das BIOS als Startlaufwerk einrichten.
3. Was ist die beste Klon-Software für Windows 11?
EaseUS Partition Master ist die beste Klon-Software für Windows 11. Sie bietet nicht nur einen einfach zu bedienenden Klonprozess, sondern kann auch kostenlos heruntergeladen und verwendet werden. Mit diesem Tool können Sie auch Partitionen auf Ihrem Computer erstellen, löschen oder zusammenführen.
Wie wir Ihnen helfen können
Über den Autor
Maria
Maria ist begeistert über fast allen IT-Themen. Ihr Fokus liegt auf der Datenrettung, der Festplattenverwaltung, Backup & Wiederherstellen und den Multimedien. Diese Artikel umfassen die professionellen Testberichte und Lösungen.
Produktbewertungen
-
Mit „Easeus Partition Master“ teilen Sie Ihre Festplatte in zwei oder mehr Partitionen auf. Dabei steht Ihnen die Speicherplatzverteilung frei.
Mehr erfahren -
Der Partition Manager ist ein hervorragendes Tool für alle Aufgaben im Zusammenhang mit der Verwaltung von Laufwerken und Partitionen. Die Bedienung ist recht einfach und die Umsetzung fehlerfrei.
Mehr erfahren -
"Easeus Partition Master" bietet Ihnen alles, was Sie zum Verwalten von Partitionen brauchen, egal ob Sie mit einem 32 Bit- oder 64 Bit-System unterwegs sind.
Mehr erfahren
Verwandete Artikel
-
Festplattenpartition reagiert nicht unter Windows 10/8/7
![author icon]() Mako/2025/02/17
Mako/2025/02/17
-
![author icon]() Mako/2025/02/17
Mako/2025/02/17
-
Wie kann man Surface Festplatte partitionieren?
![author icon]() Markus/2025/02/17
Markus/2025/02/17
-
![author icon]() Markus/2025/02/17
Markus/2025/02/17








