Gesamte Downloads
Hauptinhalt
Über den Autor
Aktuelle Themen
Über den Dateisystemfehler -805305975
Der Dateisystem Fehler -805305975 kann unter Windows System häufig auftreten, wenn Benutzer ein Bild, ein Video oder ein Audio unter Windows System öffnen wollen. Meistens tritt der Fehler beim Öffnen eines Fotos auf. Die Ursachen für diesen Fehler können vielfältig sein. Normalerweise wird def Dateisystemfehler -805305975 durch die beschädigten Systemdateien, Festplatten-Fehler und die Probleme mit der Fotos-App ausgelöst.
Wie kann man den Fehler beheben? Die Lösungen für den Dateisystem sind auch einfach. In den meisten Fällen kann das Problem durch den CHKDSK-Befehl, die SFC-Überprüfung und den DSIM-Scan gelöst werden. In diesem Artikel haben wir noch fünf anderen Lösungen angeboten. Wenn Sie vorher keine Erfahrungen mit diesen Befehlen haben, können wir Ihnen ein kostenloses Tool zur Überprüfung und Reparatur anbieten.
Lösung 1. Die Festplatten-Fehler durch den CHKDSK-Befehl beheben
Der CHKDSK-Befehl dient dazu, Festplatten-Fehler zu beheben. Der Befehl wird den gewählten Datenträger scannen, um die Fehler aufzufinden. In den meisten Fällen können die gefundenen Fehler mit dem Befehl automatisch behoben werden. Jetzt führen Sie die folgenden Schritte durch.
Schritt 1. Geben Sie "cmd" in die Suchleiste ein. Mit dem Rechtsklick auf die Eingabeaufforderugn wählen Sie "Als Administrator ausführen" aus.
Schriit 2. Jetzt geben Sie "chkdsk c: /f" ein und drücken Sie die Enter-Taste. Ersetzen Sie "C" mit dem Laufwerksbuchstaben der Partition, welche Sie überprüfen und reparieren wollen.

Schritt 3. Dann warten Sie auf den Scan und die Reparatur. Danach starten Sie den Computer neu und prüfen Sie, ob der Dateisystemfehler behoben wird.
Lösung 2. Die beschädigten Systemdateien mit dem SFC-Befehl reparieren
SFC ist die Abkürzung von System File Checker. Wenn Sie die beschädigten Systemdateien überprüfen und reparieren wollen, können Sie den SFC-Befehl ausführen. Folgen Sie den Schritten.
Schritt 1. Geben Sie "cmd" in die Suchleiste ein. Mit dem Rechtsklick auf die Eingabeaufforderung wählen Sie "Als Administrator ausführen" aus.
Schritt 2. Geben Sie "sfc /scannow" ein und drücken Sie die Enter-Taste.

Schritt 3. Warten Sie auf die Prüfung und die Reparatur der Systemdateien.
Lösung 3. Den DISM-Scan ausführen, um den Dateisystemfehler zu beheben
Der DISM-Scan kann auch die Systemdateien scannen und die beschädigten Dateien reparieren.
Schritt 1. Öffnen Sie wieder die Eingabeaufforderung als die Administrator.
Schritt 2. Geben Sie die folgenden Befehle ein und drücken Sie die Enter-Taste nach jeder Eingabe.
Dism /Online /Cleanup-Image /CheckHealth
Dism /Online /Cleanup-Image /ScanHealth
Dism /Online /Cleanup-Image /RestoreHealth
Schritt 3. Warten Sie auf die Überprüfung und die Reparatur. Danach schließen Sie die Eingabeaufforderung und starten Sie den Computer neu.
Alternative zur Windows Eingabeaufforderung - Fehler mit einem Klick beheben
Die Eingabeaufforderung ist hilfreich, erfordert aber noch die Computer-Kenntnisse. Die falschen Behandlungen können zu schwerwiegenden Fehler führen. Wenn Sie vorher keine Erfahrungen mit der Eingabeaufforderung haben, können wir Ihnen noch eine Alternative dazu anbieten. Manchmal kann die Eingabeaufforderung auch nicht richtig funktionieren, z.B., CHKDSK bleibt immer hängen. In diesem Fall können Sie auch ein anderes Tool benutzen.
EaseUS Partition Master Free wird empfohlen. Mit dem Programm können Sie nicht nur den Festplattenspeicher verwalten sondern auch die Festplatten-Fehler und die System-Fehler einfach reaprieren. Jetzt laden Sie die Software herunter und führen Sie die Schritte der Fehlerbehebung durch.
Schritt 1. Starten Sie Partition Master auf Ihrem PC. Rechtsklicken Sie auf die Partition, die Sie prüfen möchten, und wählen Sie dann "Dateisystem überprüfen" aus.
Schritt 2. Nun können Sie die Fehler auf der ausgewählten Partition prüfen und die Fehler werden behoben, wenn sie gefunden werden. Klicke Sie dann auf "Starten".
Schritt 3. Partition Master wird mit der Überprüfung der Partition beginnen. Wenn der Prozess endet, klicken Sie auf "Fertigstellen".
Lösung 4. Das neueste Windows Update installieren
Haben Sie das neueste Windows Update installiert? Die neuen Updates bringen nicht nur die neuen Funktionen sondern auch die Fehlerbehebungen mit. Viele Fehler und Bugs können beim Update automatisch behoben werden. Deswegen können Sie auch das System auf die neueste Version aktualisieren.
Schritt 1. Gehen Sie zu Einstellungen > Update und Sicherheit > Windows Update.
Schritt 2. Im rechten Bereich klicken Sie auf "Nach Updates suchen".

Schritt 3. Dann wird das neue Update angezeigt und klicken Sie auf "Jetzt aktualisieren".
Lösung 5. Die Fotos-App zurücksetzen
Denn die Probleme der Fotos-App können auch zum Dateisystemfehler -805305975 führen. Deswegen können Sie noch versuchen, die Fotos-App zurückzusetzen.
Schritt 1. Gehen Sie zu Einstellungen > Apps > Apps und Features.
Schritt 2. Im rechten Bereich werden alle Apps aufgelistet. Wählen Sie Microsoft Fotos aus und klicken Sie auf "Erweiterte Optionen".
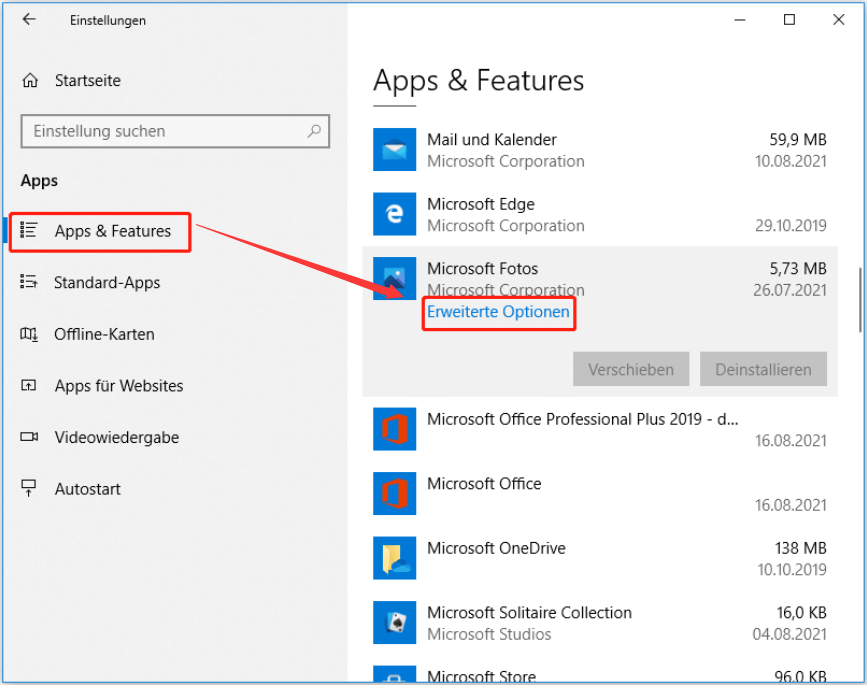
Schritt 3. Im geöffneten Fenster klicken Sie auf "Zurücksetzen".
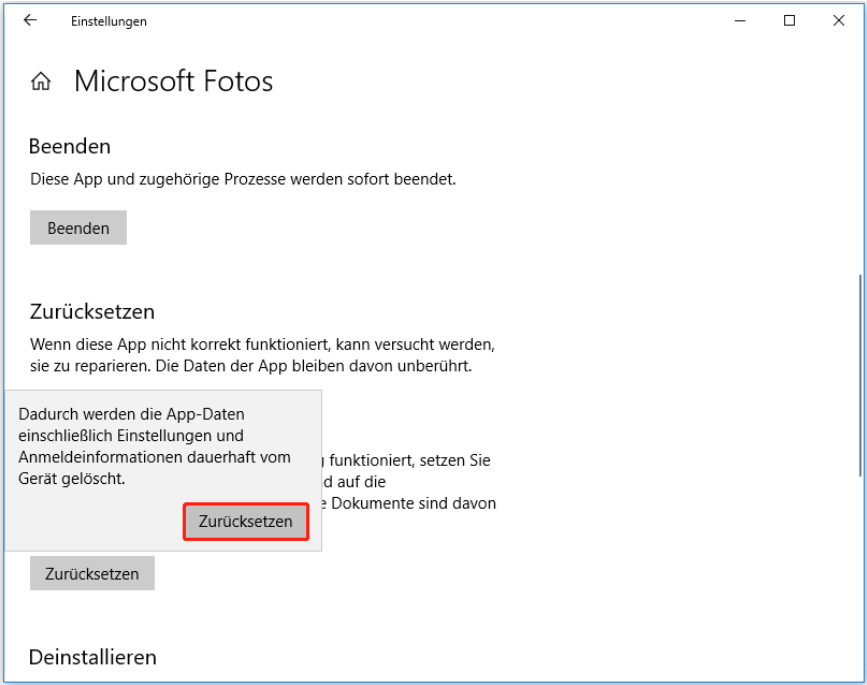
Schritt 4. Bestätigen Sie den Vorgang und warten Sie auf die Zurücksetzung.
Lösung 6. Die Fotos-App erneut installieren
Falls die Zurücksetzung der Fotos-App nicht funktioniert, können Sie noch versuchen, die Fotos-App erneut zu installieren.
Schritt 1. Gehen Sie auch zu Einstellungen > Apps > Apps und Features.
Schritt 2. Finden Sie Microsoft Fotos. Wählen Sie die App aus und klicken Sie auf "Deinstallieren".
Schritt 3. Danach können Sie die App noch im Microsoft Store wieder herunterladen und auf Ihrem Computer installieren.
Lösung 7. Den Dateisystemfehler -805305975 im sauberen Startzustand beheben
Eine ander Methode ist, das System sauber starten und den Fehler im sauberen Startzustand zu beheben. Wenn die Programme in manchen Fällen mit dem aktuellen Systemprozess in der Konflikt stehen, kann diese Lösung Ihnen helfen.
Schritt 1. Drücken Sie Windows + R Tasten und geben Sie "msconfig" in das Ausführen-Fenster ein. Dann klicken Sie auf "OK".
Schritt 2. Die Systemkonfiguration wird geöffnet. Unter dem Dienste-Tab aktivieren Sie die Optionen von "Alle deaktivieren" und "Alle Microsoft-Dienste ausblenden". Dann klicken Sie auf "OK".
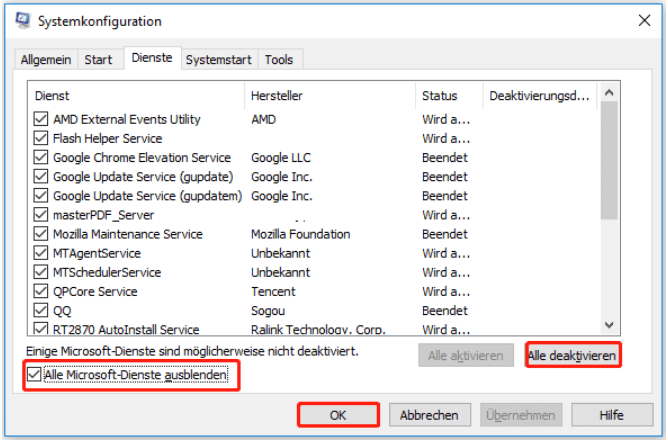
Schritt 3. Im neu geöffneten Fenster klicken Sie auf "Neu starten". Dann wird das System sauber gestartet.
Schritt 4. Überprüfen Sie, ob der Dateisystemfehler -805305975 noch auftritt. Wenn der Fehler nicht mehr auftritt, heißt das, einige Programme, welche Sie in den letzten Tagen installiert haben, stehen im Konflikt mit der Microsoft.
Lösung 8. Das Windows System auf die Werkseinstellungen zurücksetzen
Falls die sieben Lösungen nicht funktionieren, was tun? Sie haben noch eine Möglichkeit, das System auf die Werkseinstellungen zurückzusetzen. Die Zurücksetzung kann viele schwerwiegenden Probleme unter Windows System beheben und den Computer auf einen normalen Zustand zurücksetzen. Aber die Zurücksetzung wird auch die gespeicherten Daten auf dem Systemlaufwerk löschen. Deswegen vergessen Sie nicht, Ihre wichtigen Daten und die Programme vor der Zurücksetzung auf einem anderen Ort zu sichern. Die vollständigen Sicherungskopien können Sie mit einer kostenlosen Datensicherungssoftware erstellen. Das System kann einfach zurückgesetzt werden.
Schritt 1. Gehen Sie zu "Einstellungen" > "Update und Sicherheit" > "Widerherstellung".
Schritt 2. Im rechten Bereich klicken Sie auf "Diesen PC zurücksetzen" > "Los geht's".

Schritt 3. Sie haben 2 Optionen: "Eigene Dateien beibehalten" und "Alles entfernen". Wählen Sie eine und klicken Sie auf "Los geht's". Sie können entweder Ihre persönlichen Dateien behalten und nur heruntergeladene Apps und Einstellungen entfernen, oder Sie können alles löschen und von vorne beginnen. Bei jeder Wahl können Sie auch eine zusätzliche Einstellung ändern.

Schritt 4. Folgen Sie der Anleitung und führen Sie die Zurücksetzung aus. Danach sollte der Dateisystemfehler -805305975 behoben werden.
Wie wir Ihnen helfen können
Über den Autor
Mako
Technik-Freund und App-Fan. Mako schreibe seit März 2016 für die Leser von EaseUS. Er begeistert über Datenrettung, Festplattenverwaltung, Datensicherung, Datenspeicher-Optimierung. Er interssiert sich auch für Windows und andere Geräte.
Produktbewertungen
-
Mit „Easeus Partition Master“ teilen Sie Ihre Festplatte in zwei oder mehr Partitionen auf. Dabei steht Ihnen die Speicherplatzverteilung frei.
Mehr erfahren -
Der Partition Manager ist ein hervorragendes Tool für alle Aufgaben im Zusammenhang mit der Verwaltung von Laufwerken und Partitionen. Die Bedienung ist recht einfach und die Umsetzung fehlerfrei.
Mehr erfahren -
"Easeus Partition Master" bietet Ihnen alles, was Sie zum Verwalten von Partitionen brauchen, egal ob Sie mit einem 32 Bit- oder 64 Bit-System unterwegs sind.
Mehr erfahren
Verwandete Artikel
-
Anleitung: UEFI-Modus aktivieren/deaktivieren
![author icon]() Mako/2025/02/17
Mako/2025/02/17
-
Lösungen: Windows 11/10 kann nicht richtig herunterfahren
![author icon]() Mako/2025/02/17
Mako/2025/02/17
-
So partitionieren Sie eine Festplatte in Windows 11/10 [Festplatte erstellen und formatieren]
![author icon]() Maria/2025/02/17
Maria/2025/02/17
-
Windows 10/11 Mehrere Wiederherstellungspartitionen - Ursachen und Lösungen
![author icon]() Maria/2025/02/17
Maria/2025/02/17











