Gesamte Downloads
Hauptinhalt
Über den Autor
Aktuelle Themen
Viele Benutzer beschweren sich, dass BitLocker seit der Veröffentlichung von Windows 11 24H2 standardmäßig aktiviert ist, und viele von ihnen versuchen, eine Möglichkeit zu finden, es zu deaktivieren. Bei einem solchen Vorgang kann es jedoch viele Hindernisse geben.

Wenn Sie mit dem gleichen Problem konfrontiert sind, dass die BitLocker-Entschlüsselung in Windows 11 hängen bleibt, sehen Sie sich diese Seite an. EaseUS bietet Ihnen mehrere Methoden, um das Problem zu lösen, dass BitLocker bei der Entschlüsselung hängen bleibt, und hilft Ihnen, den Zugriff auf die Daten auf diesem Laufwerk wiederherzustellen. Nun machen wir weiter.
Wie lange dauert die BitLocker-Entschlüsselung?
Die zum Entschlüsseln eines mit BitLocker verschlüsselten Laufwerks benötigte Zeit hängt von mehreren Faktoren ab, beispielsweise von der Laufwerksgröße, dem Datenträgertyp, dem Datenvolumen, der Systemleistung und davon, ob das Laufwerk verwendet wird oder nicht.
Theoretisch entschlüsselt BitLocker unter optimalen Bedingungen mit einer Geschwindigkeit von ungefähr 1 Minute pro 500 MB Daten. Wir können also Folgendes schätzen:
- 250 GB-Laufwerk: Ungefähr 9 Stunden
- 500 GB-Laufwerk: Ungefähr 17 Stunden
- 1 TB-Laufwerk: Ungefähr 34 Stunden
- 1,5 TB-Laufwerk: Ungefähr 50 Stunden
- 2 TB-Laufwerk: Ungefähr 67 Stunden135
Benutzer haben jedoch berichtet, dass die Entschlüsselungszeiten diese Schätzungen überschreiten können, insbesondere wenn es zu Unterbrechungen kommt oder das System während des Vorgangs stark ausgelastet ist. Daher sollten wir sicherstellen, dass die Systeme nicht überlastet sind, und die Entschlüsselung außerhalb der Geschäftszeiten durchführen, um Störungen zu minimieren.
📖 Lesen Sie auch: Verlangsamt BitLocker die SSD? Ja, bis zu 45 %
So beheben Sie das Problem der hängengebliebenen BitLocker-Entschlüsselung unter Windows 11
Da die normale Entschlüsselung nicht funktioniert, zeige ich Ihnen in diesem Abschnitt mehrere Methoden zum Entsperren des Bitlockers. Lesen Sie weiter, um mehr zu erfahren.
Weg 1. Entschlüsselung anhalten und fortsetzen
Das Anhalten und Fortsetzen des Entschlüsselungsvorgangs kann dabei helfen, ihn zurückzusetzen und vorübergehende Störungen zu beheben.
Schritt 1. Klicken Sie im Fenster „BitLocker-Laufwerkverschlüsselung“ auf „Pause“, um den Vorgang vorübergehend zu stoppen.
Schritt 2. Warten Sie einige Sekunden und klicken Sie auf „Fortsetzen“, um mit der Entschlüsselung fortzufahren.
Wenn das Fenster nicht auf Ihrem Bildschirm angezeigt wird, öffnen Sie die Systemsteuerung, gehen Sie zu Systemsteuerung\System und Sicherheit\BitLocker-Laufwerkverschlüsselung und klicken Sie auf „BitLocker deaktivieren“.
Weg 2. Schließen Sie unnötige Programme
Hintergrundanwendungen können Systemressourcen verbrauchen und den Entschlüsselungsprozess stören. Sie können versuchen, diese Aufgaben zu beenden und zu sehen, ob dies hilft, das Problem zu beheben, dass BitLocker beim Entschlüsseln hängen bleibt.
Schritt 1. Drücken Sie „Strg“ + „Umschalt“ + „Esc“, um den Task-Manager zu öffnen.
Schritt 2. Klicken Sie auf der Registerkarte „Prozesse“ mit der rechten Maustaste auf alle nicht unbedingt erforderlichen Anwendungen und wählen Sie „Task beenden“ aus.
Weg 3. Verwenden Sie den BitLocker Manager
Wenn Sie die BitLocker-Entschlüsselung nicht mit Windows-Methoden deaktivieren können, sollten Sie es mit einem BitLocker-Manager eines Drittanbieters versuchen.
EaseUS Partition Master bietet Benutzern einen benutzerfreundlichen BitLocker-Manager, der BitLocker aktivieren oder entfernen, das Laufwerk sperren oder entsperren und den BitLocker-Wiederherstellungsschlüssel automatisch finden kann.
Nachfolgend sind die detaillierten Schritte aufgeführt:
Schritt 1. Öffnen Sie EaseUS Partition Master und klicken Sie mit der rechten Maustaste auf das mit BitLocker verschlüsselte Laufwerk.
Schritt 2. Wählen Sie „BitLocker Manager“ und Sie sehen ein neues Fenster, in dem Sie BitLocker-relevante Vorgänge ausführen können.
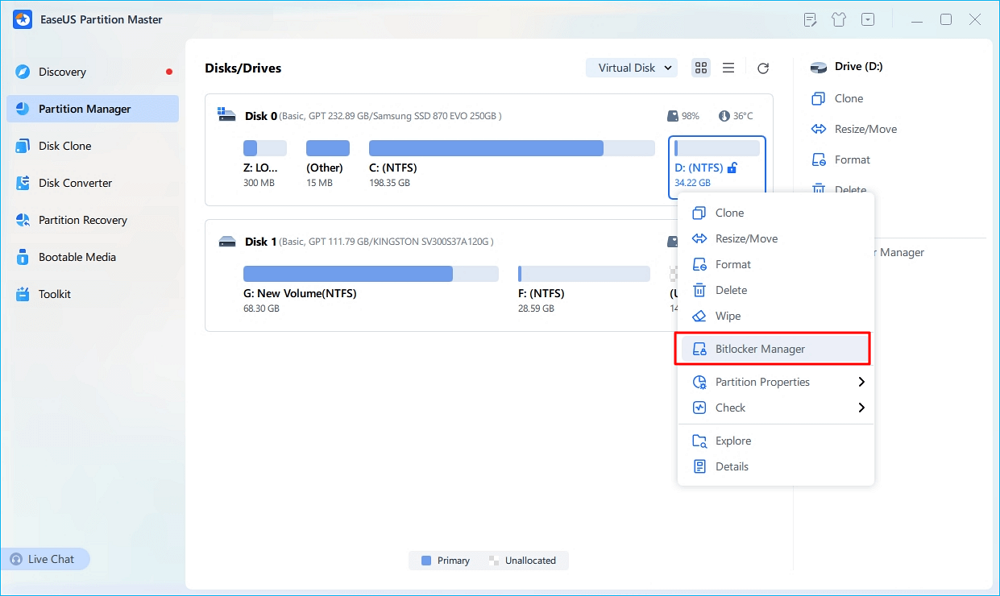
Schritt 3. Klicken Sie für Ihr Ziellaufwerk auf „Ausschalten“ und warten Sie geduldig, bis es abgeschlossen ist.
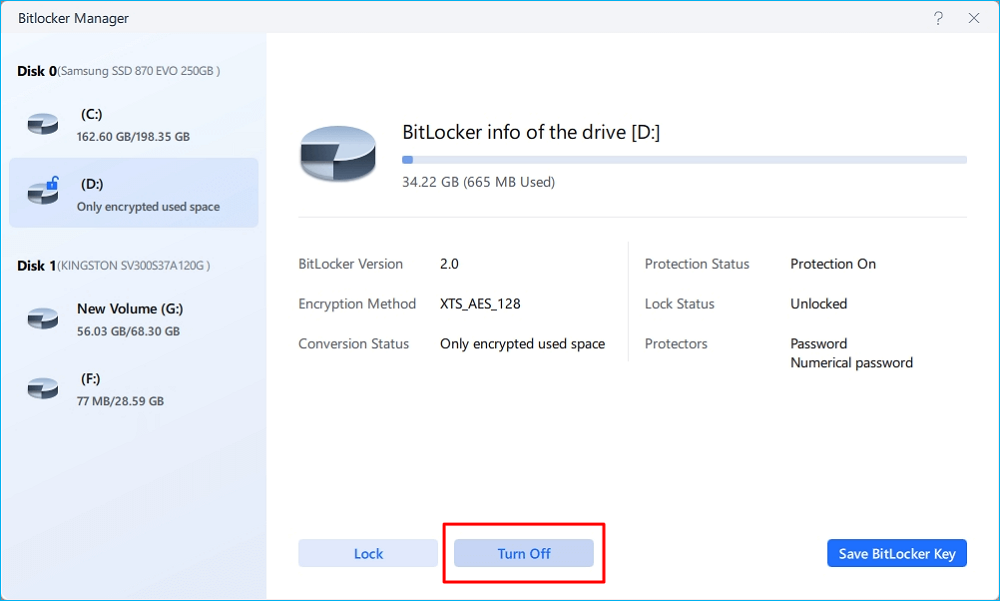
Als zentrales Bitlocker-Verwaltungstool ermöglicht Ihnen EaseUS Partition Master die nahtlose Anpassung der Festplattenverschlüsselung.
Lesen Sie auch:
Weg 4. Verwenden Sie Manage-BDE-Befehle
In bestimmten Situationen kann die Verwendung der Eingabeaufforderung zur Verwaltung von BitLocker effektiver sein. So führen Sie Manage-BDE-Befehlszeilen aus, um das Problem der hängengebliebenen BitLocker-Entschlüsselung zu lösen.
Schritt 1. Geben Sie im Suchfeld der Taskleiste „Eingabeaufforderung“ ein und führen Sie es als Administrator aus.
Schritt 2. Um die Entschlüsselung anzuhalten, geben Sie Folgendes ein:
- manage-bde -unlock C: -rp
- manage-bde -protectors -disable C:
- Hinweis:
- Ersetzen Sie „C“ durch den Buchstaben Ihres Ziellaufwerks.
Diese Seite ist hilfreich für Sie? Dann teilen Sie sie bitte mit anderen Benutzern, die ebenfalls davon profitieren könnten.
Weg 5. BitLocker im abgesicherten Modus deaktivieren
Im abgesicherten Modus wird das System mit einem minimalen Satz an Treibern und Diensten gestartet. Dies kann möglicherweise dazu beitragen, Konflikte zu umgehen, die dazu führen, dass die Entschlüsselung hängen bleibt.
Schritt 1. Öffnen Sie die Windows-Einstellungen und gehen Sie zu „System“ > „Wiederherstellung“.
Schritt 2. Klicken Sie neben „Erweiterte Einrichtung“ auf „Jetzt neu starten“.
Schritt 3. Bestätigen Sie die Meldung und wählen Sie „Jetzt neu starten“.
Schritt 4. Klicken Sie auf „Erweiterte Optionen“ und navigieren Sie zu „Problembehandlung“ > „Erweiterte Optionen“ > „Starteinstellungen“ > „Neustart“.
Schritt 5. Drücken Sie „F4“, um in den abgesicherten Modus zu gelangen.

Schritt 6. Überprüfen Sie im abgesicherten Modus, ob Sie den Entschlüsselungsprozess fortsetzen oder neu starten können.
Weg 6. Auf Festplattenfehler prüfen
Beschädigte Dateien oder Festplattenfehler können eine ordnungsgemäße Entschlüsselung verhindern. Sie können die Festplatte auf Fehler überprüfen, um festzustellen, ob dies die Ursache ist.
Schritt 1. Öffnen Sie die Eingabeaufforderung als Administrator.
Schritt 2. Führen Sie den Befehl aus, um nach Fehlern zu suchen: chkdsk C: /f /r
- Hinweis:
- Ersetzen Sie „C“ durch den richtigen Laufwerksbuchstaben.
Weg 7. Erzwingen Sie das Löschen der Partition
Delete Partition Override ist ein Befehl, der im Dienstprogramm DiskPart in Windows verwendet wird, um eine Partition zwangsweise zu löschen, ohne eine Bestätigung abzufragen. Dies ist besonders nützlich, wenn es sich um geschützte, versteckte oder beschädigte Partitionen handelt.
- Warnung
- Überlegen Sie es sich zweimal, bevor Sie fortfahren, da durch das Löschen der Partition alle Ihre Daten auf diesem Laufwerk gelöscht werden.
Schritt 1. Führen Sie die Eingabeaufforderung wie zuvor als Administrator aus.
Schritt 2. Geben Sie die folgenden Befehle mit Vorsicht ein und drücken Sie nach jedem Befehl die Eingabetaste:
- diskpart
- list disk
- select disk 1 (Ersetzen Sie „1“ durch die Nummer, die sich auf die Festplatte bezieht, auf der sich die verschlüsselte Partition befindet.)
- list partition
- select partition 1 (Ersetzen Sie „1“ durch die Laufwerksnummer, die sich auf die verschlüsselte Partition bezieht.)
- delete partition override
Wenn Sie diese Methoden hilfreich finden, vergessen Sie nicht, sie mit anderen Benutzern zu teilen, die ebenfalls mit der in Windows 11 feststeckenden BitLocker-Entschlüsselung zu kämpfen haben.
Abschluss
Die BitLocker-Verschlüsselung kann ein zuverlässiges Dienstprogramm zum Schutz Ihrer Privatsphäre sein, kann aber manchmal problematisch sein, wenn es um die Bequemlichkeit geht. Viele Benutzer haben Schwierigkeiten, sie auszuschalten, aber glücklicherweise helfen Ihnen die sieben Methoden auf dieser Seite.
Mithilfe von EaseUS Partition Master können Sie alle gängigen Vorgänge im Zusammenhang mit BitLocker mit nur einem einfachen Klick abschließen.
FAQs zum Problem „BitLocker-Entschlüsselung hängt unter Windows 11“
Wenn Sie noch weitere relevante Fragen zu diesem Thema haben, hilft Ihnen dieser Teil vielleicht weiter.
1. Warum dauert die BitLocker-Entschlüsselung so lange?
Die BitLocker-Entschlüsselung kann lange dauern, wenn das Laufwerk zu groß ist, die Hardware nicht die beste ist, die Festplatte beschädigt ist oder konkurrierende Hintergrundaufgaben ausgeführt werden.
2. Kann ich meinen PC herunterfahren, während BitLocker entschlüsselt?
Ja, Sie können den PC herunterfahren, während BitLocker entschlüsselt. Der Entschlüsselungsprozess wird angehalten und automatisch dort fortgesetzt, wo er unterbrochen wurde, wenn Sie den Computer wieder einschalten.
Es wird jedoch nicht empfohlen, das System auszuschalten, wenn Vorgänge im Zusammenhang mit einer Festplatte ausgeführt werden, da weiterhin das potenzielle Risiko eines Datenverlusts besteht.
3. Erzwingt Windows 11 BitLocker?
Laut Microsoft ist BitLocker in Windows 11 24H2 standardmäßig aktiviert. Das bedeutet, dass BitLocker bei der Installation automatisch aktiviert wird, wenn ein PC-Hersteller das UEFI-Verschlüsselungsflag gesetzt hat.
Wie wir Ihnen helfen können
Über den Autor
Maria
Maria ist begeistert über fast allen IT-Themen. Ihr Fokus liegt auf der Datenrettung, der Festplattenverwaltung, Backup & Wiederherstellen und den Multimedien. Diese Artikel umfassen die professionellen Testberichte und Lösungen.
Produktbewertungen
-
Mit „Easeus Partition Master“ teilen Sie Ihre Festplatte in zwei oder mehr Partitionen auf. Dabei steht Ihnen die Speicherplatzverteilung frei.
Mehr erfahren -
Der Partition Manager ist ein hervorragendes Tool für alle Aufgaben im Zusammenhang mit der Verwaltung von Laufwerken und Partitionen. Die Bedienung ist recht einfach und die Umsetzung fehlerfrei.
Mehr erfahren -
"Easeus Partition Master" bietet Ihnen alles, was Sie zum Verwalten von Partitionen brauchen, egal ob Sie mit einem 32 Bit- oder 64 Bit-System unterwegs sind.
Mehr erfahren
Verwandete Artikel
-
Windows.old löschen | Windows.old lässt sich unter Windows 11/10 nicht löschen
![author icon]() Mako/2025/02/17
Mako/2025/02/17
-
Black Myth: Wukong PC-Systemanforderungen | Freiraum Tipps
![author icon]() Maria/2025/02/17
Maria/2025/02/17
-
Wie kann man SD-Karte auf Mac klonen? [Schritt-für-Schritt Anleitung]
![author icon]() Maria/2025/02/25
Maria/2025/02/25
-
WD My Passport Ultra wird nicht erkannt: So bebebene Sie den Fehler 2025
![author icon]() Maria/2025/02/17
Maria/2025/02/17








