Gesamte Downloads
Hauptinhalt
Über den Autor
Aktuelle Themen
Kann man "Windows.old" löschen?
Der Windows.old Ordner ist eine Sicherungskopie des vorherigen Betriebssystems. Diese Kopie wird beim Upgrade auf eine neue Windows Version automatisch erstellt und zur Rückkehr zu dem vorherigen Zustand gebraucht. Falls Windows Benutzer auf unerwartete Probleme gestoßen sind, können sie noch das System mit den Sicherungskopien zurücksetzen. 10 Tage nach dem Upgrade wird der Windows.old Ordner automatisch gelöscht.
Denn diese alten Windows Systemdateien belegen viel Speicherplatz auf der Systempartition. Viele Windows Benutzer wollen Windows.old löschen, um den Speicherplatz zu schaffen. Aber viele Benutzer haben davon berichtet, Windows.old lässt sich nicht löschen. Um das Problem sicher zu lösen, bieten wir Ihnen drei effektive Lösungen an, damit Sie die alten Windows-Dateien einfach löschen können.
- Hinweis:
- Wenn Sie den Windows.old Ordner unter Windows 11/10 löschen und noch die Sicherungskopien behalten wollen, empfehlen wir Ihnen, Ihre wichtigen Daten und das jetzige System auf eine externe Festplatte zu sichern. Auch wenn Sie später von schwerwiegenden Problemen betroffen sind, können Sie mit den Sicherungskopien den Computer einfach wiederherstellen. Eine kostenlose Dateisicherungssoftware kann Ihnen bei der Sicherung helfen. Mit nur einigen Klicks können Sie ein vollständiges Backup erstellen.
Zwei praktische Tipps, wenn sich Windows.old nicht löschen lässt
Windows.old lässt sich unter Windows 10 nicht löschen? In diesem Fall können Sie zuerst überprüfen, ob es System- oder Festplatten-Fehler gibt oder der Ordner versteckt wird.
Tipp 1. Systemfehler vor der Löschung prüfen und reparieren
Um den Windows.old Ordner reibungslos unter Windows 11/10 zu löschen, können Sie zuerst die Systemfehler prüfen und reparieren. Eine professionelle Partition Manager Software kann Ihnen dabei helfen. Wenn Sie die Systempartition erweitern, zwei Partitionen zusammenfügen, Festplatten-Fehler beheben, beschädigte Systemdateien reparieren wollen, können Sie sich an EaseUS Partition Master wenden. Sie können die Festplatten ohne Datenverlust und einfach verwalten.
Jetzt können Sie EaseUS Partition Master kostenlos herunterladen und installieren.
Schritt 1. Starten Sie Partition Master auf Ihrem PC. Rechtsklicken Sie auf die Partition, die Sie prüfen möchten, und wählen Sie dann "Dateisystem überprüfen" aus.
Schritt 2. Nun können Sie die Fehler auf der ausgewählten Partition prüfen und die Fehler werden behoben, wenn sie gefunden werden. Klicke Sie dann auf "Starten".
Schritt 3. Partition Master wird mit der Überprüfung der Partition beginnen. Wenn der Prozess endet, klicken Sie auf "Fertigstellen".
Tipp 2. Versteckten Windows.old Ordner unter Windows 10 anzeigen
Schritt 1. Schließen Sie die SD-Karte durch einen Kartenleser an einen PC an.
Schritt 2. Nachdem der PC die Karte von PC erkannt hat, öffnen Sie Windows Explorer. Gehen Sie zu "Ansicht" > "Optionen" > "Ordner- und Suchoptionen ändern".

Schritt 3. Klicken Sie auf "Ansicht". Aktivieren Sie die Option "Ausgeblendete Dateien, Ordner und Laufwerke anzeigen" und deaktivieren Sie die Option "Leere Laufwerke im Ordner Computer ausblenden", "Erweiterungen bei bekannten Dateitypen ausblenden", "Geschützte Systemdateien ausblenden".

Schritt 4. Speichern Sie die Änderung mit dem Klick auf "OK" und überprüfen Sie, ob der Windows Old Ordner angezeigt wird.
3 Lösungen: Den Windows.Old Ordner unter Windows 11/10 löschen
Lösung 1. Windows.Old mit Windows Datenträgerbereinigung löschen
Der Windows.old Ordner kann nicht durch die Delete-Taste gelöscht werden. Sie können das eingebaute Windows Datenträgerbereinigung-Tool benutzen.
Schritt 1. Drücken Sie Windows + E Tasten, um "Dieser PC" zu öffnen;
Schritt 2. Klicken Sie mit der rechten Maustaste auf die Festplatte, auf der das Windows installiert wird, und wählen Sie "Eigenschaften" aus.
Schritt 3. Klicken Sie auf "Datenträgerbereinigung" und wählen Sie "Systemdateien bereinigen" aus.

4. Wählen Sie "Vorherige Windows-Installation", um den Windows.old Ordner zu löschen.

5. Klicken Sie auf "OK", um die Löschung auszuführen.
Lösung 2. Windows.old Ordner unter Windows 10 Eingabeaufforderungen löschen
Schritt 1. Geben Sie CMD in Suche ein. Klicken Sie mit der rechten Maustaste auf die Eingabeaufforderung und wählen Sie Als Administrator ausführen;
Schritt 2. Klicken Sie auf "Ja", wenn UAC dialog angezeigt wird;
Schritt 3. Geben Sie "RD /S /Q %SystemDrive%\windows.old" ein und drücken Sie Enter.
Dann kann man den Windows.old Ordner auch reibungslos löschen.
Lösung 3. Windows.old durch Windows Einstellungen löschen
Beim Veröffentlichen von Windows 10 Mai 2019 Update wurde eine Funktion "Speicheroptimierung" mitgebracht. Nachdem Sie das Windows System auf eine größeren Version aktualisiert haben, können Sie durch diese Funktion den Speicherplatz schaffen. Folgen Sie den Schritten.
Schritt 1. Gehen Sie zu "Einstellungen" > "System" > "Speicher".
Schritt 2. Aktivieren Sie die Option "Speicheroptimierung" und klicken Sie auf den Link "Konfigurieren Sie die Speicheroptimierung oder führen Sie den Vorgang jetzt aus".

Schritt 3. Unter "Jetzt Speicherplatz freigeben" klicken Sie auf "Jetzt bereinigen". Damit können Sie die vorherige Windows Version löschen.
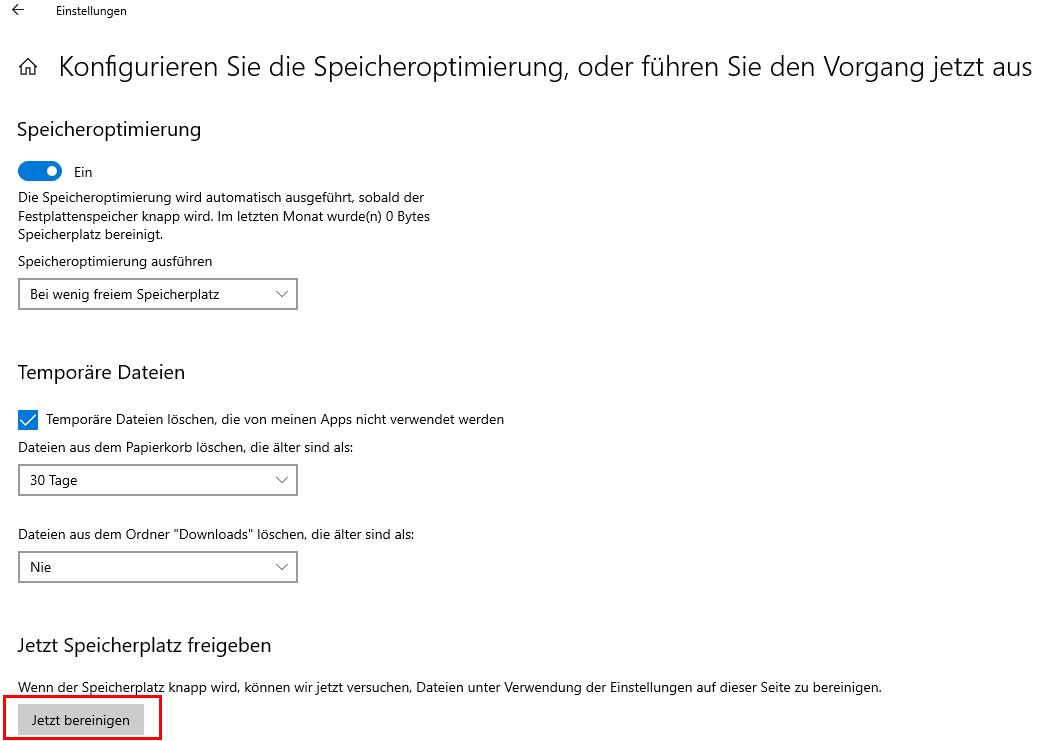
Das System-Image erstellen und einfach wiederherstellen
Auch wenn der Windows.old Ordner gelöscht werden kann, ist das System-Backup sehr wichtig. Im alltäglichen Leben können Sie auf verschiedenen Problemen gestoßen sein. Solange Sie das System-Backup haben, können Sie den Computer einfach und schnell auf den vorherigen Zustand wiederherstellen. Sie können auch den Datenverlust vermeiden.
Wenn Sie das System vollständig sichern aber eine kleine Backup-Datei haben, können wir Ihnen eine Lösung anbieten. EaseUS Todo Backup Free ist eine kostenlose und einfach zu bedienende Software zur Datensichcherung. Die Software kann Ihnen helfen, das System und die wichtigen Daten mit nur einigen Klicks zu erstellen. Die erstellte Backup-Datei wird als eine komprimierte Datei gespeichert. Falls später das System abstürzt, das Upgrade fehlgeschlagen ist oder Sie von anderen schwerwigenden Problemen betroffen sind, können Sie das Backup auch einfach und schnell wiederherstellen.
Schritt 1. Starten Sie EaseUS Todo Backup und klicken Sie auf dem Hauptbildschirm der Software auf "Betriebssystem". Sie werden ein Backup-Image des gesamten Betriebssystems erstellen und auf einer externen Festplatte speichern.

Schritt 2. Die Software erkennt Ihr aktuelles Betriebssystem automatisch. Auf diese Weise wird sichergestellt, dass alle kritischen Windows-Systemdateien ausgewählt wurden. Und jetzt sollen Sie einen verfügbaren Sicherungsort auswählen.

Schritt 3. Um das Windows-Betriebssystem auf einer externen Festplatte zu sichern, müssen Sie vorher sicherstellen, dass die externe Festplatte korrekt an Ihren Computer angeschlossen wurde.
Klicken Sie im Bereich "Ziel" auf die Schaltfläche "Durchsuchen...", damit Sie die externe Festplatte als Sicherungsort auswählen können.

Schritt 4. Sobald der Sicherungsort bestätigt ist, können Sie jetzt andere Backup-Optionen einstellen.
Plan Name und Beschreibung - Ein genauer Planname und eine passende Beschreibung können Ihnen helfen, die benötigte Sicherungsdatei leicht zu finden.
Erweiterte Backup-Einstellungen - Erweiterte Backup-Einstellungen sind nützlich, wenn Sie einen flexiblen und automatischen Sicherungsplan erstellen möchten. Mit "Zeitplan" können Sie einen automatischen Sicherungsplan erstellen. Backup-Optionen dient zur Bearbeitung der erweiterten Parameter. Mit Backup-Bewahrungsschema können Sie die Iamge-Bewahrungsstrategie aktivieren.
Klicken Sie auf "Fortfahren" und die Software startet sofort mit der Sicherung des Betriebssystems auf eine externe Festplatte.
Alles, was Sie über den Ordner "Windows.old" wissen müssen
Hier finden Sie mehr Informationen über den "Windows.old" Ordner.
Was ist Windows.old?
Der Ordner Windows.old wird vom Windows-Betriebssystem generiert, wenn Sie von einer Windows-Version auf eine andere aktualisieren. Der Ordner Windows.old ist bei Windows 10, das mit Windows Vista beginnt, nichts Neues.
Der Ordner „Windows.old“ enthält alle Dateien und Daten Ihrer vorherigen Windows-Installation, einschließlich Windows-Systemdateien, Einstellungen der Benutzerkonten, Benutzerprofil- und Benutzerordnerdateien usw.
Sie können es anwenden, um Windows auf die vorherige Version zurückzusetzen, wenn Ihnen die neue Version nicht gefällt. Sie können auch im Ordner Windows.old nach einer bestimmten Datei suchen, die nicht ordnungsgemäß in Ihre neue Windows-Installation kopiert wurde.
Wo ist der Ordner „Windows.old“?
Sie fragen sich vielleicht, wo der Ordner Windows.old auf dem Computer gespeichert ist und wie Sie ihn richtig löschen können. Normalerweise wird der Ordner Windows.old nach einem Windows-Systemupgrade auf Laufwerk C: unter dem Windows-Ordner gespeichert, wie unten gezeigt:

Es nimmt enorm viel Platz ein, fast so groß wie Ihr Laufwerk C: vor dem Windows-Upgrade. Das erklärt, warum so viele Leute feststellen, dass ihr Laufwerk C nach einem Windows-Update schnell voll ist.
Das Fazit
Auf dieser Seite haben wir erklärt, was der Ordner "Windows.old" ist, was Sie mit dem Ordner "Windows.old" tun können, wo er sich standardmäßig befindet, und haben drei praktische Methoden vorgestellt, mit denen Sie das Problem "Windows.old" unter Windows 10 beheben können.
Diese Methoden können auch angewendet werden, um diesen Ordner auf anderen älteren Windows-Betriebssystemen zu löschen, wie Windows 8.1/8/7, usw.
Häufig gestellte Frage zu Windows.old
1. Wie kann man Windows.old manuell löschen?
Basierend auf den auf dieser Seite beschriebenen Lösungen müssen Sie sich zunächst als Administrator bei Ihrem Computer anmelden.
Dann können Sie die Windows-Einstellungen für temporäre Dateien, die Windows-Datenträgerbereinigung oder die Windows Storage Sense-Einstellungen verwenden, um den Ordner Windows.old manuell von Ihrem Computer zu löschen. Eine ausführliche Anleitung finden Sie in den detaillierten Schritten, die in Methode 1, Methode 2 und Methode 3 aufgeführt sind.
2. Wie kann man das System aus Windows.old wiederherstellen?
Um das System aus dem Ordner "Windows.old" wiederherzustellen, können Sie zu Einstellungen > Update & Sicherheit > Wiederherstellung navigieren. Klicken Sie dann auf "Erste Schritte" unter "Zurück zu Windows 7" oder "Zurück zu Windows 8.1".
Beachten Sie, dass diese Option nur 10 Tage oder 1 Monat nach dem Upgrade verfügbar ist.
3. Wie kann ich Dateien aus Windows.old wiederherstellen?
Es gibt drei Lösungen, den Ordner Windows.old wiederherzustellen. Sie können den Ordner "Windows.old" manuell oder automatisch wiederherstellen. Oder Sie können Dateien aus dem Ordner Windows.old mit der EaseUS File Recovery Software in nur drei Schritten wiederherstellen.
Eine detaillierte Anleitung finden Sie unter: Windows.old Ordner Dateien wiederherstellen
4. Kann das Löschen von Windows.old Probleme verursachen?
Normalerweise verursacht das Löschen von Windows.old-Ordnern oder -Dateien auf Ihrem Computer keine Schäden an Ihrem PC.
Aber wenn das Windows-Update nicht alle Ihre Dateien beibehalten hat oder Sie das Problem Daten sind weg nach dem Windows 10 Update haben, können Sie versuchen, die verlorenen Dateien aus Ihrem alten Windows wiederherzustellen, indem Sie zur vorherigen Windows-Version zurückkehren.
Wie wir Ihnen helfen können
Über den Autor
Mako
Technik-Freund und App-Fan. Mako schreibe seit März 2016 für die Leser von EaseUS. Er begeistert über Datenrettung, Festplattenverwaltung, Datensicherung, Datenspeicher-Optimierung. Er interssiert sich auch für Windows und andere Geräte.
Produktbewertungen
-
Mit „Easeus Partition Master“ teilen Sie Ihre Festplatte in zwei oder mehr Partitionen auf. Dabei steht Ihnen die Speicherplatzverteilung frei.
Mehr erfahren -
Der Partition Manager ist ein hervorragendes Tool für alle Aufgaben im Zusammenhang mit der Verwaltung von Laufwerken und Partitionen. Die Bedienung ist recht einfach und die Umsetzung fehlerfrei.
Mehr erfahren -
"Easeus Partition Master" bietet Ihnen alles, was Sie zum Verwalten von Partitionen brauchen, egal ob Sie mit einem 32 Bit- oder 64 Bit-System unterwegs sind.
Mehr erfahren
Verwandete Artikel
-
Wie kann man die Festplatte für Spiele optimieren [6 effiziente Wege]
![author icon]() Maria/2025/02/17
Maria/2025/02/17
-
Windows Betriebssystem wurde gelöscht - So können Sie es wiederherstellen
![author icon]() Mako/2025/02/17
Mako/2025/02/17
-
Mit Datenträgerverwaltung Partitionen zusammenführen - So geht's
![author icon]() Mako/2025/02/17
Mako/2025/02/17
-
Internet Explorer stürzt in Windows 10 ständig ab Fehler beheben
![author icon]() Maria/2025/02/17
Maria/2025/02/17











