Gesamte Downloads
Hauptinhalt
Über den Autor
Aktuelle Themen

Wenn Ihre WD My Passport Ultra Festplatte oder externe Festplatte nicht erkannt wird, können Sie weder auf das Laufwerk auf Ihrem Computer zugreifen noch es verwenden.
Aber keine Sorge. Befolgen Sie diese Anleitung. Sie erfahren selbst die Ursachen und Lösungen dafür, dass die WD My Passport externe Festplatte Ultra nicht erkannt wird:
| ⚙️Komplexes Niveau | Niedrig, Anfänger |
| ⏱️Dauer | 3-5 Minuten |
| 💻Gilt für | Den Fehler, dass WD My Passport Ultra nicht erkannt wird |
| 🧩Vorbereitungen | Windows-PC, WD My Passport, USB-Kabel, EaseUS Partition Master |
| 🧰 Etappen |
Stufe 1. Überprüfen Sie den Zustand der WD externen Festplatte Stufe 2. Beheben Sie den Fehler, dass die WD My Passport externe Festplatte nicht erkannt wird |
| ✏️ Korrekturen |
|
Es kann ärgerlich sein, wenn Ihr WD My Passport auf einem Windows-PC nicht erkannt wird, was viele Benutzer in Schwierigkeiten bringt. Es gibt einen echten Fall:
„WD Mein Reisepass wird nicht im Datei-Explorer angezeigt. Hallo zusammen, ich habe den Western Digital My Passport meines Freundes erhalten, da er nicht mehr im Datei-Explorer angezeigt wird. Was kann ich tun, um dieses Problem zu beheben?“ - Reddit
Glücklicherweise bietet Ihnen EaseUS in diesem Artikel 6 effiziente Lösungen. Es gibt zwei Schritte, die Sie durchlaufen müssen, um den Fehler „WD My Passport Ultra wird nicht erkannt“ zu beheben. Lassen Sie uns zunächst den Zustand Ihrer WD externen Festplatte überprüfen, damit Sie die beste Lösung für Ihren Fehler finden können.
Warum wird mein WD My Passport nicht erkannt?
Wir haben viele erfahrene Benutzer und IT-Experten konsultiert und die folgenden Ursachen festgestellt. Prüfen Sie, warum Ihre WD My Passport Ultra externe Festplatte nicht erkannt wird:
- 1. Ein defekter USB-Anschluss/Kabel oder ein beschädigter USB-Hub am PC
- 2. Beschädigtes Dateisystem oder fehlerhafte Sektoren machen die WD-Festplatte unlesbar
- 3. Dem WD My Passport-Festplatte ist kein Laufwerksbuchstabe zugewiesen
- 4. Der Treiber der WD-Festplatte ist veraltet
- 5. Treiber für universelle USB-Controller sind veraltet
Diese Ursachen können auch zu Fehlfunktionen einiger Ihrer anderen Geräte führen, wie z. B.
Wie können Sie also diese Fehler beheben und Ihre WD My Passport Ultra externe Festplatte wieder auf dem PC anzeigen lassen? Befolgen Sie die folgenden Tutorials, um dieses Problem sofort zu beheben.
Teil 1. Überprüfen Sie den Status der externen Festplatte in der Datenträgerverwaltung
Schließen Sie die WD externe Festplatte über das USB-Kabel an Ihren Computer an. Führen Sie die folgenden Schritte aus, um den Status Ihrer WD externen Festplatte in der Datenträgerverwaltung zu überprüfen:
Schritt 1. Drücken Sie die Tasten Windows + R, geben Sie diskmgmt.msc in das Feld Ausführen ein und klicken Sie auf „OK“.

Schritt 2. Suchen und überprüfen Sie in der Datenträgerverwaltung den Zustand Ihrer WD externen Festplatte.
Teil 2. Beheben Sie den Fehler, dass die WD My Passport externe Festplatte nicht erkannt wird
Überprüfen Sie den Status Ihrer nicht angezeigten oder nicht erkannten externen Festplatte WD My Passport Ultra und beziehen Sie sich auf die richtige Lösung, damit Ihr Laufwerk wieder normal funktioniert.
Lösung 1. Überprüfen und beheben Sie das beschädigte Dateisystem/den fehlerhaften Sektor auf einer nicht erkannten WD-Festplatte
Gilt für: Korrigieren Sie, dass die externe WD-Passport-Festplatte aufgrund eines Dateisystemfehlers oder fehlerhafter Sektoren nicht erkannt wird.
Wenn die Systemdateien beschädigt sind oder das WD-Gerät fehlerhafte Sektoren enthält, erkennt die Windows-Datenträgerverwaltung es möglicherweise als „*Andere“ oder RAW. Ihr Computer kann es möglicherweise nicht einmal im Datei-Explorer erkennen.
Die EaseUS-Partitionsmanager-Software mit ihrer Check File System-Funktion kann helfen. Solange Ihre Datenträgerverwaltung es erkennen kann, können Sie dieses Tool anwenden, um das beschädigte Dateisystem und fehlerhafte Sektoren auf der WD-Festplatte zu reparieren.
Folgen Sie den Anweisungen, um zu sehen, wie Sie beschädigte Systemdateien und fehlerhafte Sektoren auf einem WD-Gerät reparieren können:
Danach können Sie das Laufwerk überprüfen. Wenn Ihre Dateien fehlten, fahren Sie mit Teil 3 fort und wenden Sie eine zuverlässige Datenwiederherstellungssoftware an, um alle Daten Ihrer WD externen Festplatte wiederherzustellen.
Lösung 2. Fügen Sie einen neuen Laufwerksbuchstaben hinzu, damit die externe WD My Passport-Festplatte angezeigt wird
Gilt für: Korrigieren Sie, dass die externe WD-Passport-Festplatte aufgrund des Laufwerksbuchstabenkonflikts nicht erkannt wird.
Wenn Ihr WD als „Neues Volume“ ohne Laufwerksbuchstaben in der Datenträgerverwaltung angezeigt wird, wird es nicht im Datei-Explorer angezeigt. Mach dir keine Sorgen.
Sie können einen neuen Laufwerksbuchstaben ändern oder hinzufügen, damit WD My Passport auf einem Windows-PC wieder erkennbar und zugänglich ist:
Schritt 1. Drücken Sie die Tasten Win + R, geben Sie diskmgmt.msc in das Dialogfeld Ausführen ein und klicken Sie auf „OK“, um die Datenträgerverwaltung zu öffnen.

Schritt 2. Klicken Sie mit der rechten Maustaste auf das WD-Laufwerk, das nicht erkannt wird, und wählen Sie „Laufwerkbuchstaben und -pfade ändern...“.

Schritt 3. Klicken Sie auf „Hinzufügen“, legen Sie einen neuen Laufwerksbuchstaben fest, der dem externen WD-Laufwerk zugewiesen werden soll, und klicken Sie auf „OK“.
Wenn dem WD-Laufwerk bereits ein Buchstabe zugewiesen wurde, klicken Sie auf „Ändern“, um einen anderen Buchstaben dafür auszuwählen. Starten Sie danach Ihren PC neu und prüfen Sie, ob Sie die WD externe Festplatte im Windows-Datei-Explorer aufrufen können.
Lösung 3. Schließen Sie WD My Passport halbwegs an USB an
Diese Methode ist eher eine vorübergehende Lösung. Laut dem Feedback eines Benutzers in einem Forum hat sein Computer die externe Festplatte auf diese „seltsame Weise“ erfolgreich erkannt. Hier ist, wie es geht.
Schritt 1. Stecken Sie das USB-Kabel halb durch einen der USB-Anschlüsse Ihres Computers.
Schritt 2. Warten Sie, bis die WD-Festplatte im Datei-Explorer angezeigt wird.
Schritt 3. Wenn Sie Ihre Festplatte sehen, stecken Sie den USB vollständig in den USB-Anschluss.
Es mag unvernünftig sein, aber ziemlich viele Leute haben ihr Problem mit diesem Trick gelöst. Probieren Sie es aus!
Lösung 4. Versuchen Sie es mit einem anderen USB-Kabel/Port oder PC
Wenn Ihre WD-Festplatte weder im Datei-Explorer noch in der Datenträgerverwaltung angezeigt wird, können Sie versuchen, das USB-Kabel zu wechseln, einen anderen USB-Anschluss oder einen neuen PC ausprobieren, um zu sehen, ob das Laufwerk gelesen werden kann oder nicht.
Schritt 1. Wechseln Sie einen USB-Anschluss/Kabel und schließen Sie es wieder an Ihren Computer an.
Wenn das Laufwerk über ein neues USB-Kabel oder auf einem neuen PC gelesen werden kann, funktioniert das Laufwerk einwandfrei. Das Problem liegt am USB-Kabel.
Schritt 2. Verbinden Sie das WD-Laufwerk erneut über einen neuen USB-Hub oder mit einem neuen PC.
- Wenn das WD My Passport-Laufwerk angezeigt wird, ist es der beschädigte USB-Hub, der verhindert, dass WD angezeigt wird.
- Wenn der WD-Passport weder auf Ihrem aktuellen noch auf dem neuen PC erkannt wird, ersetzen Sie das WD-Laufwerk durch ein neues.
Lösung 5. WD-Treiber für externe Geräte aktualisieren und BUS-Controller neu installieren
Wenn das WD My Passport-Laufwerk nicht funktioniert, kann dies an veralteten Gerätetreibern liegen. Der beste Weg ist also, den Treiber über die folgenden drei Pfade zu aktualisieren:
1. Laden Sie den WD-Gerätetreiber herunter und installieren Sie ihn:
Schritt 1. Schließen Sie die problematische WD externe Festplatte an Ihren PC an.
Schritt 2. Klicken Sie mit der rechten Maustaste auf das Windows-Symbol und wählen Sie „Geräte-Manager“.
Schritt 3. Suchen und erweitern Sie Festplattentreiber, tragbare Geräte, universelle serielle USB-Controller oder andere Geräte.
Überprüfen Sie, ob die WD externe Festplatte als „unbekanntes“ Gerät angezeigt wird.
Schritt 4. Klicken Sie mit der rechten Maustaste auf Unbekannte oder nicht funktionierende WD externe Festplatte, wählen Sie „Eigenschaften“.
Schritt 5. Gehen Sie zur Registerkarte „Details“ und setzen Sie „Eigenschaft“ auf „Hardware-IDs“.
Schritt 6. Klicken Sie mit der rechten Maustaste auf den obersten Wert und klicken Sie auf „Kopieren“.
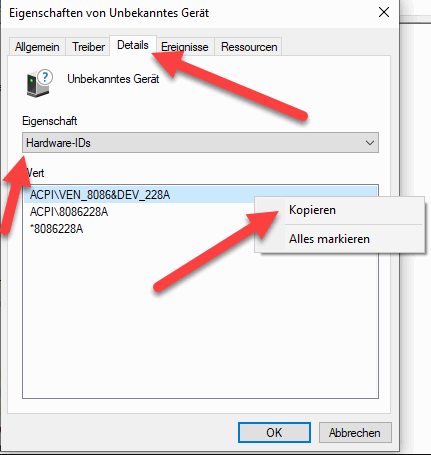
Schritt 7. Fügen Sie es in einen Browser ein und suchen Sie nach dem richtigen Gerätetreiber.
Schritt 8. Suchen und laden Sie den richtigen WD-Gerätetreiber herunter und installieren Sie ihn auf Ihrem PC.
Starten Sie danach Ihren Computer neu. Und mit Ihrem WD My Passport Ultra-Laufwerk soll alles gut funktionieren.
2. Aktualisieren Sie den WD-Gerätetreiber über den Geräte-Manager:
Schritt 1. Klicken Sie mit der rechten Maustaste auf das Windows-Symbol und wählen Sie „Geräte-Manager“.
Schritt 2. Erweitern Sie den Geräte-Manager und klicken Sie mit der rechten Maustaste auf das Laufwerk WD My Passport Ultra.
Schritt 3. Wählen Sie „Treiber aktualisieren“.
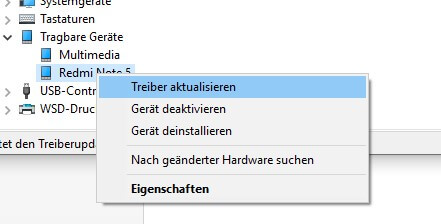
Schritt 4. Wählen Sie „Automatisch nach aktualisierter Treibersoftware suchen“ und warten Sie, bis der Vorgang abgeschlossen ist.
3. USB-Controller deinstallieren/neu installieren
Wenn die universellen USB-Bus-Controller veraltet sind, kann es auch dazu führen, dass Ihr WD-Passport nicht erkannt oder angezeigt wird. Sie können also versuchen, USB-Controller zu deinstallieren und neu zu installieren:
Schritt 1. Klicken Sie mit der rechten Maustaste auf das Windows-Symbol und wählen Sie „Geräte-Manager“.
Schritt 2. Erweitern Sie Universal Serial Bus Controller, klicken Sie mit der rechten Maustaste auf USB-Controller des WD-Laufwerks und wählen Sie „Gerät deinstallieren“.

Wiederholen Sie dies, um jeden USB-Controller einzeln zu deinstallieren.
Schritt 3. Starten Sie den Computer neu und Windows installiert die USB-Controller Ihres WD-Laufwerks automatisch neu.
Danach können Sie die gespeicherten Daten auf Ihrem WD My Passport Ultra-Laufwerk bis dahin normal aufrufen und darauf zugreifen.
- Hinweis:
- Wenn die WD externe Festplatte nach dem Ausprobieren all dieser Lösungen immer noch nicht sowohl im Datei-Explorer als auch in der Datenträgerverwaltung angezeigt wird, senden Sie Ihr Laufwerk zur Reparatur, wie in Lösung 3 gezeigt.
Lösung 6. Nicht erkannte WD externe Festplatte zur Reparatur senden
Wenn Ihre WD externe Festplatte in der Datenträgerverwaltung als „Unbekannt“ angezeigt wird, können Sie als letztes versuchen, die Festplatte zur Reparatur einzusenden.
Sie haben zwei Möglichkeiten für dieses Problem:
- Option 1. Über die Garantie hinaus: Senden Sie die WD externe Festplatte zur Reparatur an ein lokales Reparaturzentrum
- Option 2. Innerhalb der Garantie: Senden Sie die WD externe Festplatte an den Hersteller zurück
Teil 3. Daten von der WD externen Festplatte wiederhertellen und dann sie formatieren
Wenn Ihre WD-Festplatte angezeigt wird und Sie wieder auf die Festplatte zugreifen können. Nehmen Sie die letzte Anleitung in diesem Teil, um Ihre Dateien vollständig zu schützen und die WD externe Festplatte wieder zum Speichern und Bearbeiten von Daten nutzbar zu machen.
1. Daten von der WD externen Festplatte wiederherstellen
Hier sind zwei Möglichkeiten, wie Sie Dateien vollständig von Ihrer WD externen Festplatte abrufen können:
- 1. Öffnen und kopieren Sie Daten von Ihrer WD-Festplatte als Backup auf ein anderes Speichergerät.
- 2. Stellen Sie verlorene Dateien vom WD-Laufwerk mit der EaseUS-Dateiwiederherstellungssoftware wieder her.
Beachten Sie, dass Sie sich keine Sorgen machen sollten, wenn Sie während des Vorgangs einige wertvolle Dateien verloren haben. Professionelle Dateiwiederherstellungssoftware kann Ihre Dateien in 3 Schritten scannen und wiederherstellen:
Schritt 1. Schließen Sie Ihre HDD an den Computer an und wählen Sie die Festplatte aus. Dann klicken Sie auf “Scan”. Das Programm wird Ihre HDD scannen und alle verlorene Daten herausfinden.
Schritt 2. Zunächst werden alle gelöschten Dateien aufgelistet, woraufhin noch einmal die gesamte Festplatte durchleuchtet wird, um alle wiederherstellbaren Dateien zu finden.
Schritt 3. Sie können nach Ihren verlorenen Daten im Verzeichnisbaum links oder oben rechts in der Suchleiste suchen. Dann klicken Sie auf “Wiederherstellen”. Finden Sie Ihre gewünschten Dateien nicht? Schauen Sie unter “RAW” Ordner. Speichern Sie alle wiederhergestellten Dateien auf einem anderen Ort, um zu vermeiden, dass durch einen Fehler die Daten doch noch überschrieben werden können.
Denken Sie daran, die wiederhergestellten Dateien an einem anderen sicheren Ort zu speichern, und fahren Sie dann mit der nächsten Anleitung fort, um Ihre externe WD My Passport-Festplatte für die erneute Verwendung zu formatieren.
2. WD externe Festplatte formatieren
Hier können Sie sich auch von EaseUS Partition Master helfen lassen. Das Formatieren einer Festplatte ist einfach und effizient:
Schritt 1. Starten Sie EaseUS Partition Master, klicken Sie mit der rechten Maustaste auf die Partition auf Ihrer externen Festplatte/USB/SD-Karte, die Sie formatieren möchten, und wählen Sie die Option "Formatieren".

Schritt 2. Weisen Sie der ausgewählten Partition eine neue Partitionsbezeichnung, ein Dateisystem (NTFS/FAT32/EXT2/EXT3/EXT4/exFAT) und eine Clustergröße zu und klicken Sie dann auf "OK".

Schritt 3. Klicken Sie im Warnfenster auf "OK", um fortzufahren.
Schritt 4. Klicken Sie auf die Schaltfläche "Aufgabe(n) ausführen" in der oberen linken Ecke, um die Änderungen zu überprüfen, und dann auf "Anwenden", um die Formatierung Ihrer externen Festplatte/USB/SD-Karte zu starten.
Danach können Sie die Daten wieder auf Ihrer WD externen Festplatte speichern.
Lassen Sie Ihre WD externe Festplatte jetzt erscheinen und funktionieren
Auf dieser Seite haben wir erklärt, warum die WD My Passport externe Festplatte Ultra auf einem Windows-PC nicht erkannt wird, und wir haben 6 praktische Korrekturen bereitgestellt, die Sie befolgen können, damit das Laufwerk wieder angezeigt wird.
Als Anfänger empfehlen wir Ihnen, die gesamte Anleitung einzeln zu befolgen. Diese Korrekturen funktionieren auch, um das gleiche Problem auf allen Marken von externen Festplatten, internen Festplatten, USB- oder SD-Karten zu beheben.
Jetzt bist du dran. Ergreifen Sie Maßnahmen, um zu beheben, dass Ihre WD externe Festplatte nicht erkannt wird, und bringen Sie sie wieder zum Laufen, ohne Daten zu verlieren.
Häufig gestellte Fragen
Für weitere Probleme im Zusammenhang mit dem WD-Passport lesen Sie die Fragen und Antworten unten. Sie erhalten eine zufriedenstellende Antwort:
1. WD My Passport wird auf dem Mac nicht angezeigt
Wenn Sie ein ähnliches Problem haben, dass die externe oder interne WD My Passport-Festplatte auf dem Mac nicht erkannt wird, können Sie die folgenden Tipps ausprobieren, die hier aufgeführt sind, um Hilfe zu erhalten: (Einige ähneln denen auf dieser Seite.)
- Verbinden Sie WD My Passport erneut mit dem Mac
- Ändern Sie den WD My Passport-Laufwerksbuchstaben
- Mounten Sie WD My Passport erneut auf dem Mac
- Aktualisieren Sie den WD My Passport-Laufwerkstreiber
- Formatieren Sie WD My Passport auf dem Mac
2. Wie verwende ich WD My Passport unter Windows 10?
Für ein neues WD My Passport: Verbinden Sie Passport mit einem Windows 10-PC > Öffnen Sie die Datenträgerverwaltung und initialisieren Sie die Festplatte > Erstellen Sie eine neue Partition auf dem WD My Passport-Laufwerk.
Für einen gebrauchten WD My Passport: Verbinden Sie ihn mit Windows 10 > Öffnen Sie ihn im Datei-Explorer, um ihn zu verwenden. Wenn Sie mehr Speicherplatz benötigen, löschen Sie einige nutzlose Dateien darauf, um Speicherplatz freizugeben.
3. Warum wird meine externe Festplatte nicht angezeigt?
Dementsprechend können viele Gründe dazu führen, dass Ihre externe Festplatte nicht erkannt wird. Hier ist eine Liste der wichtigsten Gründe:
- Die externe Festplatte ist nicht richtig mit dem PC verbunden
- Fehlerhaftes USB-Kabel oder USB-Hub
- Externe Festplatte ist nicht initialisiert
- Die externe Festplatte enthält kein Volume
- Externe Festplatte hat keinen Laufwerksbuchstaben
- Externe Festplatte enthält Dateisystemfehler, fehlerhafte Sektoren oder Viren
Eine Lösung finden Sie unter Externe/interne Festplatte wird in Windows 10/8/7 nicht angezeigt.
Wie wir Ihnen helfen können
Über den Autor
Maria
Maria ist begeistert über fast allen IT-Themen. Ihr Fokus liegt auf der Datenrettung, der Festplattenverwaltung, Backup & Wiederherstellen und den Multimedien. Diese Artikel umfassen die professionellen Testberichte und Lösungen.
Produktbewertungen
-
Mit „Easeus Partition Master“ teilen Sie Ihre Festplatte in zwei oder mehr Partitionen auf. Dabei steht Ihnen die Speicherplatzverteilung frei.
Mehr erfahren -
Der Partition Manager ist ein hervorragendes Tool für alle Aufgaben im Zusammenhang mit der Verwaltung von Laufwerken und Partitionen. Die Bedienung ist recht einfach und die Umsetzung fehlerfrei.
Mehr erfahren -
"Easeus Partition Master" bietet Ihnen alles, was Sie zum Verwalten von Partitionen brauchen, egal ob Sie mit einem 32 Bit- oder 64 Bit-System unterwegs sind.
Mehr erfahren
Verwandete Artikel
-
Wie kann man die Größe der NTFS-Partition ändern? [Ohne Datenverlust]
![author icon]() Mako/2025/02/17
Mako/2025/02/17
-
Welche Größe der Zuordnungseinheit sollte ich für FAT32
![author icon]() Katrin/2025/03/13
Katrin/2025/03/13
-
Anleitung für macOS: USB Stick für Mac formatieren [2 Methoden]
![author icon]() Mako/2025/02/17
Mako/2025/02/17
-
Wie kann ich Windows 11 NVMe langsam beheben?
![author icon]() Maria/2025/02/17
Maria/2025/02/17











