Gesamte Downloads
Hauptinhalt
Über den Autor
Aktuelle Themen
Um den Zugriff auf Ihre Daten wiederherzustellen oder das Laufwerk für andere Anwendungen vorzubereiten, können Sie die BitLocker-Verschlüsselung von der Festplatte, der SSD oder dem externen Speichergerät Ihres Windows-PCs entfernen. Dieser Artikel hilft Ihnen dabei, ein Laufwerk zu entschlüsseln, um einen einfacheren Zugriff zu ermöglichen oder die Sicherheitseinstellungen zu ändern.
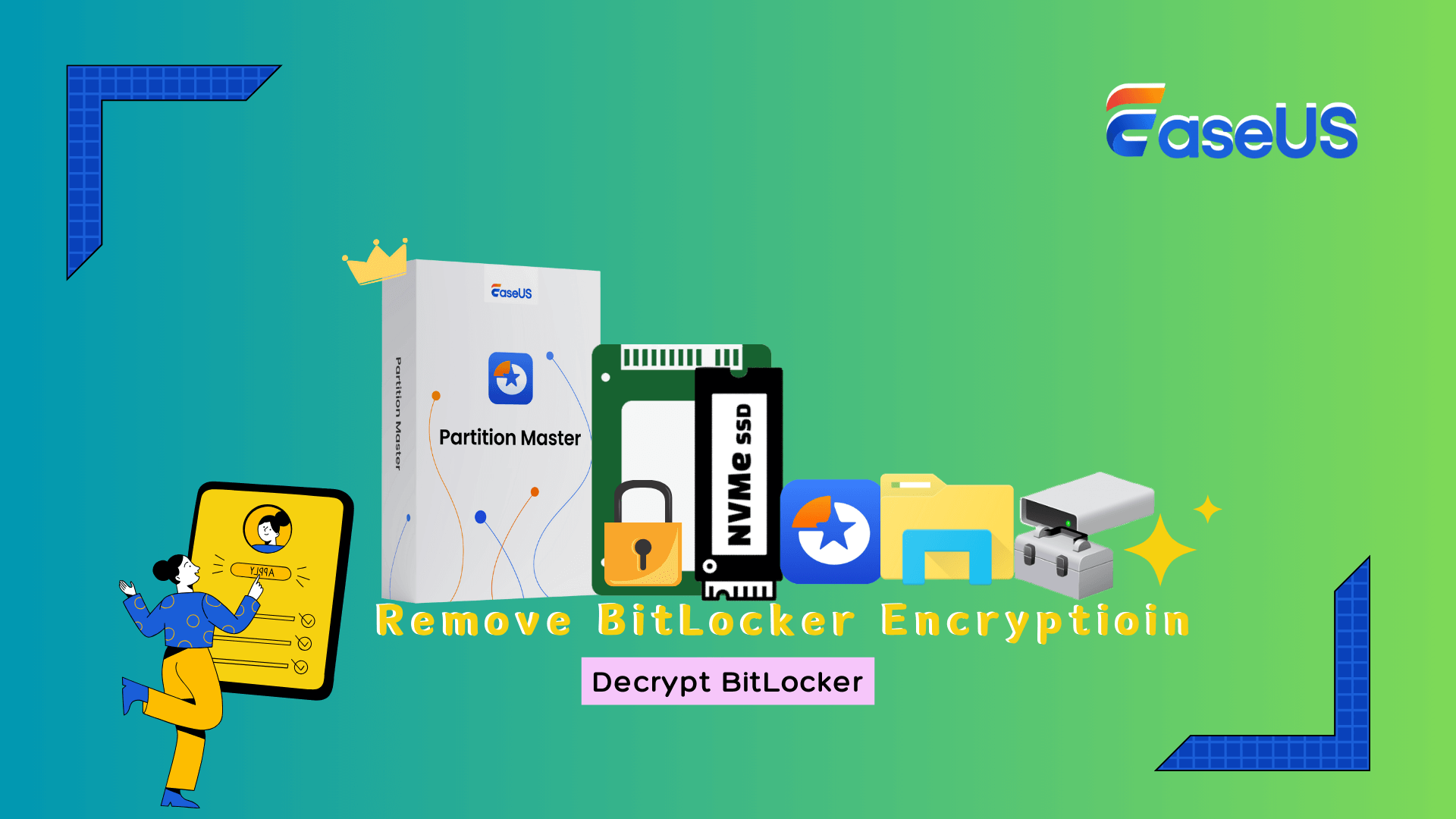
Bevor Sie beginnen, fragen Sie nach Ihrem Bitlocker-Passwort oder Wiederherstellungsschlüssel.
Das BitLocker-Kennwort oder der Wiederherstellungsschlüssel, der bei der Konfiguration der Verschlüsselung verwendet wurde, hilft Ihnen, die BitLocker-Verschlüsselung effektiv zu entfernen. Wenn Sie das Kennwort oder den Wiederherstellungsschlüssel noch besitzen, verwenden Sie Anleitung 1 für eine einfache Entschlüsselung.
Kein Grund zur Panik, wenn Sie das Passwort vergessen oder den Zugang zum Wiederherstellungsschlüssel verloren haben. Es gibt jedoch Lösungen. In Anleitung 2 erfahren Sie, wie Sie die BitLocker-Verschlüsselung ohne diese Anmeldeinformationen deinstallieren können.
Anleitung 1. BitLocker-Verschlüsselung mit Kennwort und Wiederherstellungsschlüssel entfernen
Die Beseitigung der Verschlüsselung Ihres Laufwerks ist einfach und schnell, wenn Sie noch über Ihr BitLocker-Kennwort oder Ihren Wiederherstellungsschlüssel verfügen. Im Folgenden führen wir Sie durch das Entschlüsseln Ihres externen Geräts oder Ihrer Festplatte.
#1. Suchen und Finden des BitLocker-Wiederherstellungsschlüssels
Verwenden Sie diese Richtlinien, um Ihren BitLocker-Wiederherstellungsschlüssel zu finden, wenn Sie sich nicht erinnern können, wo Sie ihn gespeichert haben:
✔️Prüfen Sie Ihr Microsoft-Konto: Sie können alle gespeicherten Schlüssel anzeigen, indem Sie die Seite BitLocker-Wiederherstellungsschlüssel aufrufen und sich anmelden, wenn Sie BitLocker mit Ihrem Microsoft-Konto verknüpft haben.
✔️Suchen Sie ihn auf einem USB-Laufwerk: Möglicherweise haben Sie den Schlüssel während der BitLocker-Konfiguration auf einem USB-Stick gespeichert. Versuchen Sie, ihn dort zu suchen.
✔️Check Cloud-Dienste: Einige Benutzer speichern Cloud-Dienste wie OneDrive als Backup für ihre Wiederherstellungsschlüssel. Suchen Sie in Ihren Cloud-Speicherkonten nach einer Datei namens "BitLocker-Wiederherstellungsschlüssel".
#2. BitLocker-Verschlüsselung mit BitLocker-Wiederherstellungsschlüssel entfernen
Sobald Sie Ihren Wiederherstellungsschlüssel gefunden haben, folgen Sie diesen Schritten, um die BitLocker-Verschlüsselung zu entfernen:
- Klicken Sie mit der rechten Maustaste auf das verschlüsselte Laufwerk und wählen Sie "BitLocker entsperren".
- Geben Sie das Passwort ein, um es zu entsperren.

- Klicken Sie dann mit der rechten Maustaste auf das entsperrte Bitlocker-Laufwerk und wählen Sie "BitLocker verwalten".
- Klicken Sie im BitLocker-Verwaltungsfenster auf BitLocker deaktivieren.
- Klicken Sie erneut auf "BitLocker ausschalten", um den Vorgang zu bestätigen.

Windows beginnt mit der Entschlüsselung Ihres Laufwerks. Dieser Vorgang kann je nach Größe des Laufwerks einige Zeit in Anspruch nehmen. Sobald die Entschlüsselung abgeschlossen ist, starten Sie Ihren PC neu, damit die Änderungen wirksam werden. Vergessen Sie nicht, diese Anleitung online weiterzugeben, damit noch mehr Menschen BitLocker auf einfache Weise von ihren Geräten entfernen können:
Anleitung 2. BitLocker-Verschlüsselung ohne Kennwort und Wiederherstellungsschlüssel entfernen
Sie können nicht direkt auf das Laufwerk zugreifen, wenn Sie Ihr BitLocker-Kennwort und den Wiederherstellungsschlüssel vergessen oder verlegt haben. Durch das Formatieren des Datenträgers können Sie die BitLocker-Verschlüsselung jedoch aufheben. Wenn Sie wichtige Dateien haben, sollten Sie sich darüber im Klaren sein, dass bei dieser Vorgehensweise alle Daten auf dem verschlüsselten Laufwerk gelöscht werden, so dass es ratsam ist, ein Datenwiederherstellungstool zu verwenden, um sie wiederherzustellen.
Hinweis: Das Formatieren von BitLocker-verschlüsselten Laufwerken kann zu dauerhaftem Datenverlust führen. Ziehen Sie den Einsatz eines Datenwiederherstellungstools in Betracht, bevor Sie fortfahren, wenn Sie wertvolle Daten haben.
#1. Datei-Explorer verwenden
Wenn das BitLokcer-Laufwerk gesperrt ist, gehen Sie zum zweiten Tool über, da der Datei-Explorer nicht in der Lage ist, ein verschlüsseltes und gesperrtes BitLocker-Laufwerk zu formatieren. Wenn Ihr BitLocker-Laufwerk jedoch verschlüsselt, aber nicht gesperrt ist, können Sie die BitLocker-verschlüsselte Festplatte mit File Explorer formatieren.
So geht's:
- Drücken Sie Windows + E, um den Datei-Explorer zu öffnen. Suchen Sie das BitLocker-verschlüsselte Laufwerk mit einem Schlosssymbol.
- Wenn Sie mit der rechten Maustaste auf das verschlüsselte Laufwerk klicken, wählen Sie Formatieren aus dem Dropdown-Menü. Wählen Sie im Formatierungsfenster NTFS, FAT32 oder exFAT und belassen Sie die Zuweisungsgröße auf dem Standardwert. Unter Volume Label können Sie das Volume benennen.
- Nachdem Sie die Einstellungen überprüft haben, klicken Sie auf Start, um zu formatieren.

Nach dem Abschluss wird BitLocker entfernt, und das Laufwerk ist leer und kann wieder verwendet werden.
#2. BitLocker-Formatierungssoftware verwenden
BitLocker-formatierte Software ist eine weitere brauchbare Option, wenn Sie lieber ein spezialisiertes Programm zum Formatieren eines BitLocker-verschlüsselten Laufwerks verwenden möchten. EaseUS Partition Master Free ist ein sehr empfehlenswertes Tool. Dieses Programm bietet neben der Formatierung von BitLocker-Datenträgern auch Funktionen wie die Bewertung des Datenträgerzustands und die Fehlerkorrektur.
EaseUS Partition Master erledigt effektiv alle Arten von Aufgaben der Datenträgerverwaltung. Es bietet eine benutzerfreundliche Oberfläche, die die Formatierung verschlüsselter Laufwerke vereinfacht und gleichzeitig den allgemeinen Zustand Ihres Datenträgers aufrechterhält.
Hinweis: Beim Formatieren eines Laufwerks werden alle Daten gelöscht, genau wie bei der vorherigen Methode. Vergewissern Sie sich, dass Sie ein Datenwiederherstellungsprogramm verwendet oder bei Bedarf wichtige Dateien gesichert haben.
Schritt 1. Wählen Sie das zu formatierende USB-Laufwerk aus.
Schließen Sie das USB-Laufwerk oder den USB-Stick an Ihren Computer an. Laden Sie die EaseUS Partitionssoftware herunter und starten Sie sie. Klicken Sie mit der rechten Maustaste auf das USB-Laufwerk, das Sie formatieren möchten, und wählen Sie "Formatieren".
Schritt 2. Stellen Sie den Laufwerksbuchstaben und das Dateisystem auf dem USB ein.
Weisen Sie der ausgewählten Partition eine neue Partitionsbezeichnung, ein Dateisystem (NTFS/FAT32/EXT2/EXT3/EXT4/exFAT) und eine Clustergröße zu und klicken Sie dann auf "OK".
Schritt 3. Wählen Sie "Ja", um die Formatierung des USB zu bestätigen.
Klicken Sie auf "Ja", wenn Sie das Warnfenster sehen. Wenn Sie wichtige Daten darauf haben, sichern Sie diese vorher.
Schritt 4. Übernehmen Sie die Änderungen.
Klicken Sie zunächst auf die Schaltfläche "1 Aufgabe(n) ausführen" und dann auf "Übernehmen", um das USB-Laufwerk zu formatieren.
#3. Datenträgerverwaltung verwenden
Die Windows-Datenträgerverwaltung bietet eine weitere einfache Möglichkeit, die BitLocker-Verschlüsselung zu entfernen. Mit diesem integrierten Tool können Sie Ihre Laufwerke ohne weitere Software verwalten und formatieren.
Wenn Sie ein BitLocker-verschlüsseltes Laufwerk mit Disc Management formatieren, werden alle Daten auf dem Laufwerk gelöscht. Vergewissern Sie sich, dass Sie alle wichtigen Dateien, die Sie besitzen, gesichert oder mit einem Datenwiederherstellungsprogramm gesichert haben, bevor Sie fortfahren.
Schritte
- Drücken Sie Windows + X und wählen Sie Datenträgerverwaltung.
- Suchen Sie das BitLocker-verschlüsselte Laufwerk unter Datenträgerverwaltung.
- Formatieren Sie das verschlüsselte Laufwerk, indem Sie mit der rechten Maustaste darauf klicken.
- Wählen Sie im Formatierungsdialog NTFS, FAT32 oder exFAT und beschriften Sie den Datenträger. Markieren Sie Schnellformatierung.
- Klicken Sie zum Formatieren auf OK. Nachdem die BitLocker-Verschlüsselung entfernt wurde, ist das Laufwerk wieder einsatzbereit.

Bonus-Tipps: Wann Sie die BitLocker-Verschlüsselung unter Windows hinzufügen und wann Sie sie entfernen sollten
Man sollte wissen, wann man die BitLocker-Verschlüsselung verwenden und wann man sie entfernen sollte, um die Datensicherheit zu verbessern. Hier sind einige Tipps zum Hinzufügen oder Entfernen der BitLocker-Verschlüsselung unter Windows:
Wann Sie BitLocker-Verschlüsselung hinzufügen sollten🔐
✅1. Sensible Daten schützen: Die Aktivierung der BitLocker-Verschlüsselung schützt sensible Daten auf Ihrem Laufwerk. Dies ist wichtig für geschäftliche und persönliche Daten wie Bankdaten.
✅2. Schützen Sie sich vor Geräteverlust oder Diebstahl: Die Verschlüsselung eines Laptops oder einer externen Festplatte mit BitLocker erhöht die Sicherheit, falls das Gerät verloren geht oder gestohlen wird.
✅3. Compliance-Anforderungen: Die BitLocker-Verschlüsselung hilft Ihnen bei der Einhaltung von Datenschutzbestimmungen wie HIPAA und GDPR.
Wann sollte die BitLocker-Verschlüsselung entfernt werden?🔓
⚠️1. Außerbetriebnahme oder Wiederverwendung eines Laufwerks: Wenn Sie die BitLocker-Verschlüsselung entfernen, können Sie ein Laufwerk ohne Einschränkungen formatieren und verwenden, wenn Sie es außer Betrieb nehmen oder wiederverwenden möchten.
⚠️2. Überlegungen zur Leistung: Auf veralteter Hardware oder ressourcenarmen Systemen kann die Verschlüsselung die Leistung beeinträchtigen. Wenn die BitLocker-Verschlüsselung unnötig ist, kann das Entfernen der Verschlüsselung die Laufwerksleistung erhöhen.
⚠️3. Probleme bei der Fehlerbehebung: Das vorübergehende Deaktivieren der BitLocker-Verschlüsselung kann die Fehlerbehebung und Reparaturen für verschlüsselte Laufwerke erleichtern.
⚠️4. Wechseln der Sicherheitsmethode: Möglicherweise müssen Sie BitLocker deaktivieren, bevor Sie ein neues Verschlüsselungswerkzeug oder einen neuen Sicherheitsansatz verwenden.
Denken Sie daran, dass die BitLocker-Verschlüsselung zusätzlichen Schutz für Ihre Daten bietet, aber die optimale Methode zur Verwaltung Ihrer Laufwerke hängt von Ihren Anforderungen und Ihrer Situation ab.
Schlussfolgerung
Sie sollten die BitLocker-Verschlüsselung aus verschiedenen Gründen von Ihrem PC oder Speichergerät entfernen, z. B. um Probleme zu beheben, die Leistung zu verbessern oder das Laufwerk für eine andere Verwendung vorzubereiten. Die Methode hängt davon ab, ob Sie ein BitLocker-Kennwort oder einen Wiederherstellungsschlüssel haben. Mit diesen Zugangsdaten können Sie die Anleitung 1 befolgen, um das Laufwerk problemlos zu entschlüsseln. Sollten Sie sie jedoch vergessen haben, ziehen Sie Anleitung 2 zu Rate. Wenn Sie ein BitLocker-verschlüsseltes Laufwerk formatieren, werden alle Daten gelöscht. Daher ist es notwendig, ein Datenwiederherstellungsprogramm zu verwenden, um wichtige Dateien wiederherzustellen.
Die Verwendung von EaseUS Partition Master ist sehr empfehlenswert, wenn Sie eine Komplettlösung suchen. Dieses Dienstprogramm bietet weitere Funktionen, einschließlich Fehlerprüfungen und Optimierung der Festplattengeschwindigkeit, und hilft bei der Entfernung der BitLocker-Verschlüsselung.
Die Wahl der richtigen Strategie in Abhängigkeit von Ihren Gegebenheiten und die Anwendung spezieller Tools helfen Ihnen, die BitLocker-Verschlüsselung richtig zu kontrollieren und den sicheren Umgang mit Ihren Daten zu gewährleisten.
FAQs zum Entfernen von BitLocker unter Windows
Wenn Sie weitere Fragen zur Verwaltung der BitLocker-Verschlüsselung haben, finden Sie hier einige häufig gestellte Fragen und deren Antworten:
1. Wie schaltet man BitLocker in Windows mit der Befehlszeile aus?
Gehen Sie folgendermaßen vor, um die BitLocker-Verschlüsselung über die Befehlszeile zu deaktivieren:
- Führen Sie die Eingabeaufforderung als Administrator aus. Suchen Sie in Start nach "cmd", klicken Sie mit der rechten Maustaste auf Eingabeaufforderung und wählen Sie Als Administrator ausführen.
- Geben Sie in der Eingabeaufforderung den folgenden Befehl ein: manage-bde shut C:
- Ersetzen Sie C: durch den Buchstaben des BitLocker-verschlüsselten Datenträgers, den Sie entschlüsseln möchten.
- Lassen Sie die Entschlüsselung abschließen. Führen Sie den Vorgang aus, um den Status zu überprüfen: Ersetzen Sie C: durch Ihren Laufwerksbuchstaben, wenn Sie manage-bde -status verwenden.
Sie können Ihr Laufwerk ohne BitLocker-Verschlüsselung verwenden, nachdem dieser Befehl es entschlüsselt hat.
2. Kann ich BitLocker ohne einen Wiederherstellungsschlüssel entsperren?
Normale BitLocker-Laufwerke können ohne den Wiederherstellungsschlüssel nicht entsperrt werden. Der Wiederherstellungsschlüssel ist wichtig, um den unbefugten Zugriff auf verschlüsselte Daten zu verhindern. Ohne den Wiederherstellungsschlüssel und das verlorene Kennwort sind Ihre Möglichkeiten eingeschränkt. Möglicherweise müssen Sie das Laufwerk formatieren, um alle Daten zu löschen. Bevor Sie fortfahren, verwenden Sie die Microsoft-Kontowiederherstellung oder andere Sicherungstechniken, um den Wiederherstellungsschlüssel zu finden.
3. Was ist zu tun, wenn es in Windows 11 keine Option zum Deaktivieren von BitLocker gibt?
Wenn Windows 11 keine Option zum Deaktivieren von BitLocker hat, versuchen Sie Folgendes:
✔️Überprüfen Sie die Gruppenrichtlinieneinstellungen:
- Gruppenrichtlinieneinstellungen können BitLocker-Optionen deaktivieren.
- Geben Sie gpedit.msc in Windows + R ein, um den Editor für lokale Gruppenrichtlinien zu öffnen
- Gehen Sie zu Computerkonfiguration > Administrative Vorlagen > Windows-Komponenten > BitLocker Drive Encryption.
- Vermeiden Sie BitLocker-Verwaltungseinstellungen, die es Ihnen verbieten, die Funktion zu deaktivieren.
✔️Prüfen Sie BitLocker: Stellen Sie sicher, dass BitLocker auf dem Laufwerk aktiviert ist. Prüfen Sie in der Systemsteuerung unter System und Sicherheit > BitLocker Drive Encryption, ob das Laufwerk verschlüsselt ist.
✔️Eingabeaufforderung ausführen: Wie bereits erwähnt, können Sie BitLocker über die Befehlszeile deaktivieren.
✔️Windows aktualisieren: Die Aktualisierung von Windows 11 kann Probleme mit Systemmerkmalen und Funktionen beheben.
Wie wir Ihnen helfen können
Über den Autor
Maria
Maria ist begeistert über fast allen IT-Themen. Ihr Fokus liegt auf der Datenrettung, der Festplattenverwaltung, Backup & Wiederherstellen und den Multimedien. Diese Artikel umfassen die professionellen Testberichte und Lösungen.
Produktbewertungen
-
Mit „Easeus Partition Master“ teilen Sie Ihre Festplatte in zwei oder mehr Partitionen auf. Dabei steht Ihnen die Speicherplatzverteilung frei.
Mehr erfahren -
Der Partition Manager ist ein hervorragendes Tool für alle Aufgaben im Zusammenhang mit der Verwaltung von Laufwerken und Partitionen. Die Bedienung ist recht einfach und die Umsetzung fehlerfrei.
Mehr erfahren -
"Easeus Partition Master" bietet Ihnen alles, was Sie zum Verwalten von Partitionen brauchen, egal ob Sie mit einem 32 Bit- oder 64 Bit-System unterwegs sind.
Mehr erfahren
Verwandete Artikel
-
Wie kann man Windows 8 auf Windows 11 aktualisieren? Hier ist eine ausführliche Anleitung.
![author icon]() Mako/2025/02/17
Mako/2025/02/17
-
SD-Karte als internen Speicher in Windows 11/10 verwenden [2025 Neue Lösung]
![author icon]() Maria/2025/02/17
Maria/2025/02/17
-
Schnelle Lösung: Partition C vergrößern
![author icon]() Katrin/2025/02/17
Katrin/2025/02/17
-
Gelöst: DVR Festplatte für PC formatieren
![author icon]() Mako/2025/02/17
Mako/2025/02/17








