Gesamte Downloads
Hauptinhalt
Über den Autor
Aktuelle Themen
Können Sie pagefile.sys einfach verschieben?
byu/Commercial_Ice8402intechsupport
Pagefile.sys ist eine Systemdatei in Windows, die als virtuelle Speicherzuweisung dient, um den verfügbaren physischen Speicher (RAM) auf Ihrem System zu erweitern. Wie im obigen Beispiel wollen viele Benutzer die Auslagerungsdatei verschieben, da sie normalerweise viel Speicherplatz auf dem Laufwerk C belegt.
Ist es möglich? Ja. In diesem Artikel zeigen wir Ihnen die praktischen Methoden an, damit Sie die Auslagerungsdatei auf ein anderes Laufwerk verschieben können. Auf diese Weise können Sie den Speicherplatz schaffen und die Systemleistung verbessern. Lesen Sie weiter, um die Details zu erfahren.
| Praktische Lösungen | Schwierigkeitsgrad | Schritt-für-Schritt-Anleitung |
|---|---|---|
| Methode 1. Automatisches Verschieben der Auslagerungsdatei auf ein anderes Laufwerk | Einfach | Schritt 1. Starten Sie EaseUS Partition Master, navigieren Sie zu... Vollständige Schritte |
| Methode 2. Manuelles Verschieben der Auslagerungsdatei auf ein anderes Laufwerk | Komplex |
Schritt 1. Drücken Sie "Windows" + "I", um die Einstellungen zu öffnen... Vollständige Schritte |
2 Methoden. Die Auslagerungsdatei verschieben
Methode 1. Die Auslagerungsdatei automatisch auf ein anderes Laufwerk verschieben
Wenn Sie mit der Änderung der Systemkonfiguration nicht vertraut sind, ist es die beste Wahl, pagefile.sys mit einem professionellen Tool auf ein anderes Laufwerk zu verschieben. EaseUS Partition Master Professional bietet eine Ein-Klick-Funktion zum sicheren Verschieben von pagefile.sys auf ein anderes Laufwerk.
Folgen Sie der nachstehenden Anleitung, um die Auslagerungsdatei problemlos zu verschieben:
- Hinweis:
- Stellen Sie sicher, dass auf dem Ziellaufwerk genügend Speicherplatz vorhanden ist.
Schritt 1. Starten Sie EaseUS Partition Master, navigieren Sie zu "Partition Manager", klicken Sie mit der rechten Maustaste auf das Laufwerk C und wählen Sie "Daten Migration".

Schritt 2. Wählen Sie die Daten aus, die Sie migrieren möchten, und klicken Sie auf "Weiter", um fortzufahren.
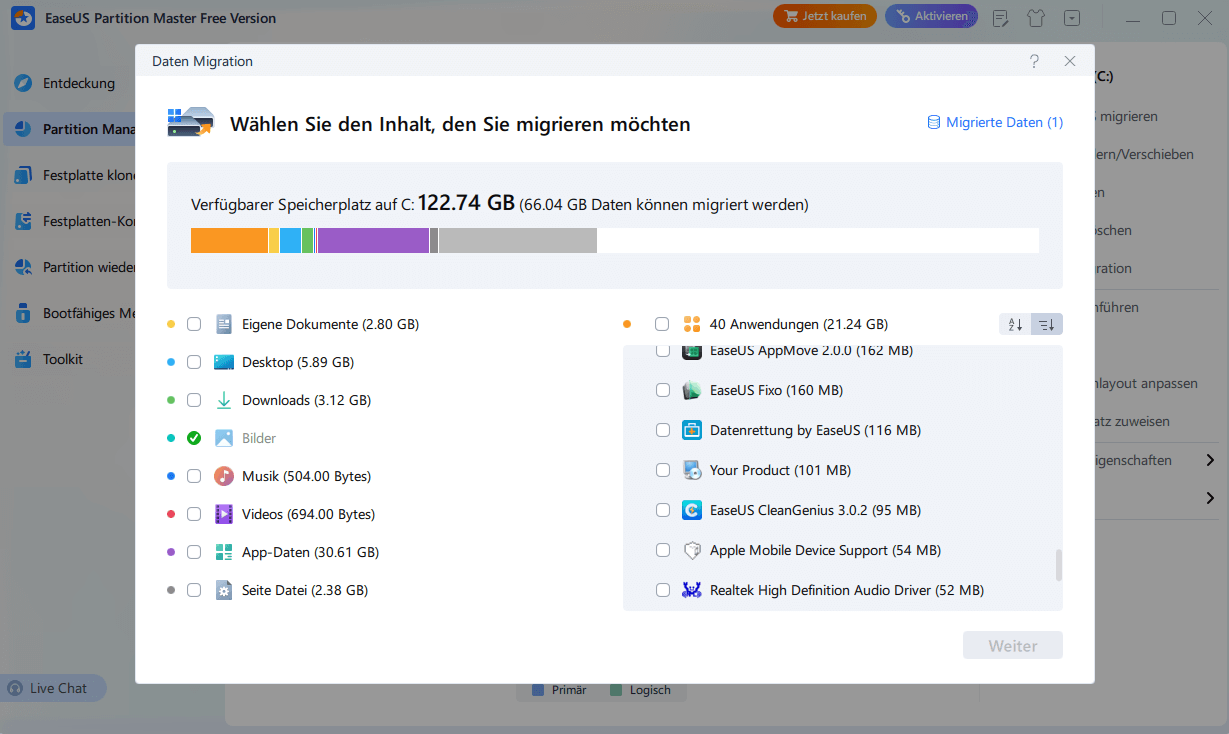
Schritt 3. Wählen Sie eine zu migrierende Zielpartition und klicken Sie auf "Start", um die Aufgabe auszuführen.
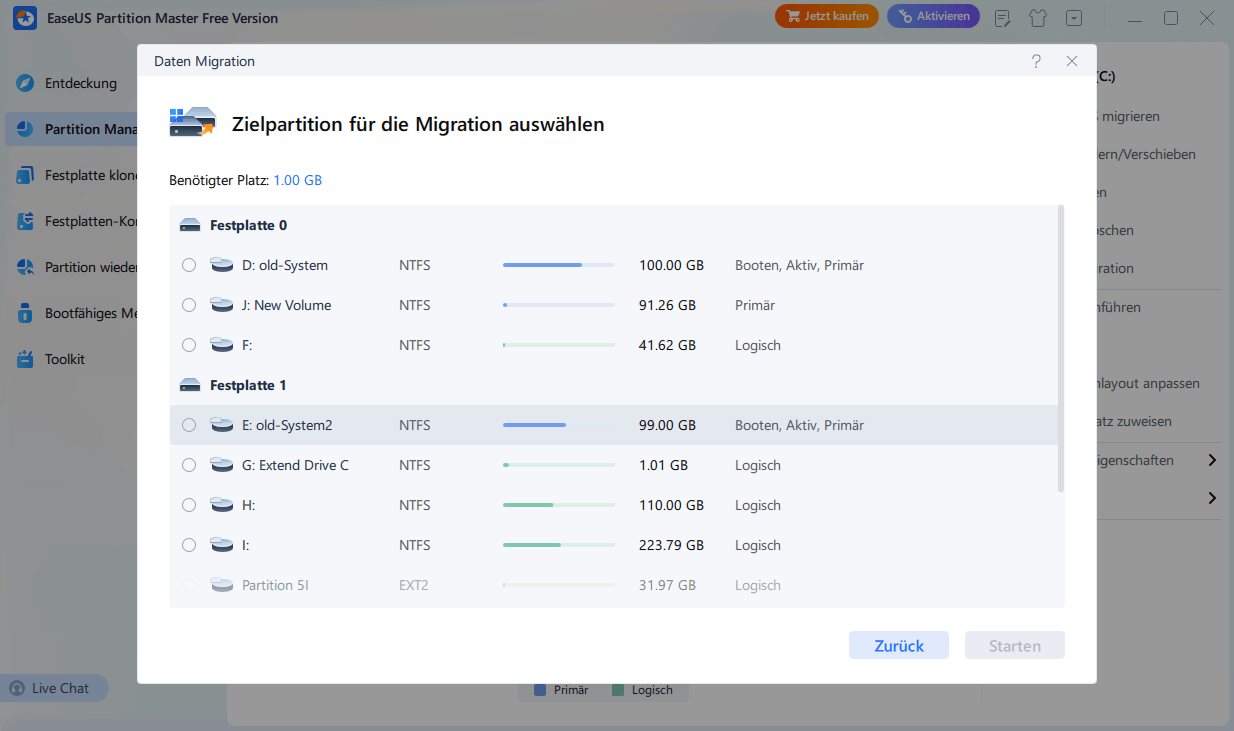
Schritt 4. Nach der Migration wird der verfügbare Speicherplatz auf dem Laufwerk C erhöht.
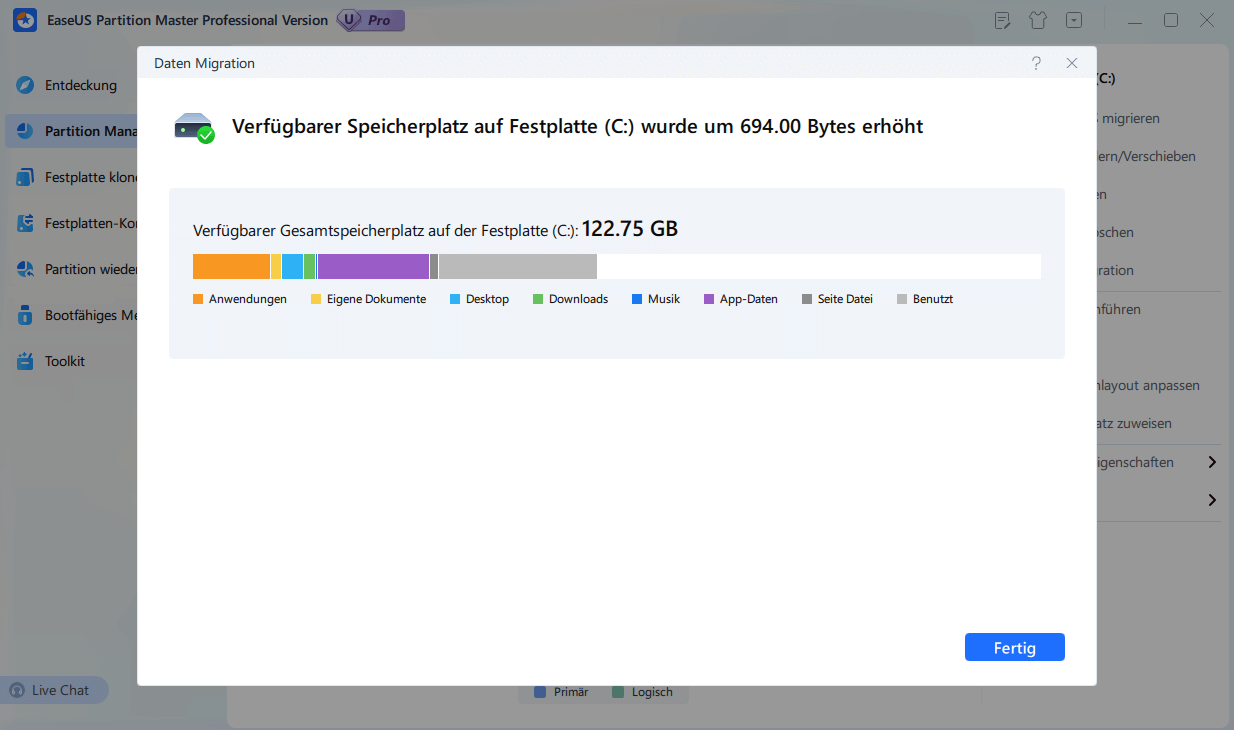
Dieses Tool verschiebt nicht nur pagefile.sys vom Laufwerk C auf ein anderes Laufwerk, sondern bietet auch andere praktische Funktionen, die Ihnen helfen, Ihr Laufwerk C freizugeben:
- Größe der Festplattenpartition ändern/verschieben
- Festplatte zuweisen, um einer anderen Partition Platz zu geben
- Klonen aller Daten auf einer Festplatte auf eine andere Festplatte
- Laufwerk C bereinigen ohne Formatierung
Neben dem Verschieben von pagefile.sys auf ein anderes Laufwerk gibt es auch andere Methoden zur Lösung des Problems mit der großen Auslagerungsdatei. Klicken Sie auf den folgenden Link, um mehr zu erfahren.

Gelöst: Pagefile.sys ist zu groß
Pagefile.sys nimmt manchmal sehr viel Speicherplatz in Anspruch. Wenn Sie feststellen, dass die Datei pagefile.sys auf Ihrem Laufwerk C sehr groß ist, lesen Sie diesen Artikel, um zu erfahren, wie Sie das Problem beheben und den Speicherplatz freigeben können. Mehr lesen >>
Methode 2. Manuelles Verschieben der Auslagerungsdatei auf ein anderes Laufwerk
Für diejenigen, die es vorziehen, das System manuell zu ändern, wird in diesem Teil gezeigt, wie Sie die Auslagerungsdatei über die Windows-Einstellungen verschieben und Laufwerk C erweitern.
Schritt 1. Drücken Sie "Windows" + "I", um die Einstellungen zu öffnen.
Schritt 2. Gehen Sie zu "System" > "Über" und klicken Sie auf "Erweiterte Systemeinstellungen" neben den verwandten Links.

Schritt 3. Die Systemeigenschaften werden angezeigt. Gehen Sie nun auf die Registerkarte "Erweitert" und klicken Sie im Abschnitt "Leistung" auf "Einstellungen".

Schritt 4. Gehen Sie dann im Fenster Leistungsoptionen auf die Registerkarte "Erweitert" und klicken Sie im Abschnitt Virtueller Speicher auf "Ändern".

Schritt 5. Deaktivieren Sie im Fenster Virtueller Speicher die Option "Größe der Auslagerungsdatei für alle Laufwerke automatisch verwalten".
Schritt 6. Wählen Sie das Laufwerk C in der Box und wählen Sie "Keine Auslagerungsdatei". Klicken Sie auf "Einstellen" und dann auf "Ja", wenn Sie dazu aufgefordert werden.

- Tipp
- Deaktivieren Sie die Auslagerungsdatei auf dem primären Laufwerk, bevor Sie die Datei mit dem virtuellen Speicher auf einem anderen Laufwerk speichern. Aber auch wenn die Auslagerungsdatei auf dem Hauptlaufwerk bleibt, können Sie den virtuellen Speicher auf einem anderen Laufwerk einrichten, um die Systemleistung zu verbessern.
Schritt 7. Wählen Sie ein Ziellaufwerk, auf dem Sie die Auslagerungsdatei speichern möchten, und wählen Sie dann "Systemverwaltete Größe" > "Einstellen" > "OK".
Schritt 8. Übernehmen Sie die Änderungen und starten Sie Ihren PC neu, um den Vorgang abzuschließen.

- Hinweis:
- Sie müssen die Bitlocker-Partition, falls vorhanden, entsperren, damit Windows eine Auslagerungsdatei auf diesem Volume einrichten kann.

Nach dem Neustart Ihres Computers erstellt Windows automatisch eine neue Datei pagefile.sys auf dem Ziellaufwerk. Es ist jedoch zu beachten, dass eine falsche Systemkonfiguration zu Systemfehlern oder Computerabsturz führen kann. Wenn Sie sich den manuellen Vorgang nicht zutrauen, gehen Sie bitte zurück zu Methode 1, um ihn sicher durchzuführen.
Das Fazit
Das Verschieben von pagefile.sys auf ein anderes Laufwerk kann hilfreich sein, um Platz auf Laufwerk C freizugeben. Diese Seite beschreibt zwei detaillierte Methoden, die Ihnen bei dieser Aufgabe helfen. EaseUS Partition Master bietet weitere Funktionen, mit denen Sie mehr Speicherplatz für das Laufwerk C erhalten.
Vergessen Sie nicht, diese Seite an andere Benutzer weiterzugeben, die ebenfalls mit dem Problem der großen Auslagerungsdatei konfrontiert sind und Laufwerk C Speicherplatz freigeben möchten.
FAQs zu Auslagerungsdatei auf anderes Laufwerk verschieben
-
Q1. Kann eine Auslagerungsdatei auf ein anderes Laufwerk verschoben werden?
- Ja, Sie können die Auslagerungsdatei über die Windows-Einstellungen auf ein anderes Laufwerk verschieben. Es wird jedoch dringend empfohlen, dies mit einem professionellen Datenträgerverwaltungsprogramm wie EaseUS Partition Master zu tun, um jegliche Risiken zu vermeiden.
-
Q2. Ist es in Ordnung, eine Auslagerungsdatei zu löschen?
- Es wird nicht empfohlen, die Datei pagefile.sys zu löschen, da sie eine wichtige Rolle bei der Verwaltung des virtuellen Speichers von Windows spielt. Das Löschen von pagefile.sys kann zu Systeminstabilität, Abstürzen und Leistungsproblemen führen.
-
Q3. Ist es OK, Pagefile zu deaktivieren?
- Es ist nicht in Ordnung, die Auslagerungsdatei zu deaktivieren, da Windows selten genutzte geänderte Seiten aus dem RAM in die Auslagerungsdatei pagefile.sys auf der Festplatte verschiebt, wenn der physische RAM des Computers nicht mehr ausreicht, um aktive Prozesse und Anwendungen zu verarbeiten.
Wie wir Ihnen helfen können
Über den Autor
Maria
Maria ist begeistert über fast allen IT-Themen. Ihr Fokus liegt auf der Datenrettung, der Festplattenverwaltung, Backup & Wiederherstellen und den Multimedien. Diese Artikel umfassen die professionellen Testberichte und Lösungen.
Produktbewertungen
-
Mit „Easeus Partition Master“ teilen Sie Ihre Festplatte in zwei oder mehr Partitionen auf. Dabei steht Ihnen die Speicherplatzverteilung frei.
Mehr erfahren -
Der Partition Manager ist ein hervorragendes Tool für alle Aufgaben im Zusammenhang mit der Verwaltung von Laufwerken und Partitionen. Die Bedienung ist recht einfach und die Umsetzung fehlerfrei.
Mehr erfahren -
"Easeus Partition Master" bietet Ihnen alles, was Sie zum Verwalten von Partitionen brauchen, egal ob Sie mit einem 32 Bit- oder 64 Bit-System unterwegs sind.
Mehr erfahren
Verwandete Artikel
-
Wie kann man den Zustand der Western Digital Festplatte überprüfen?
![author icon]() Mako/2025/02/17
Mako/2025/02/17
-
Wie kann man das Passwort in Windows 10 ohne Anmeldung entfernen
![author icon]() Maria/2025/02/17
Maria/2025/02/17
-
Was ist eine mSATA-SSD und was ist der Unterschied zwischen mSATA- und anderen SSDs?
![author icon]() Katrin/2025/02/17
Katrin/2025/02/17
-
So umgehen Sie den Bluescreen des BitLocker-Wiederherstellungsschlüssels
![author icon]() Maria/2025/02/13
Maria/2025/02/13








