Gesamte Downloads
Hauptinhalt
Über den Autor
Aktuelle Themen
Erhalten Sie immer wieder Benachrichtigungen, dass der Arbeitsspeicher Ihres PCs knapp ist und dass Windows Sie auffordert, eine Anwendung zu schließen? Oder geht Ihrem Laufwerk C wegen einer Datei namens pagefile.sys der Speicherplatz aus? Das Speicherproblem kann dazu führen, dass Sie Ihren Computer mindestens einmal täglich neu starten müssen, aber es taucht immer wieder auf.
Was ist also die Ursache für die erheblichen Probleme mit der Speicherzuweisung und der pagefile.sys von Windows, und was ist die Lösung? Lesen Sie den Artikel von EaseUS weiter, um das Problem zu lösen.
Was ist Pagefile.sys und warum ist es so groß?
Die Auslagerungsdatei ist eine virtuelle Speicherdatei, die sich standardmäßig auf dem Laufwerk C: befindet. Diese Datei ist erst sichtbar, wenn Sie die Anzeige versteckter Dateien auf dem System aktivieren. Damit alles reibungslos läuft, überträgt Ihr System etwas Arbeitsspeicher an pagefile.sys, wenn der Arbeitsspeicher (Random Access Memory) knapp wird.
Alle Daten, die Sie verwenden, einschließlich geöffneter Dateien und laufender Programme, werden im RAM gespeichert. Der Computer speichert diese Daten im RAM, weil das Lesen aus dem RAM viel schneller geht als das Lesen von der Festplatte. Das Volumen des RAM ist begrenzt. Wenn der RAM fast voll ist, verschiebt das System alle Daten, die entweder selten oder gar nicht verwendet werden, in die Datei pagefile.sys.
Wenn Sie z. B. einige Webseiten in Chrome minimieren, tun sie nichts, verbrauchen aber dennoch eine Menge Speicher. Windows überträgt diese selten genutzten Speicherseiten in das Pagefile, um mehr Arbeitsspeicher für die derzeit verwendeten Anwendungen bereitzustellen. Aus diesem Grund ist die Größe von pagefile.sys so groß.
Jetzt haben Sie erfahren, was Pagefile ist und warum es so groß ist. Vergessen Sie nicht, die Informationen mit anderen Benutzern zu teilen, die sie nützlich finden könnten, und tauchen Sie dann in die folgenden Lösungen ein.
3 Lösungen für Pagefile.sys zu groß
Wir haben drei Lösungen für Sie kuratiert, um das große Problem pagefile.sys zu lösen, wie unten angegeben:
- Weg 1. Pagefile.sys auf ein anderes Laufwerk verschieben
- Weg 2. Laufwerk C ausbauen
- Weg 3. Größe von Pagefile.sys reduzieren
Weg 1. Pagefile.sys auf ein anderes Laufwerk verschieben
In dieser Methode zeigen wir Ihnen, wie Sie pagefile.sys in Windows über die Einstellungen-App auf ein anderes Laufwerk verschieben können, um die Leistung Ihres PCs zu verbessern:
Schritt 1. Öffnen Sie die Einstellungen und navigieren Sie zu "System" > "Info".
Schritt 2. Klicken Sie auf "Erweiterte Systemeinstellungen" neben "Verwandte Links".

Schritt 3. Klicken Sie im Pop-up-Fenster "Systemeigenschaften" auf die Registerkarte "Erweitert". Klicken Sie dann unter dem Abschnitt "Leistung" auf die Schaltfläche "Einstellungen".

Schritt 4. Klicken Sie im Pop-up-Fenster "Leistungsoptionen" auf die Registerkarte "Erweitert". Klicken Sie dann unter dem Abschnitt "Virtueller Speicher" auf die Schaltfläche "Ändern".

Schritt 5. Deaktivieren Sie im Fenster Virtueller Speicher die Option "Größe der Auslagerungsdatei für alle Laufwerke automatisch verwalten".
Schritt 6. Wählen Sie unter dem Abschnitt Größe der Auslagerungsdatei für jedes Laufwerk das Laufwerk C und aktivieren Sie die Option "Keine Auslagerungsdatei".

- Tipp
- Deaktivieren Sie die Auslagerungsdatei auf dem primären Laufwerk, wenn Sie die virtuelle Speicherdatei auf einem anderen Laufwerk speichern möchten. Es wird oft empfohlen, die Auslagerungsdatei auf dem Hauptlaufwerk aktiviert zu lassen, damit das System im Falle eines Systemfehlers Crash-Dumps erstellen kann. Obwohl Windows die Auslagerungsdateien des zweiten Laufwerks häufiger verwendet, um ungenutzte Seiten zu speichern, bis sie vorübergehend nicht mehr benötigt werden, können Sie dennoch virtuellen Speicher auf dem neuen Laufwerk einrichten, wenn die Auslagerungsdatei auf dem Hauptlaufwerk belassen wird. Dadurch wird die Systemleistung erheblich verbessert.
Schritt 7. Klicken Sie auf die Schaltfläche "Einstellen". Klicken Sie auf "Ja", wenn Sie dazu aufgefordert werden.
Schritt 8. Wählen Sie das Laufwerk, auf dem Sie die Auslagerungsdatei speichern möchten, z. B. D:. Wählen Sie dann die Option "Systemverwaltete Größe". Klicken Sie auf die Schaltfläche "Einstellen".

- Hinweis:
- Sie können keine Auslagerungsdatei festlegen, wenn Ihr BitLocker-Volume gesperrt ist. Sie müssen das Volume entsperren und es erneut versuchen. Wenn es bereits entsperrt ist, fahren Sie mit den folgenden Schritten fort.

Schritt 9. Klicken Sie auf "OK" und dann auf "Übernehmen".
Schritt 10. Klicken Sie auf "OK" und starten Sie Ihren PC neu.
Nachdem Sie die Schritte ausgeführt haben, erstellt Windows automatisch eine neue Datei pagefile.sys am neuen Speicherort, die den Inhalt des virtuellen Speichers enthält, um die Leistung Ihres PCs zu verbessern.
Weg 2. Laufwerk C ausbauen
Diese Methode wird das Laufwerk C für mehr Speicherplatz erweitern, so dass pagefile.sys große Problem wird nicht mehr Sorgen machen. Es gibt mehrere Möglichkeiten, C-Laufwerke zu erweitern, und wir werden Ihnen eine der effizientesten Methoden zeigen: die Ein-Klick-Option zur automatischen Erweiterung des C-Laufwerks mit dem Drittanbieter-Tool EaseUS Partition Master Professional.
Befolgen Sie die unten angegebenen Schritte, um herauszufinden, wie Sie das Problem mit dem leeren C-Laufwerk lösen können:
Schritt 1: Klicken Sie im rechten Bereich auf "Anpassen".
Wenn Ihre Partition keinen Speicherplatz mehr hat, zeigt EaseUS Partition Master eine Warnung zu wenig Speicherplatz an und bietet die Option "Anpassen" an.
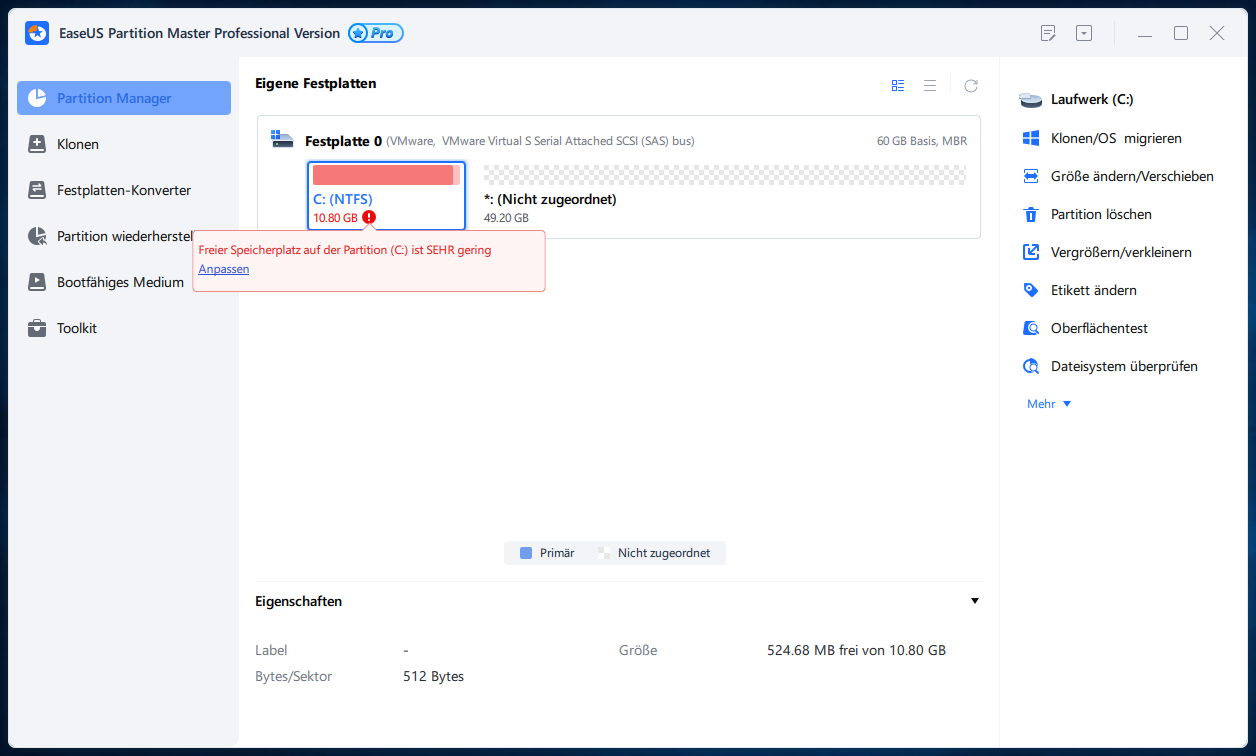
Schritt 2: Klicken Sie auf "OK", um die Partition automatisch zu erweitern.
EaseUS Partition Master erweitert die Partition, um das Problem des geringen Speicherplatzes intelligent zu lösen, nachdem Sie auf "Anpassen" geklickt haben, und Sie müssen nur auf "OK" klicken, um fortzufahren.
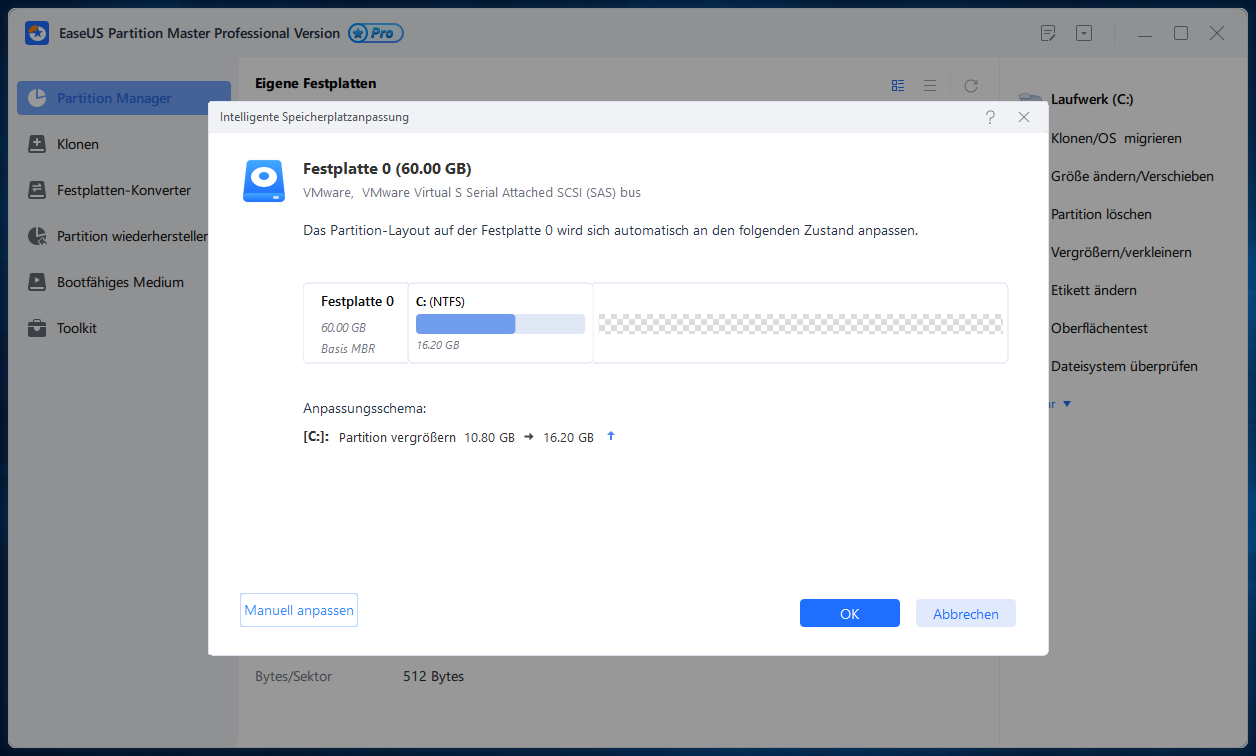
Sie können auch auf "Manuelle Anpassung" klicken, um die Partitionsgröße manuell zu erweitern, wenn die Smart Space-Anpassung Ihre Anforderungen nicht erfüllen kann. Klicken Sie dann auf "OK", um fortzufahren.
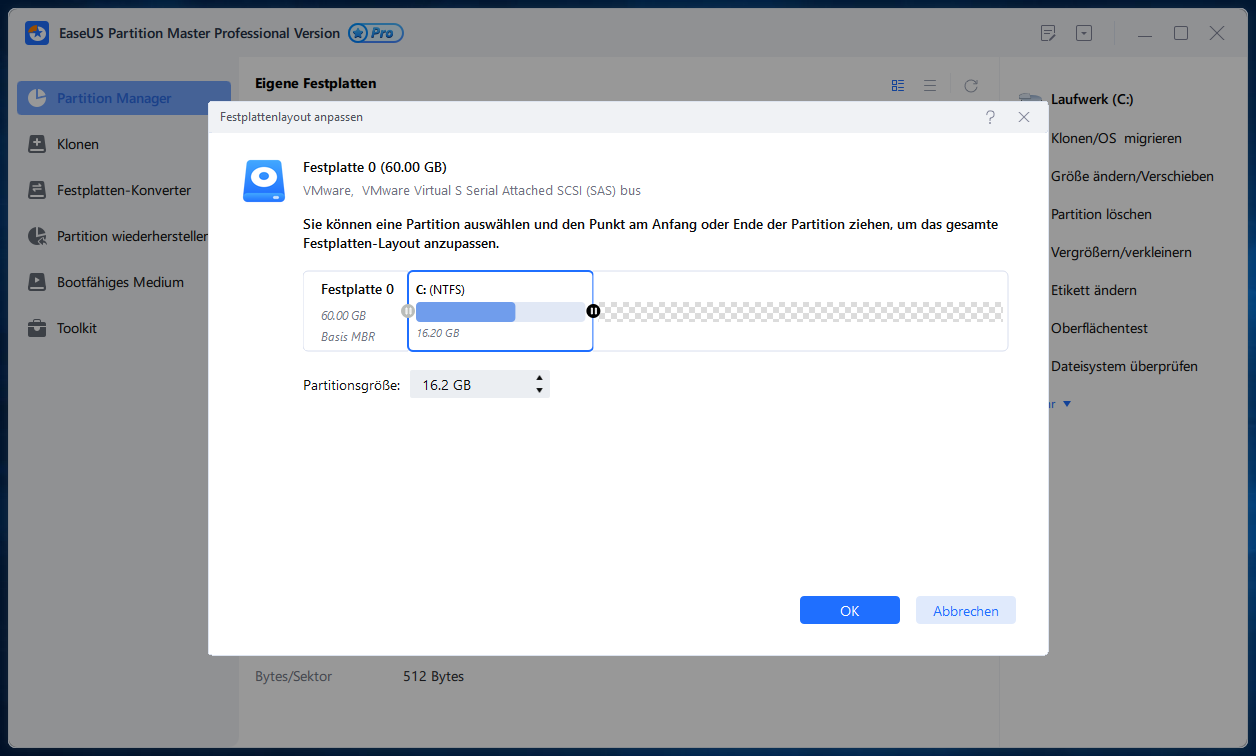
Schritt 3: Führen Sie Operationen aus, um die Partition mit wenig Speicherplatz zu erweitern.
Klicken Sie auf die Schaltfläche "Aufgabe(n) ausführen" in der oberen Ecke und behalten Sie alle Änderungen bei, indem Sie auf "Anwenden" klicken.
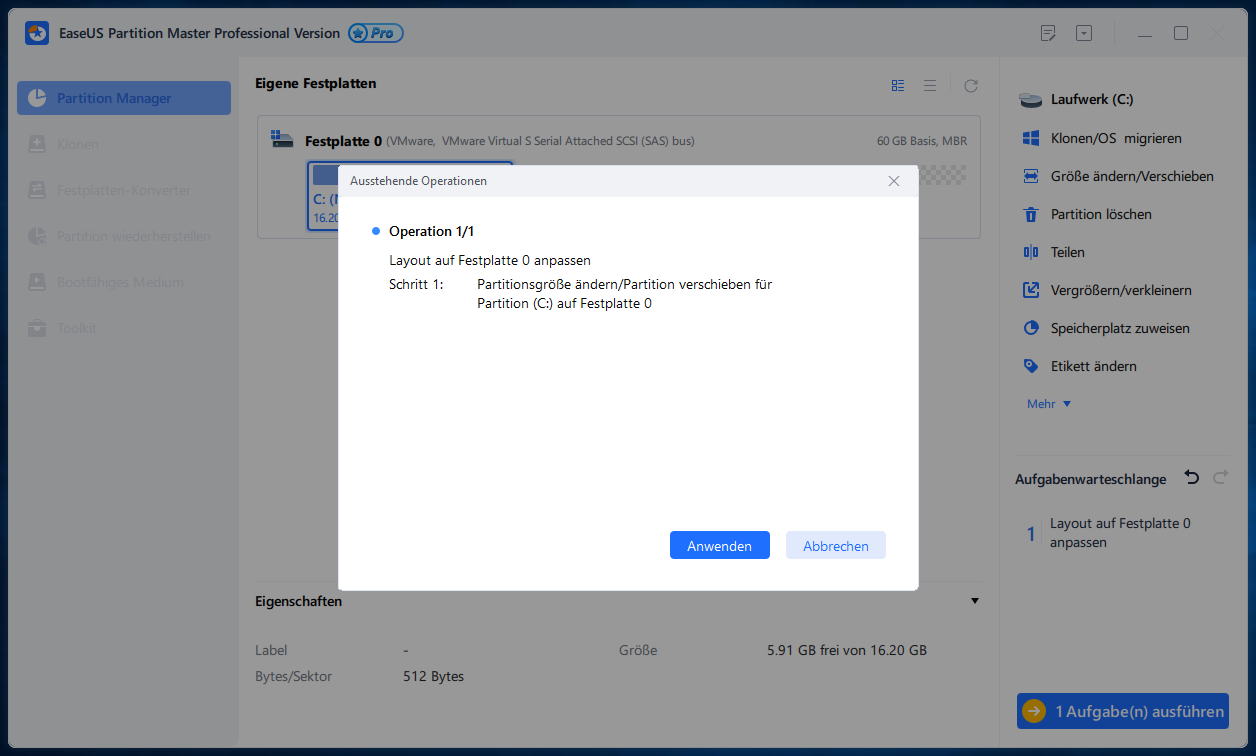
Dieses Tool kann den Speicherplatz Ihres PCs mit mehreren verschiedenen Funktionen verwalten, ohne dass Daten verloren gehen. Im Folgenden finden Sie einige weitere Funktionen von EaseUS Partition Master, mit denen Sie den Festplattenspeicher anpassen können:
- Größenänderung und Verschieben von Partitionen: Ändern Sie die Größe einer Partition, ohne sie zu löschen oder eine neue Partition zu erstellen.
- Erweitern Sie das Laufwerk C von einem anderen Datenträger aus: Erweitern Sie Ihr Laufwerk C mit freiem Speicherplatz von einem anderen Datenträger und ändern Sie die Größe.
- Bietet zusätzliche kostenlose Funktionen: Eine davon ist CleanGenius, das nutzlose Dateien identifiziert und sie von Ihrem Computer entfernt, um die Leistung zu verbessern.
Laden Sie dieses Tool herunter und erhalten Sie mehr Speicherplatz für das Laufwerk C, um die große pagefile.sys jetzt zu speichern.
Weg 3. Größe von Pagefile.sys reduzieren
In dieser Methode wird erörtert, wie die Größe der Auslagerungsdatei reduziert werden kann, anstatt sie zu löschen, um die Leistung des Computers verbessern zu können:
- Warnung
- Ändern Sie die Größe von pagefile.sys nicht unter die empfohlene Größe.
Schritt 1. Geben Sie Erscheinungsbild und Leistung von Windows anpassen in die Windows-Suchleiste ein, um das Fenster Leistungsoptionen zu öffnen.
Schritt 2. Suchen Sie auf der Registerkarte "Erweitert" den Abschnitt "Virtueller Speicher" und klicken Sie auf die Schaltfläche "Ändern".
Schritt 3. Deaktivieren Sie im Popup-Fenster Virtueller Speicher die Option "Größe der Auslagerungsdatei für alle Laufwerke automatisch verwalten".
Schritt 4. Klicken Sie auf das Laufwerk, auf dem Ihr Windows installiert ist. Klicken Sie dann auf die Option "Benutzerdefinierte Größe" und ändern Sie die anfängliche Größe und die maximale Größe auf die empfohlene Größe, die unter dem Abschnitt "Gesamtgröße der Auslagerungsdatei für alle Laufwerke" angegeben ist. Klicken Sie anschließend auf die Schaltfläche "Festlegen".

Schritt 5. Klicken Sie auf "OK", damit die Änderungen wirksam werden. Starten Sie dann Ihren PC neu.
Neben pagefile.sys gibt es möglicherweise noch andere Daten, die viel Platz auf der Festplatte beanspruchen. Die folgende Seite kann Ihnen helfen, diese Dateien zu finden und den fehlenden Speicherplatz wiederherzustellen.

Wie man fehlenden Speicherplatz auf der Festplatte unter Windows findet und wiederherstellt
Fragen Sie sich, wo der Speicherplatz auf Ihrer HDD oder SSD geblieben ist? Zeigt Ihre Festplatte die richtige Kapazität an? Auf dieser Seite zeigen wir Ihnen, wie Sie den fehlenden Speicherplatz auf Ihrer Festplatte in Windows 7/8/10/11 finden und wiederherstellen können! Mehr lesen >>
Ist es OK, Pagefile.sys zu deaktivieren/löschen?
Es ist nicht ratsam, pagefile.sys zu deaktivieren oder zu löschen, wenn sie sehr groß ist, da die Größe keine negativen Auswirkungen auf die PC-Leistung hat. Wenn pagefile.sys deaktiviert wird, kann dies zu erheblichen Systemproblemen führen. Einige Programme können abstürzen oder nicht mehr funktionieren, wenn sich der Arbeitsspeicher zu schnell füllt und keine pagefile.sys vorhanden ist, um den Speicher vorübergehend zu speichern. Dies kann Ihren PC verlangsamen.
Viele Nutzer, die mit demselben Problem konfrontiert sind, werden von Ihrem Beitrag profitieren.
Letzte Worte
Eine große pagefile.sys kann die Leistung Ihres PCs beeinträchtigen. Sie können daher versuchen, die Datei pagefile.sys auf ein anderes Laufwerk zu verschieben, ihre Größe zu verringern usw. Benutzer können auch auf EaseUS Partition Master mit seinen erweiterten Funktionen zurückgreifen, um das Laufwerk C: zu erweitern und den Speicherplatz zu vergrößern. Achten Sie immer darauf, die Datei pagefile.sys auf Ihrem PC nicht zu deaktivieren oder zu löschen, da dies negative Auswirkungen auf Ihr Windows-Betriebssystem haben kann.
FAQs über Pagefile.sys zu groß
Haben Sie weitere Fragen zu pagefile.sys zu groß? Sehen Sie sich die häufig gestellten Fragen und ihre Antworten unten an:
1. Wie kann ich Pagefile anzeigen?
Die Auslagerungsdatei ist standardmäßig ausgeblendet, da sie eine Systemdatei ist. Sie können den Datei-Explorer öffnen und ihn so konfigurieren, dass er die versteckten Elemente anzeigt, so dass Dateien wie pagefile.sys sichtbar werden können. Standardmäßig befindet sich die Auslagerungsdatei im Stammverzeichnis des Systemlaufwerks, normalerweise im Laufwerk C:.
2. Kann ich keine Auslagerungsdatei haben?
Sie sollten niemals die Auslagerungsdatei deaktivieren, löschen oder eine manuelle Größe für sie festlegen. Andernfalls kann es zu verschiedenen Problemen mit der Software kommen, z. B. zu Verzögerungen oder dazu, dass Sie Windows überhaupt nicht mehr starten können, wenn Sie Windows die Verwaltung des virtuellen Speichers überlassen.
3. Was sind pagefile.sys und hiberfil.sys?
Das System verwendet pagefile.sys für die Auslagerungsdatei, und Sie sollten sie niemals deaktivieren. Die Datei, die das System verwendet, wenn der Ruhezustand aktiviert ist, heißt hiberfil.sys. Wenn Sie den Ruhezustand deaktivieren, sollten Sie in der Lage sein, die Datei nach dem Neustart des Systems zu entfernen.
Wie wir Ihnen helfen können
Über den Autor
Maria
Maria ist begeistert über fast allen IT-Themen. Ihr Fokus liegt auf der Datenrettung, der Festplattenverwaltung, Backup & Wiederherstellen und den Multimedien. Diese Artikel umfassen die professionellen Testberichte und Lösungen.
Produktbewertungen
-
Mit „Easeus Partition Master“ teilen Sie Ihre Festplatte in zwei oder mehr Partitionen auf. Dabei steht Ihnen die Speicherplatzverteilung frei.
Mehr erfahren -
Der Partition Manager ist ein hervorragendes Tool für alle Aufgaben im Zusammenhang mit der Verwaltung von Laufwerken und Partitionen. Die Bedienung ist recht einfach und die Umsetzung fehlerfrei.
Mehr erfahren -
"Easeus Partition Master" bietet Ihnen alles, was Sie zum Verwalten von Partitionen brauchen, egal ob Sie mit einem 32 Bit- oder 64 Bit-System unterwegs sind.
Mehr erfahren
Verwandete Artikel
-
Wie kann man den Schreibschutz auf Kingston DT50 deaktivieren [Vollständige Anleitung]
![author icon]() Maria/2025/02/17
Maria/2025/02/17
-
Wie kann man M.2-Temperatur prüfen? [Schritt-für-Schritt-Anleitung]
![author icon]() Mako/2025/02/17
Mako/2025/02/17
-
Was ist das exFat Dateisystem: Alles was man darüber wissen muss
![author icon]() Katrin/2025/02/17
Katrin/2025/02/17
-
Ausblenden der Wiederherstellungspartition - 2 funktionierende Lösungen
![author icon]() Maria/2025/02/17
Maria/2025/02/17








