Gesamte Downloads
Hauptinhalt
Über den Autor
Aktuelle Themen
Bei der Verwendung Ihres Windows-Computers kann es vorkommen, dass Sie auf die Fehlermeldung stoßen, dass Auf das angegebene Gerät, bzw. den Pfad oder die Datei kann nicht zugegriffen werden. Dieser Fehler tritt häufig auf, wenn Sie keine Berechtigung zum Zugriff auf die Datei haben, oder in einem anderen Fall kann sie vom Computer blockiert werden. In diesem Leitfaden erfahren Sie die Symptome, Lösungen und Tipps zur Behebung eines solchen Fehlers.
| 🎯Ziel: | Behebung des Fehlers "Auf das angegebene Gerät, bzw. den Pfad oder die Datei kann nicht zugegriffen werden" unter Windows 7 |
| ⏱️Dauer: | 10-15 Minuten |
| 🧰Praktische Korrekturen: | |
| 👥Zielgruppen | Windows-Einsteiger |
Symptome von Auf das angegebene Gerät, bzw. den Pfad oder die Datei kann nicht zugegriffen werden unter Windows 7
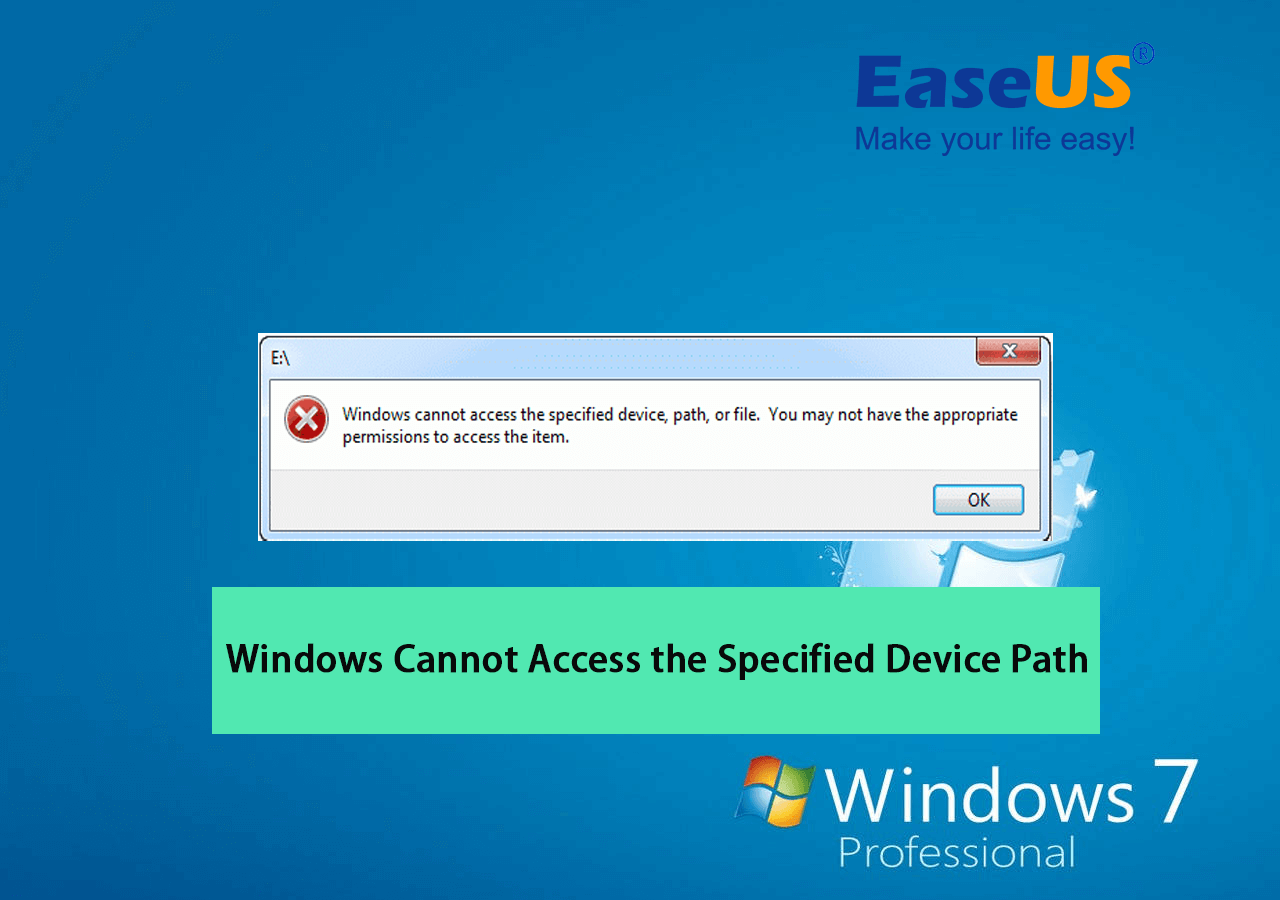
Der Versuch, ein Programm oder eine Datei auf Ihrem Computer zu installieren und Auf das angegebene Gerät, bzw. den Pfad oder die Datei kann nicht zugegriffen werden Windows 7 ist sehr häufig, so dass Sie nicht in Panik geraten müssen und dieses Problem ohne Probleme lösen können. Nachfolgend sind jedoch einige reale Ursachen aufgeführt, die als Symptome bezeichnet werden, um Sie über das Problem zu informieren, sobald es auftritt.
- Fehlermeldung: Wenn "Auf das angegebene Gerät, bzw. den Pfad oder die Datei kann nicht zugegriffen werden. Sie verfügen eventuell nicht über ausreichende Berechtigungen, um auf das Element zugreifen zu können" auf Ihrem Bildschirm erscheint, bedeutet dies, dass die Datei, die Sie zu öffnen versuchen, entweder blockiert ist oder eine Zugriffsberechtigung erfordert.
- Dateien/Ordner sind nicht zugänglich: Wenn Sie versuchen, Dateien oder Ordner zu öffnen, wird diese Fehlermeldung oft angezeigt, wenn Sie keine Zugriffsberechtigung für eine bestimmte Datei haben.
- Eingeschränkter Zugriff: In anderen Fällen werden beim Öffnen der Dateien keine Fehler angezeigt, aber in Wirklichkeit können Sie nur mit eingeschränkten Rechten auf die Dateien zugreifen. Sie können die Datei lesen, ohne sie zu bearbeiten oder die Änderungen zu speichern.
- Datei/Ordner verschwindet immer wieder: Einige Fehler sind selten und treten nicht oft auf, wie z. B. das Verschwinden von Dateien oder Ordnern. Die Gründe für diesen Fehler sind unterschiedlich und hängen von Gerät zu Gerät ab. Einige häufige Gründe sind Malware-Probleme oder Sicherheitslücken auf Ihrem Computer.
Hinweis: Andere Fehler, wie "Zugriff verweigert" oder "Datei nicht gefunden", können ebenfalls häufig auftreten. Diese Fehler sind ebenfalls Teil des Windows 7-Problems "Auf das angegebene Gerät, bzw. den Pfad oder die Datei kann nicht zugegriffen werden ".
Wenn Sie ein ähnliches Problem auf neueren Systemen haben, finden Sie in dieser Anleitung Hilfe:
Auf das angegebene Gerät, bzw. den Pfad oder die Datei kann nicht zugegriffen werden
Dies ist ein Tutorial über das Problem, dass Windows nicht auf den angegebenen Gerätepfad oder die Datei zugreifen kann.

Behebung des Fehlers "Auf das angegebene Gerät, bzw. den Pfad oder die Datei kann nicht zugegriffen werden" unter Windows 7
Kennen Sie das Problem, dass Sie seit einiger Zeit nicht mehr auf die Dateien in Ihrem Windows 7 zugreifen können? Dieses Problem ist ärgerlich und belastend, wenn Sie Dateien dringend bearbeiten oder ändern müssen. Wenn Sie ein Benutzer von Windows 7 oder höher sind und Hilfe bei der Lösung dieses Problems benötigen, haben wir unten alle möglichen und verwandten Lösungen aufgeführt.
Lösung 1: Überprüfen und Abrufen von Berechtigungen für Dateien und Ordner
- ⏲️Dauer: 2-3 Minuten
- 🎯Tools: Windows Datei-Explorer mit Eigenschaftseinstellungen
- 🎈Komplexitätsgrad: Leicht
Wenn Sie nicht über die richtigen Berechtigungen für eine bestimmte Datei verfügen und versuchen, diese zu öffnen, wird häufig ein Popup-Fenster mit der Meldung "Windows kann nicht auf den angegebenen Gerätepfad oder die angegebene Datei zugreifen" angezeigt. Sie können diesen Fehler jedoch beheben, indem Sie alle erforderlichen Berechtigungen für die Datei, auf die Sie zugreifen möchten, bereitstellen. Führen Sie die folgenden Schritte aus und beheben Sie das Problem ein für alle Mal:
Schritt 1: Durchsuchen Sie Ihr Gerät und öffnen Sie den Ordner, in dem die gewünschte Datei gespeichert ist. Klicken Sie mit der rechten Maustaste auf die gefundene Datei und wählen Sie die Option "Eigenschaften" aus dem Dropdown-Menü.
Schritt 2: Es öffnet sich ein Fenster mit Ihrem Dateinamen. Klicken Sie auf die Registerkarte "Sicherheit" und wählen Sie Ihr Benutzerkonto unter dem Abschnitt "Gruppen- oder Benutzernamen" aus. Klicken Sie nun auf die Schaltfläche "Bearbeiten" neben der Option Zum Ändern von Berechtigungen, klicken Sie auf "Bearbeiten".

Schritt 3: Wählen Sie in dem neuen Fenster unter der Registerkarte "Sicherheit" erneut Ihr Konto aus. Deaktivieren Sie dann im Abschnitt "Berechtigungen" alle Kontrollkästchen in der Spalte "Verweigern". Klicken Sie anschließend auf die Schaltfläche "Übernehmen" und dann auf die Schaltfläche "OK" am unteren Rand des Bildschirms. Um den Vorgang abzuschließen, klicken Sie auf die Schaltfläche "Übernehmen", um die Einstellungen zu speichern, und schließen Sie dann das Fenster.

Lösung 2: Anmeldekonto mit Administratorberechtigung ändern
- ⏲️Dauer: 2-3 Minuten
- 🎯Tools: Windows 7 Einstellungen
- 🎈Komplexitätsgrad: Leicht
Die Dateien, bei denen ein Öffnungsfehler angezeigt wird, können auf ein Problem mit dem Administrator-Login zurückzuführen sein. Manchmal müssen Sie das Benutzerkonto von lokal auf Administrator umstellen und erneut auf die Datei zugreifen. Um dies zu tun:
- Klicken Sie auf die Schaltfläche "Start" und wählen Sie die Option "Benutzer wechseln".
- Melden Sie sich anschließend mit dem Administratorkonto bei Ihrem Gerät an.

Lösung 3: Speichergeräte/Festplattenlaufwerke entsperren
- ⏲️Dauer: 3-4 Minuten
- 🎯Tools: Unerreichbare Festplatte, EaseUS Partition Master
- 🎈Komplexitätsgrad: Leicht
Manchmal wird das Laufwerk aufgrund eines technischen Problems gesperrt, oder die Festplatte ist schreibgeschützt. Dieses Problem erschwert den Zugriff auf den Inhalt des Festplattenlaufwerks, und Sie erhalten möglicherweise die Fehlermeldung "Auf das angegebene Gerät, bzw. den Pfad oder die Datei kann nicht zugegriffen werden". Aber wir haben die Lösung für Sie.
EaseUS Partition Master entfernt den Schreibschutz oder deaktiviert den Passwortschutz von Laufwerken, so dass Sie die Dateien fehlerfrei öffnen können. Dieser All-in-One Partition Master wurde für Einzelanwender entwickelt, um ihre Laufwerke innerhalb weniger Minuten durch Entfernen des Schreibschutzes zu entsperren. Diese Software ist mit Windows 7 kompatibel und funktioniert perfekt auf Ihrem Computer.
Schritte zum Entsperren der Laufwerke mit EaseUS Partition Master
Die Benutzeroberfläche dieses Windows 7-Dienstprogramms ist sehr benutzerfreundlich, und Sie benötigen keine besonderen Kenntnisse dafür. Befolgen Sie die unten aufgeführten einfachen Schritte, und Sie werden bereit sein, auf die Dateien zuzugreifen:
Schritt 1. Starten Sie EaseUS Partition Master. Dann klicken Sie auf Entedeckung und installieren Sie EasUS CleanGenius . Das kostenloses Tool kann Ihnen helfen, die Computerleistung zu optimieren und den Schreibschutz vom Laufwerk zu entfernen.

Schritt 2. Dann klicken Sie auf "Systemoptimierung" und wählen Sie "Schreibschutz" aus.
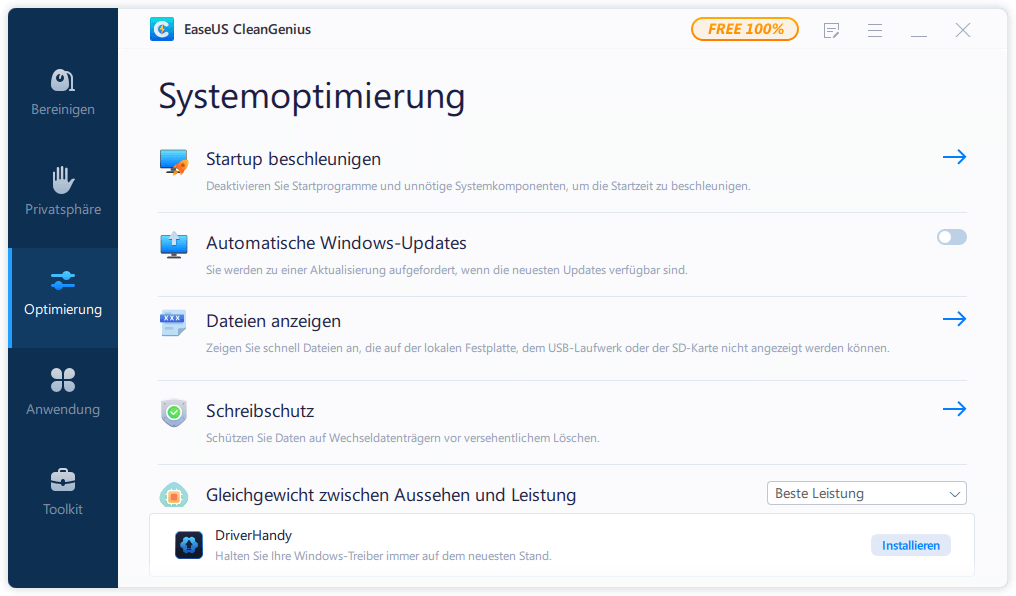
Schritt 3. Wählen Sie den schreibgeschützten Datenträger aus und klicken Sie auf "Deaktivieren".
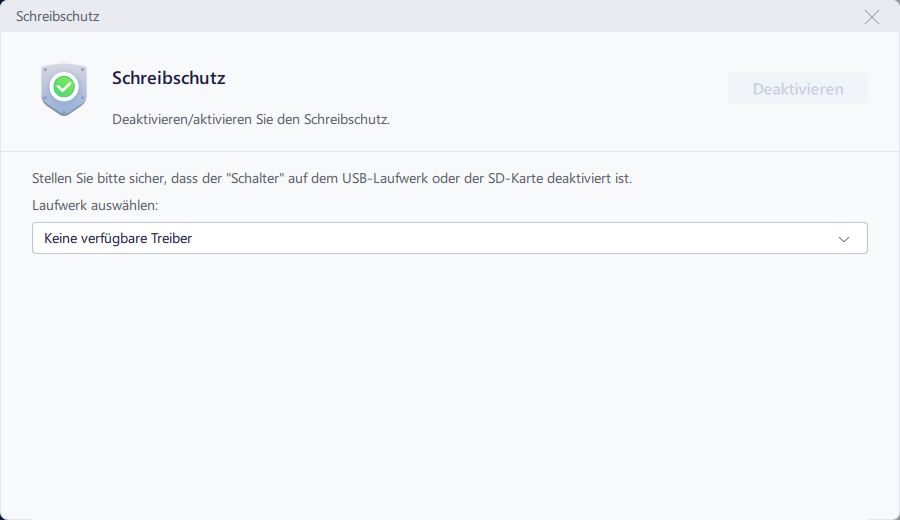
Wenn Ihr Datenträger entsperrt wird und Sie wieder auf alle gespeicherten Dateien auf dem Datenträger zugreifen können, können Sie diese Methode gerne mit Ihren Freunden online teilen:
Kompetente Schlüsselfunktionen, die EaseUS Partition Master bietet
- Festplattenzustand: So können Sie Probleme im Voraus erkennen und sie schnell beheben, ohne dass es in Zukunft zu Problemen kommt. Damit können Sie die Festplattentemperatur anzeigen pder überprüfen, usw..
- Festplattenoberflächentest: Damit können Sie Ihre HDD oder SSD gründlich scannen und fehlerhafte Sektoren oder Fehler erkennen. Die fehlerhaften Sektoren werden mit roter Farbe markiert, damit Ihr Computer weiß, dass er sie in Zukunft nicht mehr verwenden soll.
- Festplatte initialisieren: EaseUS Partition Master kann Ihnen bei der Initialisierung neuer Festplatten helfen und sie leicht auffindbar machen, um die Daten zu sortieren. Wenn Sie mit der Fehlermeldung "Festplatte nicht initialisiert" konfrontiert werden, kann dieses Tool die Festplatte mit ein paar einfachen Klicks initialisieren.
- MBR reparieren: Der Master Boot Record enthält die Informationen zu allen Partitionen Ihrer Festplatte. Sobald er beschädigt wird, können Sie Ihren PC nicht mehr starten. EaseUS Partition Master hilft Ihnen, den MBR wiederherzustellen und Ihren PC ohne Datenverlust wieder bootfähig zu machen.
Lösung 4: Datei entsperren
- ⏲️Dauer: 2-3 Minuten
- 🎯Tools: Windows Datei-Explorer mit Eigenschaften-Einstellungen, unzugängliche Datei
- 🎈Komplexitätsgrad: Leicht
Manchmal blockiert Windows die angegebenen Dateien aufgrund von Sicherheits- oder Virenbedenken. Sie können nicht auf die Dateien zugreifen, da der Gerätepfad nicht gefunden werden konnte. Der Hauptgrund dafür ist, Ihren Computer vor Schäden zu schützen. Wir haben jedoch die folgenden Schritte beschrieben, mit denen Sie die Blockierung aufheben und problemlos auf Ihre Dateien zugreifen können:
Schritt 1: Suchen Sie den Ordner, in dem Sie die betreffende Datei gespeichert haben. Öffnen Sie ihn und wählen Sie die gewünschte Datei aus, klicken Sie mit der rechten Maustaste darauf und tippen Sie im Dropdown-Menü auf "Eigenschaften".
Schritt 2: Daraufhin wird neben dem Abschnitt "Sicherheit" auf der Registerkarte "Allgemein" die Meldung "Diese Datei stammt von einem anderen Computer und wird möglicherweise blockiert, um diesen Computer zu schützen" angezeigt.
Schritt 3: Klicken Sie auf die Schaltfläche "Freigeben", um Ihre Datei freizugeben. Klicken Sie anschließend auf die Schaltfläche "Übernehmen" am unteren Rand des Fensters, um die Änderungen zu speichern, und klicken Sie auf "OK", um das Fenster zu schließen.

Lösung 5: Virus/Malware löschen
- ⏲️Dauer: 4-7 Minuten
- 🎯Tools: Microsoft Security Essentials
- 🎈Komplexitätsgrad: Mittel
Das Virus und die Malware verhindern, dass Sie auf einige Dateien auf Ihrem Computer zugreifen und zeigt die Fehlermeldung Auf das angegebene Gerät, bzw. den Pfad oder die Datei kann nicht zugegriffen werden unter Windows 7. Auch die auf Ihrem Computer installierte Antiviren-Software kann beschädigt werden und die Dateien beschädigen. Die einzige Lösung ist, den PC auf Viren oder Malware zu scannen, und wir haben die Schritte unten für Ihre Leichtigkeit aufgeführt.
Schritt 1: Klicken Sie auf Ihrem Windows-Desktop auf das Symbol "Start". Geben Sie dann "Microsoft Security Essentials" ein und drücken Sie die Eingabetaste auf Ihrer Tastatur.
Schritt 2: Danach werden auf dem Bildschirm von Microsoft Security Essentials drei "Scan-Optionen" angezeigt. Sie können "Vollständig" wählen, wenn Sie Ihren PC vollständig scannen möchten, oder "Schnell" für einen teilweisen Schnellscan. Wenn Sie einen benutzerdefinierten Scan wünschen, wählen Sie "Benutzerdefiniert". Klicken Sie anschließend auf die Schaltfläche "Jetzt scannen". Das Tool erkennt und löscht dann automatisch alle Viren und Malware auf Ihrem PC.

Neben Windows Defender können Sie auch Antivirensoftware von Drittanbietern zur Unterstützung einsetzen. TotalAV ist eine der bekanntesten Virenreinigungssoftwares und Sie können sie zum Schutz Ihres Computers in Echtzeit zum Scannen und Entfernen von Viren, Malware und sogar zur Bekämpfung von Online-Bedrohungen verwenden:
 TOTALAV
TOTALAVTotalAV ist eine preisgekrönte Antiviren- und Sicherheitssoftware. Sie bietet Echtzeitschutz vor Viren, Malware und Online-Bedrohungen.
Antivirenschutz aktiviert
Ursachen für den Windows-Fehler "Zugriff auf das angegebene Gerät nicht möglich" und Tipps zur Vermeidung
"Auf das angegebene Gerät, bzw. den Pfad oder die Datei kann nicht zugegriffen werden" ist eine häufige Fehlermeldung, die auf Windows-Computern aus verschiedenen Gründen auftreten kann. Die Gründe können eine fehlende Datei sein oder wenn Sie keine Administratorrechte haben, während Sie den PC betreiben. Wir haben jedoch einige Hauptursachen und Tipps aufgeführt, die Ihnen helfen, dieses Problem zu lösen.
Ursachen für den Fehler Windows kann das angegebene Gerät nicht finden
- Probleme mit der Berechtigung: Wenn das Benutzerkonto, das auf die Datei oder den Ordner zuzugreifen versucht, nicht über die erforderlichen Berechtigungen verfügt, z. B. wenn der Benutzer mit einem lokalen Benutzerkonto angemeldet ist, kann der Fehler auftreten.
- Malware/Virus-Infektion: Malware oder Viren verändern Ihr Windows-Verzeichnis und verursachen diesen Fehler. Dadurch können Sie nicht mehr auf bestimmte Dateien zugreifen.
- Beschädigte Dateien: Wenn die Dateien oder Ordner, auf die zugegriffen wird, beschädigt sind, z. B. teilweise gelöscht oder die Änderungen nicht ordnungsgemäß gespeichert wurden, kann Windows möglicherweise nicht mehr auf sie zugreifen oder sie öffnen.
- Probleme mit dem Dateipfad: Wenn der Dateipfad zu lang ist, ungültige Zeichen enthält oder an einem anderen Ort als dem gewünschten gespeichert wird, kann der Fehler auftreten.
- Antivirus-Software oder Firewall-Problem: In bestimmten Fällen ist die Firewall- oder Antiviren-Software beschädigt und kann Ihren PC von innen heraus beschädigen. Dies hindert Windows daran, auf bestimmte Ordner zuzugreifen und führt manchmal zu deren Beschädigung.
Tipps zur Verhinderung dieser Fehler
- Erforderliche Berechtigungen sind erlaubt: Verwenden Sie das Administratorkonto, um sicherzustellen, dass Sie über die erforderlichen Berechtigungen für den Zugriff auf die Datei oder den Ordner verfügen. Sie können die Berechtigungen bei Bedarf anpassen, indem Sie mit der rechten Maustaste auf die Datei oder den Ordner klicken und "Eigenschaften" wählen.
- Verwenden Sie aktuelle Antiviren-Software: Verwenden Sie eine effiziente und getestete Antiviren-Software und halten Sie sie ständig auf dem neuesten Stand. Dies kann helfen, Malware- und Vireninfektionen zu verhindern, die diesen Fehler verursachen können, da die Software sie schnell erkennt.
- Sicherheits-Patches aktualisieren: Halten Sie Ihr Windows-Betriebssystem und Ihre Anwendungen mit den neuesten Sicherheitspatches und Updates auf dem neuesten Stand. Suchen Sie gelegentlich manuell nach Updates und ergreifen Sie bestimmte Maßnahmen, wenn Sie einen Fehler sehen.
- Gültigen Dateipfad verwenden: Verwenden Sie einen kurzen Dateipfad, der keine ungültigen Zeichen enthält. Dadurch können Probleme mit dem Dateipfad, die diesen Fehler verursachen können, vermieden werden. Speichern Sie die Dateien außerdem an einem geeigneten Ort, um Probleme zu vermeiden.
- Deaktivieren Sie vorübergehend das Antivirusprogramm: Wenn Sie eine Firewall oder ein Antivirenprogramm installiert haben, stellen Sie sicher, dass es Windows nicht daran hindert, die Datei oder den Ordner zu öffnen. Sie können versuchen, Ihre Antivirensoftware vorübergehend zu deaktivieren, um zu sehen, ob das Problem dadurch behoben wird.
Schlussfolgerung
Wir können verstehen, dass die Fehlermeldung "Auf das angegebene Gerät, bzw. den Pfad oder die Datei kann nicht zugegriffen werden Windows 7" ein echter Grund sein kann, um Sie von Ihrer täglichen Arbeit abzuhalten und kann sogar zu einem Grund werden, Ihre Termine zu stören.
Aus diesem Grund sind wir jedes Detail im Zusammenhang mit diesem Fehler durchgegangen, um Ihnen zu helfen, dieses Problem zu lösen. Gehen Sie jede Methode durch und versuchen Sie, sie in Bezug auf Ihre Probleme umzusetzen. Wenn die Probleme mit Viren zusammenhängen, versuchen Sie, diese schnell zu beseitigen, um Schäden an Ihrem PC zu vermeiden.
FAQs zum Fehler "Auf das angegebene Gerät, bzw. den Pfad oder die Datei kann nicht zugegriffen werden"
Wenn Sie ein USB-Benutzer sind und immer noch Bedenken bezüglich des angegebenen Gerätefehlers haben, werden im Folgenden einige häufig gestellte Fragen beantwortet, um Ihnen zu helfen, das Problem schnell und effektiv zu lösen.
1. Warum sagt mein Computer, dass der angegebene Pfad nicht existiert?
Die Fehlermeldung "Das System kann den angegebenen Pfad nicht finden" wird häufig angezeigt, wenn Sie beim Herunterladen oder Speichern auf dem Gerät einen ungültigen Pfad für Ihre Datei oder Ihren Ordner verwenden. Dieser Fehler kann auch auftreten, wenn eine beschädigte Systemdatei heruntergeladen wird oder ein Verzeichnis gelöscht oder geändert wurde.
2. Wie kann ich einen Pfadzugriffsfehler beheben?
Der beste Weg, den Pfadzugriffsfehler zu beheben, besteht darin, einen vollständigen Scan auf Ihrem Computer durchzuführen, um ihn auf Malware oder Viren zu überprüfen. Führen Sie die unten beschriebenen einfachen Schritte aus, um Ihr System zu scannen:
Schritt 1: Klicken Sie auf die Schaltfläche "Start" in der unteren linken Ecke Ihres Windows-Bildschirms. Suchen Sie anschließend in der Suchleiste nach "Microsoft Security Essentials" und drücken Sie die "Enter"-Taste.
Schritt 2: Wählen Sie aus den drei "Scan-Optionen" die Option "Vollständig" für einen gründlichen Scan Ihres Computers. Klicken Sie auf die Schaltfläche "Jetzt scannen", um Viren oder Malware auf Ihrem Computer automatisch zu erkennen und zu löschen.
3. Wie umgeht man die Zugriffsverweigerung von Windows 7?
Die Umgehung der Zugriffsverweigerung unter Windows 7 ist sehr einfach. Dieses Problem kann innerhalb weniger Minuten behoben werden, wenn Sie Ihr Konto als Administrator einrichten. Befolgen Sie die unten aufgeführten Anweisungen, um dies durchzuführen:
Schritt 1: Wählen Sie auf Ihrem Windows-Bildschirm die Schaltfläche "Start" und gehen Sie zur "Systemsteuerung". Klicken Sie anschließend auf "Benutzerkonten", um die Kontoeinstellungen zu öffnen.
Schritt 2: Klicken Sie anschließend auf "Change Your Account Type" und wählen Sie "Administrator" aus den Optionen. Klicken Sie anschließend auf die Schaltfläche "Kontotyp ändern", um den Fehler "Zugriff verweigert" erfolgreich zu umgehen.
Wie wir Ihnen helfen können
Über den Autor
Maria
Maria ist begeistert über fast allen IT-Themen. Ihr Fokus liegt auf der Datenrettung, der Festplattenverwaltung, Backup & Wiederherstellen und den Multimedien. Diese Artikel umfassen die professionellen Testberichte und Lösungen.
Produktbewertungen
-
Mit „Easeus Partition Master“ teilen Sie Ihre Festplatte in zwei oder mehr Partitionen auf. Dabei steht Ihnen die Speicherplatzverteilung frei.
Mehr erfahren -
Der Partition Manager ist ein hervorragendes Tool für alle Aufgaben im Zusammenhang mit der Verwaltung von Laufwerken und Partitionen. Die Bedienung ist recht einfach und die Umsetzung fehlerfrei.
Mehr erfahren -
"Easeus Partition Master" bietet Ihnen alles, was Sie zum Verwalten von Partitionen brauchen, egal ob Sie mit einem 32 Bit- oder 64 Bit-System unterwegs sind.
Mehr erfahren
Verwandete Artikel
-
Was ist die Festplattendefragmentierung Windows 10
![author icon]() Maria/2025/05/21
Maria/2025/05/21
-
HP Laptop Passwort unter Windows 10 umgehen [5 einfache Wege]
![author icon]() Maria/2025/05/21
Maria/2025/05/21
-
![author icon]() Maria/2025/07/27
Maria/2025/07/27
-
Wie kann man das Windows 10 Passwort knacken - 3 Methoden
![author icon]() Maria/2025/05/21
Maria/2025/05/21








