Inhaltsverzeichnis
Beschreibung des Fehlers "Auf das angegebene Gerät, bzw. den Pfad oder die Datei kann nicht zugegriffen werden"
Wenn Sie ein Programm starten oder eine Datei öffnen möchte, erhalten Sie vielleicht eine Fehlermeldung "Auf das angegebene Gerät, bzw. den Pfad oder die Datei kann nicht zugegriffen werden. Sie verfügen ggf. nicht über ausreichende Berechtigungen, um auf das Element zugreifen zu können."
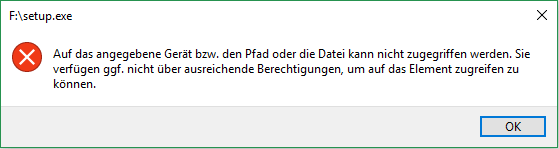
Sie könnten diese Fehlermeldung der Pfad ist nicht verfügbar erhalten, wenn Sie ein Programm oder eine Datei auf Ihrem Windows-Computer öffnen oder aktualisieren wollen. Was sind die möglichen Gründe dafür? Welche sinnvollen Vorschläge sollten Sie beachten, um keine Programme oder Dateien zu verlieren?
Notiz: Wenn Sie auf andere Fehlermeldung wie "Auf Ordner kann nicht zugegriffen werden" gestoßen sind, können Sie spezifische Lösungen im entsprechenden Artikel in unserer Datenbank finden.
Ursachen für den Fehler "Auf das angegebene Gerät bzw. den Pfad oder die Datei kann nicht zugegriffen werden"?
Wie bei den meisten Fehlern von Windows 10 gibt es auch für diesen Fehler keine eindeutige Ursache. Die Benutzergemeinschaft konnte jedoch mögliche Ursachen zusammenstellen, die normalerweise zu dem Fehler führen, um den es in diesem Artikel geht. Im Folgenden finden Sie die Ergebnisse aus verschiedenen Benutzerberichten:
- Sie haben nicht die richtigen Berechtigungen für den Zugriff auf die Datei. Ob absichtlich oder nicht, Sie verfügen möglicherweise nicht über die erforderlichen Berechtigungen zum Öffnen/Ändern der Anwendung oder Datei.
- Der Speicherort der Datei ist nicht zugänglich oder existiert nicht. Es ist möglich, dass die Datei, auf die Sie zuzugreifen versuchen, nicht mehr auf dem Computer existiert.
- Die Datei wurde durch Malware verändert oder gelöscht. Bei Malware-Infektionen besteht die Möglichkeit, dass die bösartige Software Ihre Dateien ändert oder löscht.
- Eine Antivirenanwendung blockiert Ihren Zugriff. Antivirenprogramme sind berüchtigt dafür, dass sie zu Windows 10-Fehlern führen. Im Folgenden finden Sie eine Methode, mit der Sie sicherstellen können, dass Ihr Antivirenprogramm den Fehler nicht verursacht.
- Die Datei befindet sich an einem nicht zugänglichen externen Speicherort. Wenn Sie die Datei in einem Netzwerk oder auf einer externen Festplatte gespeichert haben, die nicht mehr ordnungsgemäß mit Ihrem PC verbunden ist, erhalten Sie die Fehlermeldung "Windows kann nicht auf den angegebenen Gerätepfad oder die Datei zugreifen".
"Auf das angegebene Gerät, bzw. den Pfad oder die Datei kann nicht zugegriffen werden" - So beheben Sie den Fehler
Nachdem wir nun die meisten möglichen Ursachen identifiziert haben, ist es an der Zeit, den Fehler zu beheben. Im Folgenden finden Sie verschiedene Methoden, die Sie durch die notwendigen Schritte zur Lösung von Problemen mit dem Windows 10-Fehler "Auf das angegebene Gerät bzw. den Pfad oder die Datei kann nicht zugegriffen werden" führen.
Möglichkeit 1. Sie haben keine Berechtigung auf die Datei oder den Ordner zuzugreifen
Überprüfen Sie die Berechtigungen der Datei oder des Ordners
- 1. Klicken Sie mit der rechten Maustaste auf die Datei oder den Ordner, und wählen Sie Eigenschaften.
- 2. Klicken Sie unter Gruppen oder Benutzernamen auf Ihren Namen, um die Berechtigungen anzuzeigen, die Sie haben.
- 3. Wählen Sie Bearbeiten und dann die Berechtigungen, die Sie benötigen. Klicken Sie dann auf OK.
Möglichkeit 2. Ihre Antivirus-Software hindert Sie, auf diese Daten zuzugreifen
Stellen Sie sicher, ob Ihre Antivirus-Software die Dateien blockiert. Wenn Sie sicher sind, dass es sich bei der Datei, die Sie öffnen möchten, um keinen Virus handelt. Deaktivieren Sie dann Ihre Antivirussoftware und versuchen Sie es erneut.
Möglichkeit 3. Der Speicherort oder Pfad der Datei ist nicht zugreifbar oder nicht existent
Klicken Sie mit der rechten Maustaste auf die Datei oder den Ordner, und wählen Sie Eigenschaften. Überprüfen Sie auf der Registerkarte Allgemein den Speicherort und stellen Sie sicher, dass der Dateipfad korrekt und zugreifbar ist.
Möglichkeit 4. Dateien wurden gelöscht, verschoben, übertragen oder von einem Virus versteckt
Sie könnten diese Fehlermeldung auch erhalten, wenn diese Dateien von einem Virus verschoben oder gelöscht werden oder wenn der Speicherplatz beschädigt wird. Sie können EaseUS Datenrettungssoftware herunterladen, um Ihre verlorenen Daten wiederherzustellen.
Wenn die nicht zugreifbaren Dateien oder Ordner auf einer externen Festplatte oder einem USB-Stick gespeichert wurden, schließen Sie das Gerät an einen Windows-PC an, und starten Sie dann EaseUS Data Recovery Wizard um eine Datenrettung durchzuführen.
1. Starten Sie den EaseUS Data Recovery Wizard und wählen Sie das Laufwerk aus, auf dem Sie die verlorenen Daten gespeichert haben, und klicken Sie auf Scan. Wenn Sie Ihre Dateien auf einem externen Datenträger gespeichert haben, schließen Sie zuerst den Datenträger an den PC an.

2. Zunächst werden alle gelöschten Dateien auf dem Laufwerk gefunden. Dann wird noch einmal die gesamte Festplatte gescannt, um alle wiederherstellbaren Dateien zu finden. Diese Suche kann Minuten lang dauern, bitte warten Sie geduldig.

3. Nun filtern Sie die Scan-Ergebnisse, suchen Sie durch den Verzeichnisbau auf der linken Seite und wählen Sie Ihre Daten zur Wiederherstellung aus. Klicken Sie auf Wiederherstellen. Wenn Sie Ihre Daten im Verzeichnisbaum nicht auffinden können, können Sie oben auf „RAW“ Ordner klicken, um andere Dateien zu finden, deren Metadaten beschädigt oder verloren gegangen sind.

War diese Seite hilfreich?
-
Jahrgang 1992; Studierte Mathematik an SISU, China; Seit 2015 zum festen Team der EaseUS-Redaktion. Seitdem schreibte sie Ratgeber und Tipps. Zudem berichtete sie über Neues und Aufregendes aus der digitalen Technikwelt. …

20+
Jahre Erfahrung

160+
Länder und Regionen

72 Millionen+
Downloads

4.7 +
Trustpilot Bewertung
TOP 2 in Recovery-Tools
"Easeus Data Recovery Wizard kann die letzte Möglichkeit sein, gelöschte Daten wiederherzustellen und ist dabei sogar kostenlos."

EaseUS Data Recovery Wizard
Leistungsstarke Datenrettungssoftware zur Wiederherstellung von Dateien in fast allen Datenverlustszenarien unter Windows und Mac.
100% Sauber
Top 10 Artikel
-
 Gelöschte Dateien wiederherstellen
Gelöschte Dateien wiederherstellen
-
 USB-Stick wiederherstellen
USB-Stick wiederherstellen
-
 SD-Karte reparieren
SD-Karte reparieren
-
 Papierkorb wiederherstellen
Papierkorb wiederherstellen
-
 Festplatte wiederherstellen
Festplatte wiederherstellen
-
 USB wird nicht erkannt
USB wird nicht erkannt
-
 RAW in NTFS umwandeln
RAW in NTFS umwandeln
-
 Gelöschte Fotos wiederherstellen
Gelöschte Fotos wiederherstellen
-
 Word-Dokument wiederherstellen
Word-Dokument wiederherstellen
-
 Excel-Dokument wiederherstellen
Excel-Dokument wiederherstellen
 February 17,2025
February 17,2025



