Gesamte Downloads
Hauptinhalt
Über den Autor
Aktuelle Themen
In diesem Artikel erfahren Sie mehr darüber:
- Was bedeutet der Festplattengeschwindigkeitstest auf der Festplatte unter Windows 10?
- Methode 1: Festplattengeschwindigkeitstest unter Windows 10 mit EaseUS Partition Master durchführen
- Methode 2: Festplattengeschwindigkeitstest unter Windows 10 mit CMD-Befehlszeile ausführen
Der Test der Festplattengeschwindigkeit hilft Ihnen, die Gründe für die Langsamkeit Ihres Computers zu ermitteln. Er hilft Ihnen, die Lese- und Schreibgeschwindigkeit der Festplatten herauszufinden. Da Festplatten ein wesentlicher Bestandteil der Computerhardware sind, müssen sie in optimalem Zustand sein, damit Ihr Computer ordnungsgemäß funktioniert. Um sicherzustellen, dass Ihre Festplatten ordnungsgemäß funktionieren, sollten Sie den Festplattengeschwindigkeitstest unter Windows 10 durchführen.
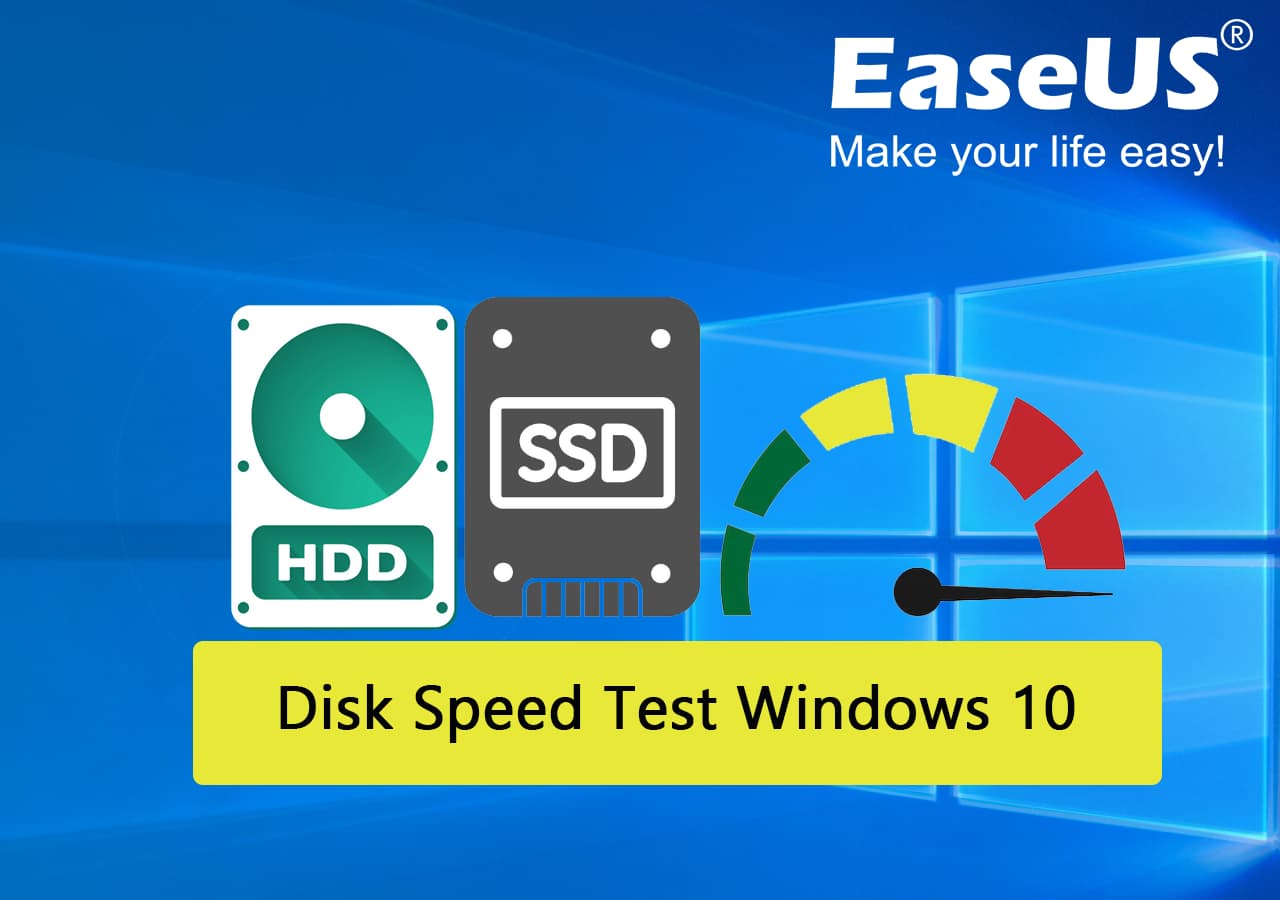
Dieser Artikel ist für Sie, wenn Sie nicht wissen, wie Sie den Festplattengeschwindigkeitstest unter Windows 10 durchführen können. Es wird erklärt, was Festplattengeschwindigkeitstests tun und verschiedene Möglichkeiten, den Festplattengeschwindigkeitstest auszuführen.
Was bedeutet der Festplattengeschwindigkeitstest auf der Festplatte unter Windows 10?
Der Festplattengeschwindigkeitstest in Windows 10 bezieht sich auch auf den Festplatten-Benchmark-Test. Er misst die Lese- und Schreibgeschwindigkeit der Festplatte. Er verwendet drei Hauptparameter: Geschwindigkeit, E/A und Verzögerung, um die Leistung einer Festplatte zu bestimmen. Im Folgenden haben wir erklärt, was in allen drei Parametern als am besten oder am schlechtesten bewertet wird.
1. Geschwindigkeit
Er liest zunächst eine große Datenmenge von der Festplatte und misst die Zeit, die er für den Abschluss des Vorgangs benötigt, um die Lesegeschwindigkeit zu ermitteln. Dann schreibt es eine große Datenmenge auf die Festplatte und notiert die Zeit, die es für den Abschluss des Vorgangs benötigt, um seine Schreibgeschwindigkeit zu ermitteln.
Die Lese- und Schreibgeschwindigkeiten basieren auf der Datenmenge und der Zeit, die für den jeweiligen Vorgang benötigt wird. Eine höhere Geschwindigkeit steht für eine schnellere Festplatte.
2. E/A
Die I/O- oder Input/Output-Metrik basiert auf der Anzahl der Operationen pro Sekunde (IOPS), die eine Festplatte problemlos verarbeiten kann. In einfachen Worten bedeutet dies, wie viele Lese- und Schreibvorgänge auf der Festplatte in einem bestimmten Zeitraum durchgeführt werden können. Ein höherer E/A-Wert bedeutet, dass die Festplatte mehr Vorgänge verarbeiten kann und sich in einem besseren Zustand befindet.
3. Verzögerung
Die Verzögerung oder allgemeiner als Latenz bezeichnet, ist das Maß für die Zeit, die eine Festplatte benötigt, um auf eine Lese- oder Schreibanfrage zu reagieren. Je niedriger der Wert für die Verzögerung oder Latenz, desto leistungsfähiger ist die Festplatte. Ein höherer Wert deutet auf eine Festplatte mit ernsthaften Dateisystemproblemen hin.
Wie kann ich die Geschwindigkeit meiner Festplatte testen? Zwei zuverlässige Methoden hier
Sie brauchen sich keine Sorgen zu machen, wenn Sie nicht wissen, wie Sie den Festplattengeschwindigkeitstest unter Windows 10 durchführen können. Wir werden Ihnen zwei Methoden erklären, wie Sie den Festplattenleistungstest unter Windows 10 durchführen können. Bei der ersten Methode werden wir eine großartige Software eines Drittanbieters verwenden, während die zweite Methode die Windows-Eingabeaufforderung nutzt. Dies sind zwei Methoden, die zum Testen der Festplattengeschwindigkeit unter Windows 10 verwendet werden können:
- Methode 1. Verwenden Sie eine Software zum Testen der Festplattengeschwindigkeit - EaseUS Partition Master
- Methode 2. CMD verwenden
Welche Methode ist besser? Sehen Sie sich hier die Vergleichstabelle an:
| Vergleich | EaseUS Partition Master | CMD |
|---|---|---|
| ✅ Vorteile |
|
|
| ⛔ Nachteile |
|
|
- Die beste Wahl für die Durchführung von Festplattengeschwindigkeitstests ist EaseUS Partition Master, da es einen einfachen Prozess zur Durchführung von Festplattengeschwindigkeitstests bietet.
- Die Verwendung von CMD kann für Menschen ohne technisches Wissen schwierig sein, da es Befehle erfordert, um zu funktionieren.
Kurz gesagt, CMD liefert nur Details zur Festplattengeschwindigkeit, während EaseUS Partition Master auch verschiedene Funktionen zur Optimierung Ihrer Festplattengeschwindigkeit bietet.
Methode 1: Festplattengeschwindigkeitstest unter Windows 10 mit EaseUS Partition Master durchführen
EaseUS Partition Master Free ist zweifelsohne das beste Tool, um die Festplattengeschwindigkeit unter Windows 10 zu testen. Es verfügt über eine spezielle "DiskMark"-Funktion zum Scannen aller Arten von Speichergeräten. Diese Funktion liefert genaue Geschwindigkeitsangaben zu Ihren Festplatten, damit Sie entsprechende Maßnahmen ergreifen können. Sie müssen kein Technik-Profi sein, um dieses Tool zu verwenden, da es eine einfache und hilfreiche Schnittstelle bietet.
Schritte zum Ausführen des Festplattengeschwindigkeitstests unter Windows 10 mit EaseUS Partition Master
| ⏲️ Dauer: | 2-5 Minuten |
| 🎈 Schwierigkeitsgrad: | Einfach |
| 📢 Gebühren: | $0 |
| 😀Zielbenutzer: | Alle Benutzerebenen |
EaseUS Partition Master bietet eine schnelle und unkomplizierte Methode zur Durchführung des Festplattengeschwindigkeitstests unter Windows 10. Die einfachen Schritte, die zur Durchführung dieses Prozesses benötigt werden, sind unten aufgeführt:
Schritt 1. Starten Sie EaseUS Partition Master. Klicken Sie auf die Schaltfläche "Download", um die Funktion "DiskMark" im Abschnitt "Discovery" zu aktivieren.

Schritt 2. Klicken Sie auf das Dropdown-Feld, um das Ziellaufwerk, die Testdaten und die Blockgröße auszuwählen.

Schritt 3. Sobald alles konfiguriert ist, klicken Sie auf "Start", um den Festplattentest zu starten. Dann können Sie die sequenzielle oder zufällige Lese-/Schreibgeschwindigkeit, E/A- und Verzögerungsdaten sehen.

Sie können diese Funktion auch zur Ausführung der folgenden Aufgaben verwenden:
Neben dem Testen der Festplattengeschwindigkeit unter Windows 10 bietet EaseUS Partition Master auch Bonusfunktionen für die effiziente Verwaltung von Festplattenpartitionen, die hier aufgeführt sind:
Herausragende Eigenschaften von EaseUS Parition Master
- Größe ändern/Verschieben der Partition: Wenn die Partitionen auf Ihrem Computer voll sind und neu angepasst werden müssen, kann EaseUS Partition Master dies problemlos erledigen. Wenn Sie dieses Tool zur Größenanpassung von Partitionen verwenden, werden Ihre Daten auf der Partition nicht gelöscht.
- Partitionen klonen: EaseUS Partition Master sorgt dafür, dass Sie Ihre Daten beim Erstellen neuer Partitionen nicht mehr manuell verschieben müssen. Es ermöglicht Ihnen, Ihre eine Partition mit einem einzigen Klick auf eine neue zu klonen.
- Dateisystemfehler prüfen: Sie können Ihre Festplatten auf Dateisystemfehler überprüfen, um Probleme wie fehlerhafte Sektoren, Lese- und Schreibprobleme, Dateibeschädigungen usw. zu beheben. Mit dieser Funktion können Sie alle Probleme mit dem Dateisystem auf einen Schlag lösen.
- MBR wiederherstellen: Ein Ausfall oder eine Beschädigung des Master Boot Record (MBR) kann dazu führen, dass Ihr System nicht mehr gebootet werden kann und somit unzugänglich ist. Mit Hilfe von EaseUS Partition Master können Sie den MBR wiederherstellen, indem Sie alle damit verbundenen Probleme beheben.
Sie können viele weitere Funktionen von EaseUS Partition Master finden, indem Sie das Tool herunterladen und kostenlos ausprobieren. Es ist ein kompletter Werkzeugkasten, um alle Probleme zu lösen, die Sie beim Umgang mit Festplatten haben.
Methode 2: Festplattengeschwindigkeitstest unter Windows 10 mit CMD-Befehlszeile ausführen
Es ist möglich, den Festplattengeschwindigkeitstest unter Windows 10 über die Eingabeaufforderung auszuführen. Sie müssen das Befehlszeilentool winsat verwenden, um die Geschwindigkeit Ihrer Festplatte zu ermitteln. Nachfolgend finden Sie die detaillierten Schritte zur Verwendung von CMD zur Durchführung eines Festplattengeschwindigkeitstests unter Windows 10:
| ⏲️ Dauer: | 2-5 Minuten |
| 🎈 Komplexe Ebene: | Mittel |
| 📢 Gebühren: | $0 |
| 😀 Zielbenutzer: | Fortgeschrittene Benutzer und Administratoren |
Schritt 1: Um die Festplattengeschwindigkeit zu testen, müssen Sie zunächst die Eingabeaufforderung oder CMD als Administrator ausführen. Verwenden Sie die Taste "Win + R", um die Funktion "Ausführen" zu starten. Geben Sie hier cmd ein und drücken Sie die Tasten "Strg + Umschalt + Enter". Sie können auch die Taste "Win + Q" verwenden, um die Suchleiste zu öffnen, die Eingabeaufforderung suchen und "Als Administrator ausführen" wählen.

Schritt 2: Nachdem die Eingabeaufforderung geöffnet wurde, führen Sie die Taste"winsat disk - drive C" aus, um die Festplattenbewertung anzuzeigen.
Das "C" in dem Befehl steht für den Laufwerksbuchstaben. Mit diesem Befehl wird eine vollständige Bewertung Ihres Datenträgers, einschließlich der Lese- und Schreibgeschwindigkeit, geöffnet.

Endgültiges Urteil
Zu wissen, wie es um die Festplatten bestellt ist, ist wichtig, um unerwünschte Situationen zu vermeiden. Die Durchführung eines Festplattengeschwindigkeitstests unter Windows 10 hilft Ihnen herauszufinden, ob Ihre Festplatte Hilfe benötigt. Das beste Tool zur Durchführung von Festplattengeschwindigkeitstests ist EaseUS Partition Master. Auch dieses Tool können Sie kostenlos herunterladen und verwenden. Neben dem Test der Festplattengeschwindigkeit bietet es viele Optionen, um die Geschwindigkeit der Festplatte effizient zu verbessern.
FAQs zum Ausführen des Festplattengeschwindigkeitstests unter Windows 10
Um alle Unklarheiten zu beseitigen, haben wir im Folgenden die am häufigsten gestellten Fragen zum Festplattengeschwindigkeitstest unter Windows 10 beantwortet:
1. Wie kann ich die Geschwindigkeit meiner Festplatte testen?
Die Festplattengeschwindigkeit Ihrer Festplatten kann mit dem Task-Manager unter Windows überprüft werden. Führen Sie die folgenden Schritte aus, um die Festplattengeschwindigkeit auf Ihrem Computer zu testen:
Schritt 1: Öffnen Sie den "Task-Manager" in Ihrem Windows mit der Taste "Win + X". Wählen Sie nun die Registerkarte "Leistung".
Schritt 2: Klicken Sie auf der Registerkarte "Leistung" auf der linken Seite auf Ihre Zielfestplatte, um deren Lese- und Schreibgeschwindigkeit anzuzeigen.
2. Wann muss ich meine Festplattengeschwindigkeit testen?
Das Testen der Festplattengeschwindigkeit auf Ihrem Computer kann in vielen Situationen hilfreich sein. Es hilft bei der Fehlersuche, der Optimierung des Festplattenzustands, der Aufrüstung der Hardware, beim Spielen und in vielen anderen Situationen auf Ihrem Computer. Die Funktion zum Testen der Festplattengeschwindigkeit ist auch sehr hilfreich bei der Durchführung von Benchmark-Tests für verschiedene Hardware.
3. Wie überprüfe ich die Lese- und Schreibgeschwindigkeit der Festplatte in Windows 10 mit CMD?
Wenn Sie CMD verwenden möchten, um den Festplattengeschwindigkeitstest unter Windows 10 durchzuführen, können Sie den folgenden Schritt verwenden:
Schritt: Starten Sie die Eingabeaufforderung als Administrator auf Ihrem Computer und führen Sie den Befehl "winsat disk - drive Y" aus. Ersetzen Sie das "Y" durch den Namen Ihrer Festplatte.
Wie wir Ihnen helfen können
Über den Autor
Maria
Maria ist begeistert über fast allen IT-Themen. Ihr Fokus liegt auf der Datenrettung, der Festplattenverwaltung, Backup & Wiederherstellen und den Multimedien. Diese Artikel umfassen die professionellen Testberichte und Lösungen.
Produktbewertungen
-
Mit „Easeus Partition Master“ teilen Sie Ihre Festplatte in zwei oder mehr Partitionen auf. Dabei steht Ihnen die Speicherplatzverteilung frei.
Mehr erfahren -
Der Partition Manager ist ein hervorragendes Tool für alle Aufgaben im Zusammenhang mit der Verwaltung von Laufwerken und Partitionen. Die Bedienung ist recht einfach und die Umsetzung fehlerfrei.
Mehr erfahren -
"Easeus Partition Master" bietet Ihnen alles, was Sie zum Verwalten von Partitionen brauchen, egal ob Sie mit einem 32 Bit- oder 64 Bit-System unterwegs sind.
Mehr erfahren
Verwandete Artikel
-
Bootcamp partition vergrößern, ohne Windows zu löschen oder neu zu installieren
![author icon]() Katrin/2025/02/17
Katrin/2025/02/17
-
So beheben Sie „Beim Formatieren sind fehlerhafte Sektoren aufgetreten“
![author icon]() Maria/2025/02/17
Maria/2025/02/17
-
Wie kann man M.2-Temperatur prüfen? [Schritt-für-Schritt-Anleitung]
![author icon]() Mako/2025/02/17
Mako/2025/02/17
-
Warum kann ich meine SD-Karte in meiner Kamera nicht formatieren? [2025]
![author icon]() Mako/2025/02/17
Mako/2025/02/17








