Gesamte Downloads
Hauptinhalt
Über den Autor
Aktuelle Themen
| Praktikable Lösungen | Schritt-für-Schritt-Fehlerbehebung |
|---|---|
| EaseUS Partition Master | Schritt 1: Starten Sie EaseUS Partition Master, klicken Sie mit der rechten Maustaste auf die Partition, die Sie formatieren möchten, und wählen Sie „Formatieren“... 128 GB USB-Stick auf FAT32 formatieren |
| PowerShell | Schritt 1: Klicken Sie auf die Tastenkombination Windows + X und wählen Sie Windows PowerShell (Admin)... USB-Stick auf FAT32 formatieren |
Wie formatiere ich einen 128 GB USB-Stick auf FAT32?
„Hallo zusammen, ich habe einen 128 GB Corsair Flash Voyager GT USB-Stick 3.0-Speicherstick. Er war als NTFS formatiert. Vor Kurzem wollte ich ihn auf FAT32 formatieren, um ihn in meinen anderen Elektrogeräten wie meiner Xbox und meinem Fernseher verwenden zu können. Aber als ich den Speicherstick an meinen Computer anschloss und versuchte, den USB-Stick auf FAT32 zu formatieren, ließ er mich das nicht tun. Ich frage mich nur, warum das passiert ist und wie ich meinen 128 GB USB-Speicherstick erfolgreich auf FAT32 formatieren kann. Wenn Sie Vorschläge haben, helfen Sie mir bitte!“
Das könnte Sie auch interessieren: 64 GB USB-Stick auf FAT32 formatieren.
Warum möchten Sie einen 128 GB USB-Stick auf FAT32 formatieren?
FAT32 ist ein Dateisystem, das von Windows-PCs, USB-Sticks, microSD-Karten, USB-Sticks, Speichersticks und anderen Geräten verwendet wird.
1. FAT32 ist weitgehend mit verschiedenen Betriebssystemen kompatibel. (Smartphones, Tablets, Computer, Digitalkameras, Spielekonsolen, Überwachungskameras usw.) Die Kompatibilität ist der Hauptgrund für die Verwendung des FAT32-Dateisystems auf USB- oder SD-Karten.
2. NTFS und andere Dateisysteme unterstützen keine NAS-Geräte.
3. Die meisten Spielekonsolen wie PSP, PS3, PS4 und Xbox unterstützen nur Festplatten oder USB-Laufwerke mit dem Dateisystem FAT32.
Warum können Sie USB-Stick unter Windows nicht auf FAT32 formatieren?
Wenn Sie wissen möchten, wie Sie USB-Sticks in Windows auf FAT32 formatieren, müssen Sie normalerweise nur mit der rechten Maustaste darauf klicken und im Menü die Option „Formatieren“ wählen. Wählen Sie dann in der Dropdown-Liste das gewünschte Dateisystem aus. Aber manchmal kann etwas schiefgehen, wenn Sie versuchen, einen 64-GB-USB-Stick oder einen 128-GB-USB-Stick auf FAT32 zu formatieren. Möglicherweise wird Ihnen die Option für das FAT32-Dateisystem einfach nicht angeboten. Was führt zu diesem Fehler? Der Grund ist, dass der Windows-Datei-Explorer, Diskpart und die Datenträgerverwaltung USB-Sticks unter 32 GB standardmäßig als FAT32 und USB-Sticks über 32 GB als exFAT oder NTFS formatieren.
Windows unterstützt das Formatieren von USB-Flash-Laufwerken mit mehr als 32 GB als FAT32 nicht. Wenn Ihr USB-Laufwerk größer als 32 GB ist, können die folgenden Fehler auftreten. Teilen Sie diesen Artikel, um andere auf dieses Problem aufmerksam zu machen.
1. Im Datei-Explorer können Sie die FAT32-Formatierungsfunktion nicht finden.

2. Wenn Sie einen 128 GB-Flash-Speicher über Diskpart formatieren, erhalten Sie die Fehlermeldung: „Die Volumegröße ist zu groß.“
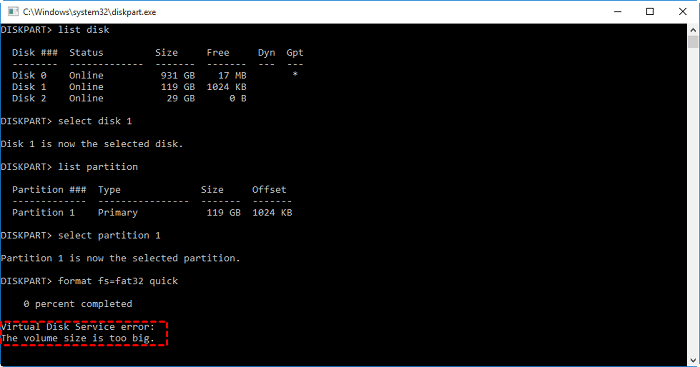
3. Die Windows-Datenträgerverwaltung erlaubt keine Formatierung von FAT32 mit mehr als 32 GB. Keine FAT32-Option im Formatierungsfenster.
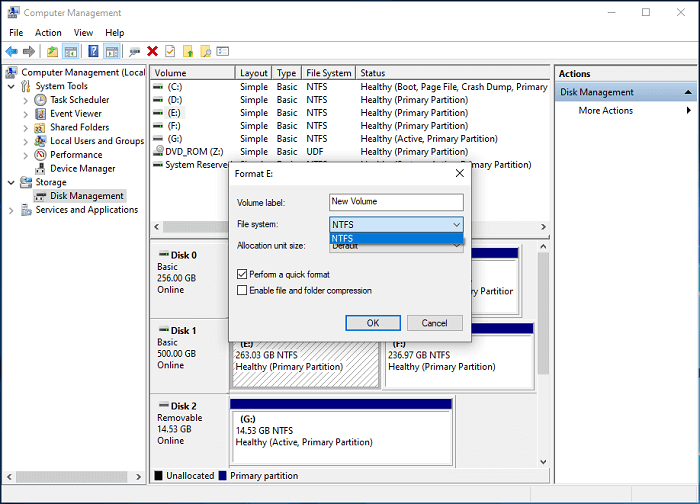
Daher können Sie einen USB-Stick mit mehr als 32 GB in Windows nicht mit diesen drei gängigen Formatierungstools formatieren. Glücklicherweise gibt es jedoch ein FAT32-Formatierungstool von Drittanbietern und ein integriertes Windows-Tool, das Ihnen dabei helfen kann.
Zwei erfolgreiche Lösungen zum Formatieren eines 128 GB USB-Sticks auf FAT32
Abgesehen von den zuvor genannten Methoden können Ihnen die folgenden Methoden dabei helfen, zu lernen, wie Sie ein 128 GB großes Flash-Laufwerk auf FAT32 formatieren.
- Warnung
- Sie sollten Ihre erforderlichen Daten besser sichern, da beim Formatieren alle Daten auf der Partition gelöscht werden.
Methode 1: Formatieren Sie ein 128 GB Flash-Laufwerk mit EaseUS auf FAT32
EaseUS Partition Master ist eine Partitionssoftware mit einer flexiblen und erweiterten Partitionsformatierungsfunktion. Sie kann die Formatbeschränkungen des Windows-Datenträgerverwaltungstools perfekt umgehen und Ihnen dabei helfen, Ihren 128 GB USB-Stick problemlos und ohne Hindernisse auf FAT32 zu formatieren.
Laden Sie die 100 % sichere Software herunter und installieren Sie sie auf Ihrem Computer. Verbinden Sie Ihr Speichergerät mit Ihrem Computer und befolgen Sie dann die folgenden Schritte, um USB-Stick in Windows auf FAT32 zu formatieren:
Schritt 1. Starten Sie EaseUS Partition Master, klicken Sie mit der rechten Maustaste auf die Partition, die Sie formatieren möchten, und wählen Sie „Formatieren“.
Schritt 2. Geben Sie im neuen Fenster die Partitionsbezeichnung ein, wählen Sie das Dateisystem FAT32/EXT2/EXT3/EXT4 und stellen Sie die Clustergröße entsprechend Ihren Anforderungen ein. Klicken Sie dann auf „OK“.
Schritt 3. Anschließend wird ein Warnfenster angezeigt. Klicken Sie darin auf „Ja“, um fortzufahren.
Schritt 4. Klicken Sie oben links auf die Schaltfläche „1 Aufgabe(n) ausführen“, um die Änderungen zu überprüfen, und klicken Sie dann auf „Übernehmen“, um mit der Formatierung der Partition auf FAT32/EXT2/EXT3/EXT4 zu beginnen.
Methode 2: So formatieren Sie USB-Stick mit PowerShell auf FAT32
Windows PowerShell ist eine Befehlszeilen-Shell und Skriptsprache.
- Hinweis:
- 1. Dieses Programm benötigt möglicherweise einige Stunden, um einen 128 GB-Flash-Speicher auf FAT32 zu formatieren. Wenn Sie eine schnelle Formatierung bevorzugen, formatieren Sie Ihren 128 GB-Flash-Speicher besser mit EaseUS Partition Master.
2. Der Formatierungsvorgang kann fehlschlagen.
1. Klicken Sie auf die Tastenkombination Windows + X und wählen Sie Windows PowerShell (Admin)
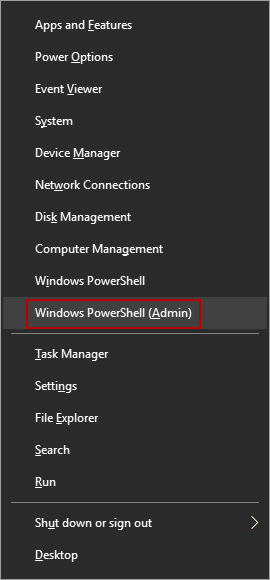
2. Geben Sie nach dem Öffnen des PowerShell-Fensters format /FS:FAT32 x: ein.

Video-Tutorial: Auf 4 Arten auf FAT32 formatieren
Abschluss
Wenn Sie nach Lösungen zum Formatieren eines USB-Sticks auf FAT32 suchen, bieten Datei-Explorer, Diskpart und Datenträgerverwaltung einfache Formatierungsmethoden. Wenn Sie jedoch einen 128 GB-Flash-Speicher auf FAT32 formatieren möchten, ist EaseUS Partition Master die am meisten empfohlene Software.
Lesen Sie auch : Formatieren Sie ein USB-Laufwerk, das nicht angezeigt wird
FAQ zum Formatieren eines 128 GB USB-Laufwerks
1. Können Sie einen 128 GB-USB-Stick auf FAT32 formatieren?
Der Datei-Explorer, Diskpart und die Datenträgerverwaltung unterstützen nur Flash-Laufwerke mit einer Partition kleiner als 32 GB. Sie können ein professionelles und unkompliziertes Tool verwenden – EaseUS Partition Master –, um den Formatierungsvorgang abzuschließen.
2. Wie formatiere ich einen großen USB-Stick auf FAT32?
- Klicken Sie mit der rechten Maustaste auf Ihr USB-Gerät und wählen Sie dann „Formatieren“.
- Wählen Sie im Popup-Fenster das Dateisystem FAT32 aus und klicken Sie dann auf „OK“.
- Klicken Sie auf die Schaltfläche „Vorgang ausführen“.
3. Was ist das leistungsstarke FAT32-Formatierungstool?
- EaseUS Partition Master.
- PowerShell.
- Datenträgerverwaltung.
- Datei-Explorer.
- Disk-Befehl.
4. Kann ich ein 64 GB großes Flash-Laufwerk auf FAT32 formatieren?
Aufgrund der FAT32-Beschränkung können Sie ein 64 GB-Flash-Laufwerk nicht direkt auf FAT32 formatieren. Wir empfehlen die Verwendung eines Formatierungstools eines Drittanbieters – EaseUS Partition Master.
Wie wir Ihnen helfen können
Über den Autor
Maria
Maria ist begeistert über fast allen IT-Themen. Ihr Fokus liegt auf der Datenrettung, der Festplattenverwaltung, Backup & Wiederherstellen und den Multimedien. Diese Artikel umfassen die professionellen Testberichte und Lösungen.
Produktbewertungen
-
Mit „Easeus Partition Master“ teilen Sie Ihre Festplatte in zwei oder mehr Partitionen auf. Dabei steht Ihnen die Speicherplatzverteilung frei.
Mehr erfahren -
Der Partition Manager ist ein hervorragendes Tool für alle Aufgaben im Zusammenhang mit der Verwaltung von Laufwerken und Partitionen. Die Bedienung ist recht einfach und die Umsetzung fehlerfrei.
Mehr erfahren -
"Easeus Partition Master" bietet Ihnen alles, was Sie zum Verwalten von Partitionen brauchen, egal ob Sie mit einem 32 Bit- oder 64 Bit-System unterwegs sind.
Mehr erfahren
Verwandete Artikel
-
Wie kann man RAID 5 Partition ohne Datenverlust vergrößern/erweitern?
![author icon]() Katrin/2024/12/31
Katrin/2024/12/31
-
5 Wege | Windows 10 Passwort zurücksetzen ohne Festplatte 🔥
![author icon]() Maria/2024/04/22
Maria/2024/04/22
-
Wie überprüft man die Größe einer Festplatte in Windows 10/8/7
![author icon]() Mako/2024/04/22
Mako/2024/04/22
-
SSD wird als RAW angezeigt? Alle Korrekturen hier 2025
![author icon]() Markus/2024/12/31
Markus/2024/12/31








