Zusammenfassung:
Wenn Sie Probleme haben und keine Dateien zur Seagate-Festplatte auf dem Mac hinzufügen können, machen Sie sich keine Sorgen! In diesem Abschnitt werden wir Ihnen drei mögliche Lösungen für dieses Problem vorstellen. Lesen Sie weiter, um mehr zu erfahren.
Haben Sie Probleme beim Hinzufügen von Dateien zu Ihrer Seagate-Festplatte auf Ihrem Mac? Lesen Sie zuerst dies:
Seagate Hard Drive ist ein anerkannter Festplattenhersteller und bietet eine große Auswahl an Festplatten an. Manchmal sind diese Festplatten nicht mit macOS kompatibel und werden zu einem Hindernis für Mac-Benutzer. Sie stoßen auf zahlreiche Probleme, z. B. können keine Dateien auf der Seagate-Festplatte auf dem Mac hinzugefügt werden. Wenn Sie keine Ahnung haben, wie Sie das Problem lösen können, ist dieser Leitfaden für Sie gedacht. Wir bieten Ihnen die besten Lösungen, um das Problem zu beheben.
Warum kann ich auf dem Mac keine Dateien zur Seagate-Festplatte hinzufügen?
Es kann frustrierend und verwirrend sein, wenn Sie auf Ihrem Mac keine Dateien zu Ihrer Seagate-Festplatte hinzufügen können. Dafür kann es verschiedene Gründe geben. In diesem Abschnitt erklären wir die häufigsten Gründe, um Ihnen bei der Lösung des Problems zu helfen. Anhand der unten aufgeführten Ursachen können Sie die Schuldigen ausfindig machen und problemlos auf Ihre Daten zugreifen.
1. Die Seagate-Festplatte hat das NTFS-Format
Normalerweise sind die meisten externen Laufwerke als NTFS formatiert, aber Mac unterstützt das HFS-Dateisystem. Wenn Sie eine externe Festplatte von Seagate verwenden, die an einen Windows-Computer angeschlossen ist, kann es vorkommen, dass sie mit NTFS nicht kompatibel ist. Dies hat zur Folge, dass Sie diesem Laufwerk keine Dateien hinzufügen können und die Lese- und Schreibunterstützung aktivieren müssen.
2. Berechtigungsproblem - Mac lässt den Zugriff und die Änderung von Dateien auf dem Laufwerk nicht zu
Dieses Problem tritt auf, wenn der vorherige Laufwerkseigentümer oder das Laufwerk standardmäßig die Berechtigungen für das Konto, bei dem Sie sich angemeldet haben, auf schreibgeschützt setzt. Dies verhindert das Schreiben von Dateien; Sie können sie nicht hinzufügen, löschen, kopieren oder verschieben. Sie müssen die Berechtigung auf Lesen und Schreiben ändern, um den Fehler zu beheben.
3. Virusinfektion
Ein weiterer Grund dafür, dass Ihre Festplatte keine Dateien mehr hinzufügt, ist eine Infektion mit Viren und Malware. Einige Viren können verhindern, dass das Betriebssystem Ihres Computers, das mit externen Laufwerken verbunden ist, normal funktioniert.
Die folgenden Artikel könnten für Sie von Interesse sein:
Behoben: Dateien können nicht zur Seagate-Festplatte auf dem Mac hinzugefügt werden
Wenn Sie Probleme beim Hinzufügen von Dateien zu Ihrer Seagate-Festplatte auf dem Mac haben, können wir Ihnen helfen. In diesem Teil werden wir drei praktische Lösungen für dieses Problem vorstellen. Legen wir also los!
- Lösung 1: Aktivieren Sie die NTFS-Lese- und Schreibunterstützung für Mac - EaseUS NTFS for Mac
- Lösung 2: Berechtigung ignorieren und volle Kontrolle über den externen Datenträger erhalten
- Lösung 3: Scannen und Entfernen von Viren auf dem Mac
Die oben genannten sind die drei Lösungen für Sie. Und als Nächstes können Sie detaillierte Informationen über jede Methode lesen, um Ihr Problem zu beheben.
Lösung 1: Aktivieren Sie die NTFS-Lese- und Schreibunterstützung für Mac - EaseUS NTFS for Mac
Die Verwendung eines einfachen Tools eines Drittanbieters ist der beste Weg, um ein NTFS-Laufwerk zum Lesen und Schreiben auf dem Mac zu aktivieren. Wir empfehlen Ihnen, EaseUS NTFS for Mac zu verwenden, da es ein fortschrittlicher NTFS-Mounter ist, um die Aufgabe zu erledigen. Es ist ein zuverlässiges Werkzeug, das mehrere Vorteile bietet, wie schnelle Schreibgeschwindigkeit, schnelle NTFC Lese- und Schreibunterstützung und technische Unterstützung. Darüber hinaus macht seine Kompatibilität mit allen Speichergeräten es zu einem bemerkenswerten Werkzeug. Mac-Benutzer können es leicht zum Schreiben von NTFS auf jedem Speichergerät verwenden, einschließlich externer Festplatten, SSD, USB-Laufwerke, Thunderbolt-Laufwerke, SD-Karten usw.
Sie können EaseUS NTFS for Mac herunterladen und die folgenden Schritte ausführen, um die NTFS-Lese- und Schreibunterstützung auf dem Mac zu aktivieren. Hier sind einige detaillierte Schritte für Sie zu folgen:
Schritt 1. Starten und aktivieren Sie EaseUS NTFS for Mac. Klicken Sie auf "Ich habe bereits eine Lizenz", um diese Software freizuschalten.

Schritt 2. Schließen Sie ein NTFS-Laufwerk an den Mac an. EaseUS NTFS for Mac erkennt das Gerät automatisch. Wählen Sie Ihr Laufwerk aus und Sie werden sehen, dass es jetzt als "Schreibgeschützt" markiert ist. Klicken Sie auf "Enable Writable", um dem Laufwerk Lese- und Schreibrechte hinzuzufügen.

Schritt 3. Wenn der Status von NTFS-Laufwerken auf "beschreibbar" wechselt.

Schritt 4. EaseUS NTFS for Mac öffnet ein Fenster, um Mac den Zugriff auf das NTFS-Laufwerk zu ermöglichen:
- 1. Wählen Sie "Full Disk Access", klicken Sie auf das Schloss-Symbol und geben Sie das Administrator-Passwort ein, um es zu entsperren.
- 2. Wählen Sie die beiden Symbole von NTFS für Mac.
- 3. Ziehen Sie sie in die Liste "Full Disk Access".
- 4. Klicken Sie auf "Beenden & Wiederherstellen", um EaseUS NTFS for Mac neu zu starten.

Schritt 5. Wenn EaseUS NTFS for Mac neu startet, können Sie die gespeicherten Daten auf dem NTFS-Gerät prüfen, lesen, schreiben und sogar ändern.

Es gibt noch einige andere wichtige Funktionen von EaseUS NTFS for Mac, die Sie im Folgenden nachlesen können:
- Editierbares, beschreibbares Attribut, um den Lese- und Schreibzugriff mit einem Klick zu aktivieren.
- Automatisches Ein- und Aushängen von NTFS-Festplatten auf dem Mac.
- Externe NTFS-Laufwerke sicher und ohne Datenverlust auswerfen.
- Kompatibel mit allen macOS-Versionen.
- Einfach zu bedienende Schnittstelle.
Mit einem Wort, die EaseUS NTFS for Mac ist eine gute Option für die Benutzer zu wählen. Neben der oben genannten Funktion, den Benutzern zu helfen, die Lese- und Schreibunterstützung von NTFS auf Mac zu aktivieren, kann es den Benutzern auch helfen, Dateien von externen Festplatten von Seagate zu löschen. Daher ist es sehr empfehlenswert, dass Sie diese Software wählen, um Ihr Problem zu beheben.
Lösung 2: Berechtigung ignorieren und volle Kontrolle über den externen Datenträger erhalten
Wenn Sie das NTFS-Format auf Ihrer Seagate-Festplatte aktivieren, ist sie mit dem Mac kompatibel und Sie können Dateien hinzufügen. Wenn das Problem weiterhin besteht, kann es sein, dass eine fehlende Berechtigung Sie daran hindert, die vollständige Kontrolle über die externe Festplatte zu erlangen. Sie müssen in Erwägung ziehen, die Lese-/Schreibberechtigung mithilfe des Mac-Terminals zu ignorieren. Gehen Sie wie folgt vor:
Wenn Sie mit Mac Terminal nicht vertraut sind, achten Sie bitte sorgfältig auf die einzelnen Schritte, wie unten beschrieben.
Schritt 1. Gehen Sie zum Finder und wählen Sie Programme.
Schritt 2. Wählen Sie Dienstprogramme und klicken Sie dann auf , um Terminal zu öffnen.
Schritt 3. Geben Sie im Terminal den folgenden Befehl ein oder fügen Sie ihn ein, um Änderungen in der Datei fstab vorzunehmen, und drücken Sie Enter.
- sudo nano /etc/fstab

Schritt 4. Dieser Befehl öffnet die fstab-Datei und fordert Sie auf, das Admin-Passwort einzugeben (falls erforderlich).
Schritt 5. Geben Sie nun den angegebenen Befehl ein, und drücken Sie die Eingabetaste. Ersetzen Sie VOLUME_NAME durch den Namen Ihrer Seagate-Festplatte.
- Hinweis:
- Bitte minimieren Sie das Terminalfenster und überprüfen Sie den Namen im Finder, wenn Sie unsicher sind.
- LABLE=VOLUME_NAME keine ntfs rw, auto, nowbrowse

Schritt 6. Drücken Sie anschließend Strg + O, um die Datei zu speichern, und dann Strg + X, um das Terminalfenster zu schließen.

Schritt 7. Werfen Sie das externe Laufwerk von Seagate aus und schließen Sie es wieder an Ihren Mac an.
Schritt 8. Öffnen Sie die Menüleiste, klicken Sie auf Go und wählen Sie Go to Folder.
Schritt 9. Geben Sie /Volumes ein und klicken Sie dann auf die Schaltfläche Go.
Durch diesen Vorgang erhalten Sie die vollständige Kontrolle über Ihr externes Laufwerk von Seagate. Öffnen Sie es nun und prüfen Sie, ob Sie Dateien hinzufügen können.
Die folgenden Informationen könnten Sie interessieren:
Lösung 3: Scannen und Entfernen von Viren auf dem Mac
Die Seagate-Festplatte auf Ihrem Mac ist möglicherweise mit Malware oder einem Virus infiziert, was Sie daran hindert, Dateien darauf zu speichern. Wir raten Ihnen, Ihre Festplatte zu scannen und den Virus zu entfernen. Verwenden Sie dazu eine vertrauenswürdige Antiviren-Software eines Drittanbieters wie McAfee Total Protection, AVG Antivirus usw. Herunterladen und scannen, um Viren von Ihrer externen Festplatte zu entfernen. Diese Tools sind dafür bekannt, dass sie tiefgehende Scans durchführen und alle versteckten Viren entfernen. Die kostenpflichtigen Versionen können zwischen 35 und 60 US-Dollar kosten.
Wenn Sie die kostenpflichtigen Versionen nicht kaufen möchten, empfehlen wir Ihnen die kostenlose Version, die sie anbieten. Wenn Sie infizierte Dateien auf dem Laufwerk entdecken, formatieren Sie das Laufwerk.
In diesem Abschnitt geht es hauptsächlich darum, warum Benutzer keine Dateien oder Ordner von der externen Festplatte auf dem Mac löschen können oder wollen, und es werden einige nützliche Methoden zur Behebung des Problems vorgestellt.
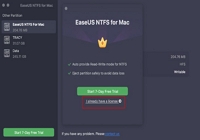
Schlussfolgerung
Wir hoffen, dass dieser Beitrag Ihnen hilft, das Problem zu beheben, und dass Sie Dateien zu Ihrer Seagate-Festplatte auf dem Mac hinzufügen können. Wenn Sie keine Dateien zur Seagate-Festplatte auf dem Mac hinzufügen können, können Sie jede der genannten Methoden in Betracht ziehen. Wir haben auch über einige häufige Gründe für dieses Problem gesprochen. Der häufigste Grund ist das NTFS-Formatproblem, das Sie mit EaseUS NTFS for Mac schnell lösen können. Es gibt mehrere NTFS-Treiber, aber es ist ein kostenloses und vertrauenswürdiges Tool.
Es wird angenommen, dass Sie jetzt ein besseres Verständnis für den Grund haben, warum Sie keine Dateien zur Seagate-Festplatte auf dem Mac hinzufügen können, und wie Sie dieses Problem in diesem Abschnitt beheben können, und Sie können diesen Abschnitt auf Ihren sozialen Medien teilen, damit mehr Menschen die Gründe und einige Lösungen kennen.
FAQs zum Hinzufügen von Dateien zur Seagate-Festplatte auf dem Mac
Wir haben viel darüber gesprochen, wie man das Problem beheben kann, dass man keine Dateien auf die Seagate-Festplatte auf dem Mac hinzufügen kann (siehe oben). Wenn Sie immer noch verwirrt sind, können Sie die häufig gestellten Fragen unten lesen;
1. Ist Seagate nicht mit Mac kompatibel?
Die neuesten externen Festplatten von Seagate sind bereits mit dem exFAT-Dateiformat ausgestattet. Dadurch sind sie mit jeder macOS-Version ohne Neuformatierung kompatibel. Wenn Sie jedoch eine alte Seagate-Festplatte anschließen möchten, müssen Sie sie aufgrund des NTFS-Dateiformats möglicherweise neu formatieren.
2. Warum funktioniert Seagate nicht mit Mac?
Dafür kann es mehrere Gründe geben. Hier sind die häufigsten Gründe:
- Hardwarefehler oder beschädigte Festplatte
- Inkompatibilität des Dateisystems
- Probleme beim Formatieren der Festplatte
- Virus oder Malware
- Veralteter Treiber
3. Wie überträgt man Dateien auf eine externe Festplatte von Seagate Expansion auf dem Mac?
Im Folgenden finden Sie eine kurze Anleitung zum Übertragen von Dateien auf eine externe Festplatte von Seagate Expansion auf einem Mac:
Schritt 1. Schließen Sie Ihr externes Laufwerk von Seagate an Ihren Mac an.
Schritt 2. Öffnen Sie den Finder und navigieren Sie zu den Dateien, die Sie übertragen möchten.
Schritt 3. Klicken Sie mit der rechten Maustaste auf die Datei, wählen Sie "Kopieren", öffnen Sie dann das externe Laufwerk und fügen Sie die Datei ein.
Schritt 4. Warten Sie, bis die Übertragung abgeschlossen ist.
Schritt 5. Öffnen Sie nun erneut den Finder, klicken Sie mit der rechten Maustaste auf das externe Laufwerk und wählen Sie Auswerfen.
Weitere Artikel & Tipps:
-
Dateien von WD Elements auf Mac löschen
![Artikelschreiber]() Maria / 2024-03-20
Maria / 2024-03-20 -
![Artikelschreiber]() Maria / 2025-02-17
Maria / 2025-02-17

EaseUS NTFS for Mac
- NTFS-Festplatte auf Mac benutzen
- Kompatibel mit M1-basierten Mac
- Einhängen & Aushängen von NTFS-Festplatten unter MacOS.
Umfassende Lösungen




