Zusammenfassung:
Wir haben ein Schritt-für-Schritt-Tutorial erstellt, das erklärt, wie man Dateien von einer externen Seagate-Festplatte löscht. Dieses Tutorial führt Sie durch die Schritte zum Löschen von Daten aus dem externen Speicher der Seagate-Festplatte auf einem Mac und Windows-PC. Sie müssen jeden Schritt sorgfältig befolgen, um Dateien erfolgreich von Ihrer externen Seagate-Festplatte zu löschen.
Seagate ist einer der beliebtesten Hersteller von externer Hardware für Mac und Windows. Sie haben eine große Auswahl an Festplatten mit vielen praktischen Funktionen, um die Datenspeicherung bequemer und zugänglicher zu machen. Externe Speicher von Seagate sind einfach zu verwenden, da sie keine komplizierten Funktionen haben.
Einige Benutzer wissen jedoch nicht, wie sie Dateien aus ihrem externen Speicher von Seagate löschen können. Außerdem treten beim Löschen von Dateien von ihren externen Seagate-Festplatten einige Fehler auf. Haben Sie auch das gleiche Problem? Wir haben Sie genau hier abgedeckt.
Wir haben ein Schritt-für-Schritt-Tutorial erstellt, das erklärt, wie man Dateien von einer externen Seagate-Festplatte löscht. Dieses Tutorial führt Sie durch die Schritte zum Löschen von Daten aus dem externen Speicher der Seagate-Festplatte auf einem Mac und Windows-PC. Sie müssen jeden Schritt sorgfältig befolgen, um Dateien erfolgreich von Ihrer externen Seagate-Festplatte zu löschen.
Lesen Sie weiter und prüfen Sie, wie Sie Dateien von der externen Festplatte von Seagate unter Mac und Windows löschen.
So löschen Sie Dateien von der externen Seagate-Festplatte auf dem Mac
Es gibt drei Methoden, um Dateien von der externen Seagate-Festplatte auf dem Mac zu löschen. Befolgen Sie die Schritte zum Löschen von Daten von Ihrer externen Seagate-Festplatte auf dem Mac.
Hinweis: Stellen Sie sicher, dass Ihre externe Seagate-Festplatte ordnungsgemäß an Ihren Mac angeschlossen ist, bevor Sie mit dem Löschen von Dateien von Ihrer Festplatte beginnen.
Methode 1. Verwenden Sie Befehlstaste + Verknüpfung löschen
Schritt 1. Verbinden Sie Ihre externe Seagate-Festplatte mit Ihrem Mac.
Schritt 2. Öffnen Sie dann Ihre externe Festplatte.
Schritt 3. Wählen Sie die Dateien aus, die Sie löschen möchten, und drücken Sie „Befehl + Löschen“.

Methode 2. Dateien per Drag & Drop in den Papierkorb verschieben
Schritt 1. Öffnen Sie Ihren externen Speicher von Seagate.
Schritt 2. Wählen Sie Dateien aus, die Sie von Ihrer externen Seagate-Festplatte löschen möchten.
Schritt 3. Ziehen Sie diese Dateien dann per Drag & Drop in den Ordner „Papierkorb“, um sie zu löschen.
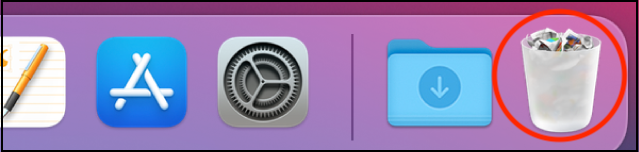
Methode 3. Löschen Sie die gesamte Festplatte
Schritt 1. Gehen Sie zu den „Dienstprogrammen“-Fenstern, wählen Sie „Festplatten-Dienstprogramm“ und klicken Sie dann auf die Schaltfläche „Fortfahren“.
Schritt 2. Wählen Sie Ihren externen Seagate-Speicher in der Seitenleiste des Fensters „Festplattendienstprogramm“ aus.
Schritt 3. Klicken Sie dann auf die Schaltfläche „Löschen“, um Ihre gesamte externe Seagate-Festplatte zu löschen.

Diese drei Methoden zum Löschen von Dateien von Ihrer externen Seagate-Festplatte auf dem Mac. Lesen Sie den folgenden Abschnitt, um herauszufinden, wie Sie Dateien von Ihrer externen Seagate-Festplatte unter Windows löschen.
So löschen Sie Dateien von der externen Seagate-Festplatte unter Windows
Es gibt auch drei Methoden zum Löschen von Dateien von Ihrer externen Seagate-Festplatte unter Windows. Überprüfen Sie also alle Methoden, um Dateien für immer von der Seagate-Festplatte zu löschen.
Hinweis: Stellen Sie sicher, dass Ihr externer Speicher von Seagate richtig mit Ihrem Windows-PC verbunden ist.
Methode 1. Löschen Sie Dateien aus dem Datei-Explorer
Schritt 1. Öffnen Sie den „Datei-Explorer“ auf Ihrem Windows-PC.
Schritt 2. Doppelklicken Sie auf Ihre externe Seagate-Festplatte.
Schritt 3. Klicken Sie mit der rechten Maustaste auf die Datei, die Sie von Ihrer externen Festplatte löschen möchten.
Schritt 4. Klicken Sie dann auf das „Bin“-Symbol, um die ausgewählte Datei von Ihrer externen Seagate-Festplatte zu entfernen.

Methode 2. Formatieren Sie die externe Festplatte
Schritt 1. Öffnen Sie den „Datei-Explorer“ auf Ihrem Windows-PC und klicken Sie mit der rechten Maustaste auf Ihre externe Festplatte.
Schritt 2. Klicken Sie auf die Option „Formatieren“.

Schritt 3. Klicken Sie danach auf die Schaltfläche „Start“, um mit der Formatierung Ihrer externen Seagate-Festplatte zu beginnen.
Methode 3. Verwenden Sie den EaseUS BitWiper
EaseUS BitWiper ist ein Computer, mit dem Sie alle Ihre privaten und vertraulichen Dateien mit einem einzigen Klick und schnell löschen können. Diese Software verfügt über alle grundlegenden bis erweiterten Funktionen, die die Datenvernichtung erleichtern. Sie können die EaseUS BitWiper-Software verwenden, um alle Ihre auf Ihren externen Festplatten gespeicherten Daten dauerhaft zu löschen. Eine der besten Funktionen von EaseUS Bit Wiper ist, dass Sie damit auch wiederherstellbare Daten, die auf Ihren Festplatten und SSDs gespeichert sind, dauerhaft löschen können. Es stellt sicher, dass niemand auf Ihre gelöschten Daten zugreifen kann, um sie für böswillige Zwecke zu verwenden.
Schritt 1. Starten Sie EaseUS BitWiper und klicken Sie auf „File Shredder“.
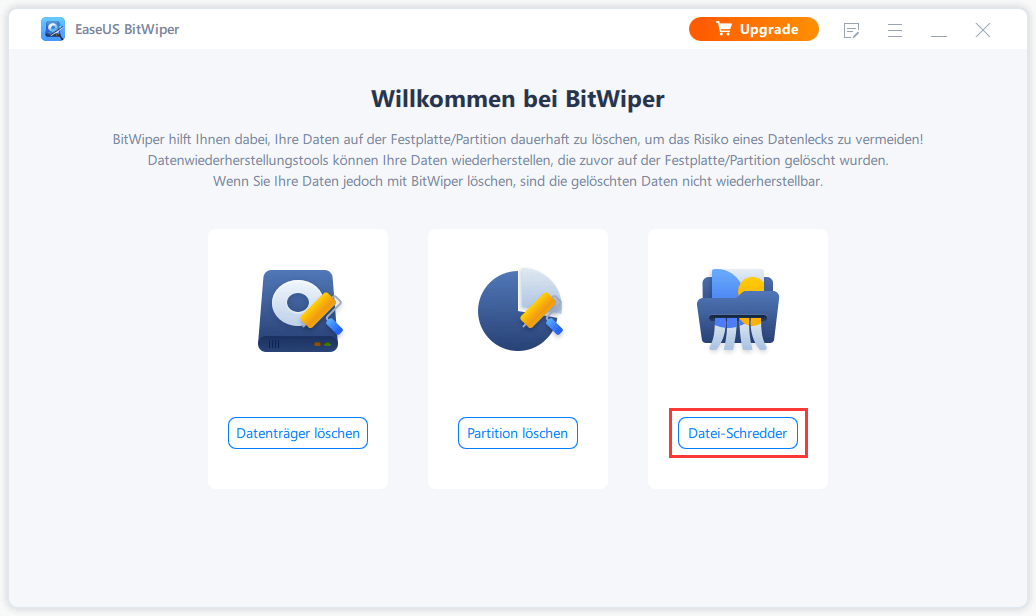
Schritt 2. Klicken Sie auf „Dateien hinzufügen“ um die zu schreddernden Dateien auszuwählen, oder Sie können Dateien, Dokumente, Bilder, Musikdateien usw. in den mittleren Bereich ziehen.
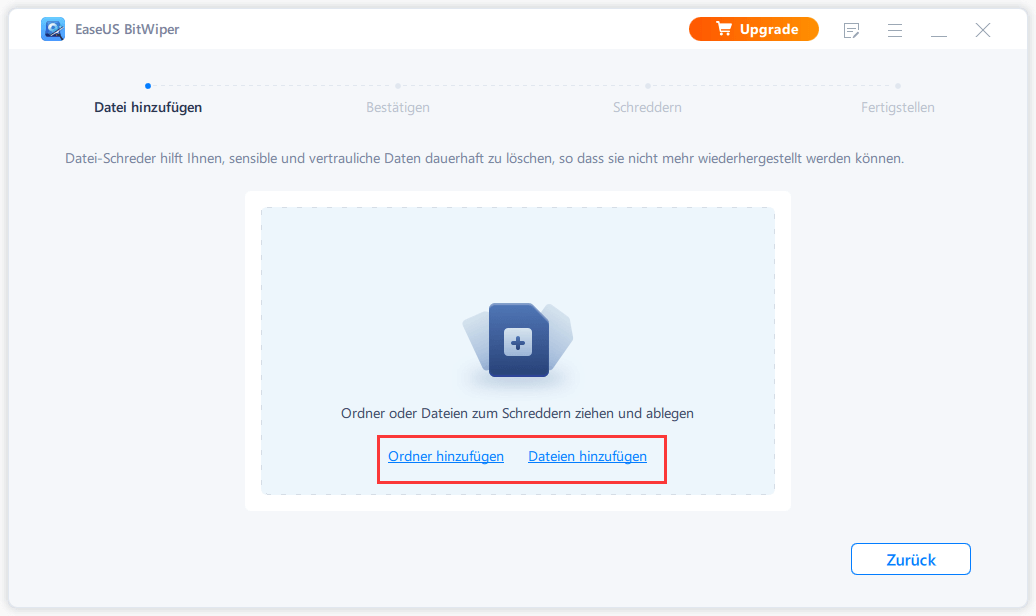
Schritt 3. Wählen Sie die zu schreddernden Dateien erneut aus und klicken Sie zur Bestätigung auf „Shred“.
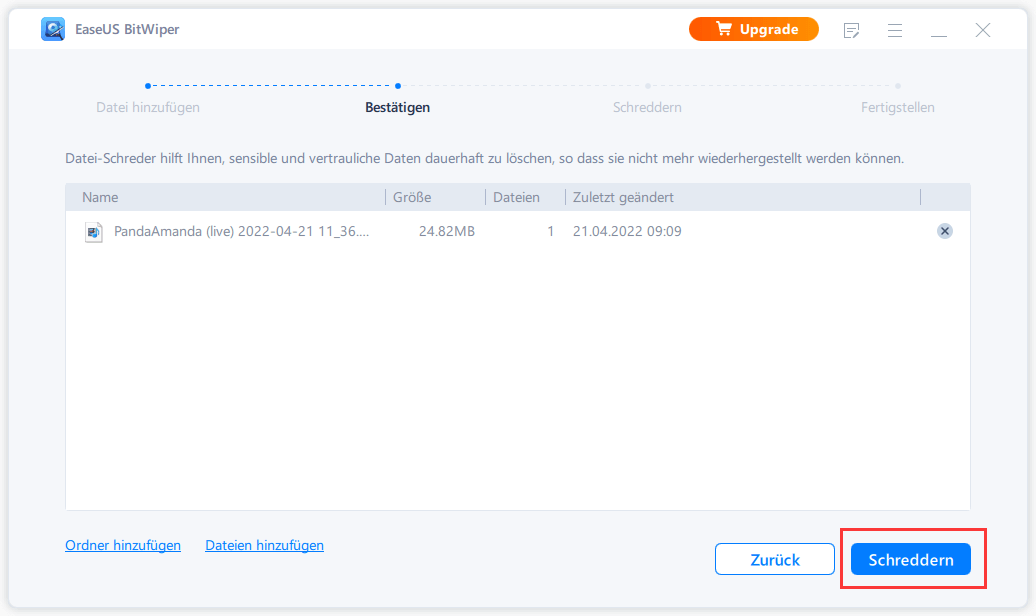
Schritt 4. Das Programm schreddert sofort alle ausgewählten Dateien. Wenn es fertig ist, klicken Sie auf "Fertig".
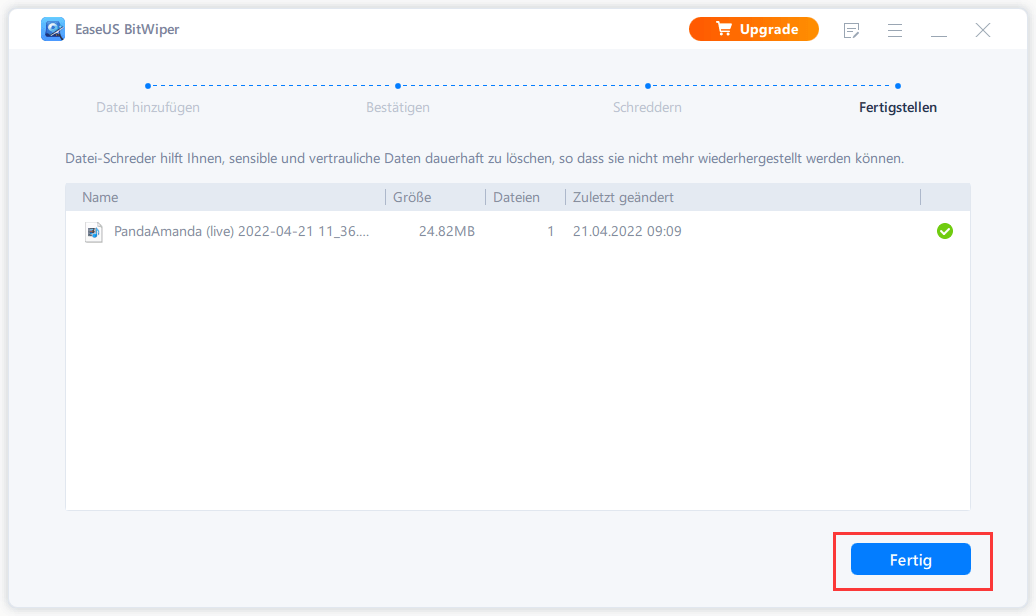
Warum EaseUS BitWiper verwenden?
- 1. Alle externen Speicher oder Festplatten löschen: Mit EaseUS BitWiper können Sie alle externen Speicher oder Festplatten wie USBs, SD-Karten, Speichersticks, HDD, SDD usw. dauerhaft löschen.
- 2. Flexibler Datenlöschmodus: Mit dem flexiblen Datenlöschmodus können Sie alle Daten, die leicht wiederhergestellt werden können, für immer löschen. Außerdem können Sie auch Dateien schreddern, die nicht gelöscht werden können.
- 3. Schnell und zuverlässig: Mit EaseUS BitWiper können Sie alle Ihre Daten in wenigen Sekunden und Klicks dauerhaft löschen. Darüber hinaus können Sie die Geschwindigkeit auswählen, mit der Sie Daten von Ihrem externen Speicher und Ihrer Festplatte löschen möchten.
Dies sind drei Methoden zum Löschen von Dateien von Ihrer externen Seagate-Festplatte unter Windows. Lesen Sie den folgenden Abschnitt, um die Ursachen und Lösungen für den Fehler „Dateien können nicht von der externen Festplatte von Seagate gelöscht werden“ auf dem Mac zu erfahren.
Fix: Dateien können nicht von der externen Seagate-Festplatte unter Mac/Windows gelöscht werden
Einige Benutzer erhalten auch den Fehler „Dateien können nicht von der externen Seagate-Festplatte gelöscht werden“, wenn sie Dateien von der Festplatte löschen. Dies geschieht sowohl bei Windows- als auch bei Mac-Benutzern. Darüber hinaus kann es mehrere Gründe dafür geben. In diesem Abschnitt werden die häufigsten Ursachen dieser Fehler aufgeführt. Es zeigt auch, wie man das Problem „Dateien können nicht von der externen Seagate-Festplatte gelöscht werden“ unter Mac/Windows beheben kann.
Fehlerbehebung 1: Auf dem Mac können keine Dateien von der externen Seagate-Festplatte gelöscht werden
Wenn Sie auf dem Mac keine Dateien von Seagate External Storage löschen können, kann dies mehrere Gründe haben.
- Seagate ist nicht ordnungsgemäß mit dem Mac verbunden
- Seagate arbeitet mit dem NTFS-Dateisystem
- Berechtigungsproblem
- Virusinfektion
Lesen Sie den folgenden Abschnitt, um die Schritte zur Behebung dieser Probleme zu erfahren. Auf diese Weise können Sie den Fehler „Dateien können nicht von der externen Seagate-Festplatte gelöscht werden“ auf dem Mac beseitigen.
1. Schließen Sie die externe Festplatte wieder an, wechseln Sie das Verbindungskabel und ändern Sie den USB-Port
Wenn Sie diesen Fehler wiederholt erhalten, wenn Sie versuchen, die Dateien zu löschen, besteht die Möglichkeit, dass etwas mit Ihrer Festplattenverbindung nicht stimmt. Es ist möglich, dass Ihre externe Seagate-Festplatte nicht richtig an Ihren Mac angeschlossen ist. Wir empfehlen, das USB-Kabel auszustecken und dann wieder einzustecken. Sie sollten dann erneut versuchen, die Dateien zu löschen.
Wenn der Fehler weiterhin auftritt, sollten Sie Ihr USB-Verbindungskabel und Ihren USB-Anschluss beheben. Es könnte ein Fehler mit Ihrem USB-Kabel und USB-Anschluss vorliegen. Ersetzen Sie zuerst das aktuelle Kabel durch ein neues und versuchen Sie dann erneut, die Dateien zu löschen. Wenn das Problem weiterhin besteht, empfehlen wir Ihnen, das Kabel an einen anderen USB-Anschluss anzuschließen.
2. Viren scannen und bereinigen
Wir wissen, was ein Virus anrichten kann. Ein Virus kann verschiedene Teile Ihres Mac beschädigen, einschließlich Festplatten.
Viren können Ihre Mac-Einstellungen und Kerndateien ohne Ihre Erlaubnis leicht konfigurieren. Diese geänderten Einstellungen könnten Sie daran hindern, Ihre externen Festplattendateien zu löschen.
Hier ist jetzt die Lösung. Sie müssen einen gründlichen Scan durchführen, um festzustellen, ob Ihr Mac mit dem Virus infiziert ist. Wenn Sie etwas Bösartiges finden, müssen Sie es entfernen, um Ihren Mac sicher zu machen. Nach der Entfernung des Virus kehrt Ihr Mac zu seinen Standardeinstellungen zurück. Sie müssen nichts tun. Zum Scannen und Entfernen von Viren auf Ihrem Mac können Sie jedes bekannte und effektive Antivirenprogramm verwenden, z. B. Norton 360, McAfee Total Protection usw. Antivirenprogramme erledigen alles für Sie, vom Scannen das System zum Reparieren der Dateien.
Hinweis: Sie müssen einen „Deep Scan“ durchführen, damit die Software jede Datei gründlich auf Viren scannt. Sie können einen „Quick Scan“ ausführen, nachdem Sie einen „Deep Scan“ ausgeführt haben.
3. Ignorieren Sie die Berechtigung und erhalten Sie die volle Kontrolle über den externen Speicher von Seagate
Der Mac kann die Lese- und Schreibberechtigung auf einer externen Festplatte einfach einschränken. Sie können alle Berechtigungen einfach ignorieren, indem Sie einige Befehle in der Terminal-Anwendung von Mac ausführen. Folge den Schritten:
Schritt 1. Drücken Sie „Befehlstaste + Leertaste“, um „Spotlight Search“ zu öffnen, und geben Sie „Terminal“ ein.
Schritt 2. Geben Sie den folgenden Befehl in das Terminal ein und drücken Sie die „Enter“-Taste.
sudo nano /etc/fstab
Schritt 3. Nach Eingabe des Befehls wird die Datei /etc/fstab geöffnet. Sie müssen nun das Passwort eingeben, um fortzufahren.
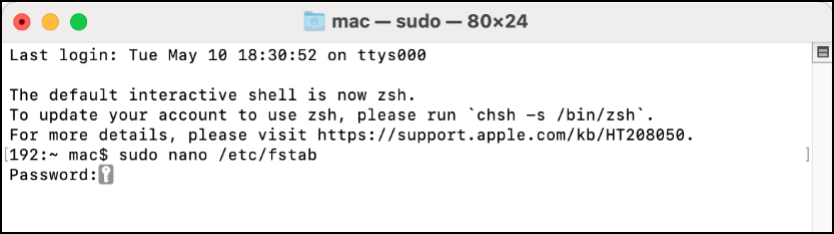
Schritt 4. Geben Sie in der Datei /etc/fstab den folgenden Befehl ein:
LABLE=VOLUME_NAME keine ntfs rw,auto,nowbrowse
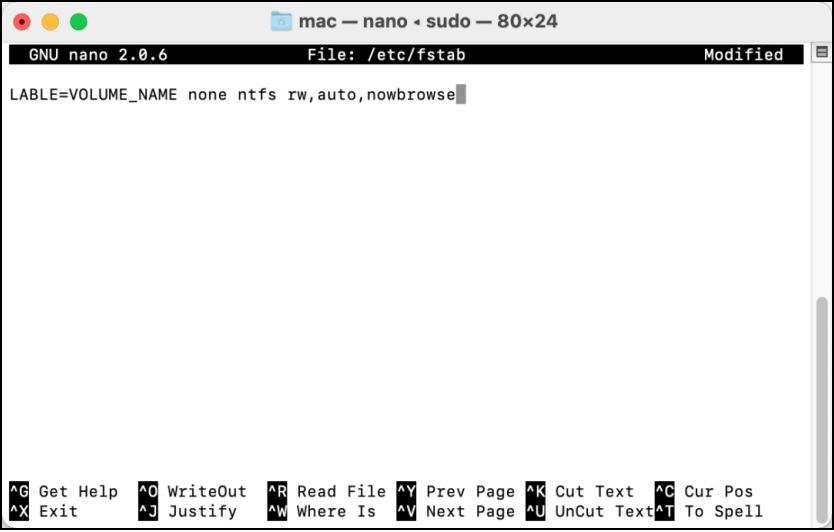
Schritt 5. Jetzt müssen Sie den VOLUME_NAME mit dem Namen Ihres NTFS-Laufwerks ändern.
Schritt 6. Wenn Sie fertig sind, drücken Sie die „Enter“-Taste auf Ihrer Mac-Tastatur und speichern Sie die Datei, indem Sie „Strg + X“ drücken.
Schritt 7. Schließen Sie Ihre externe Seagate-Festplatte wieder an Ihren Mac an.
Schritt 8. Bewegen Sie Ihren Pfeil auf die Option „Gehe zu“ und klicken Sie dann im Untermenü auf die Option „Gehe zum Ordner“.
Schritt 9. Geben Sie dann /Volumes ein und drücken Sie die Schaltfläche „Go“.
Schritt 10. Öffnen Sie nun Ihr externes Seagate-Laufwerk und versuchen Sie erneut, die Dateien zu löschen.
#4. Aktivieren Sie die Schreib- und Leseunterstützung für den Mac auf der externen Seagate-Festplatte
Bemerkenswerterweise wird die Festplatte von Seagate mit NTFS-Unterstützung geliefert. Aufgrund des HFS-Dateisystems kann macOS weder lesen noch schreiben. Am besten wäre es, wenn Sie in Ihrem Mac Lese- und Schreibberechtigungen für Ihre NTFS-unterstützten externen Festplatten einführen. Und EaseUS NTFS für Mac ist eines der besten Tools, um dies auf dem Mac zu tun.
Schritt 1. Starten und aktivieren Sie EaseUS NTFS für Mac. Klicken Sie auf „Ich habe bereits eine Lizenz“, um diese Software freizuschalten.
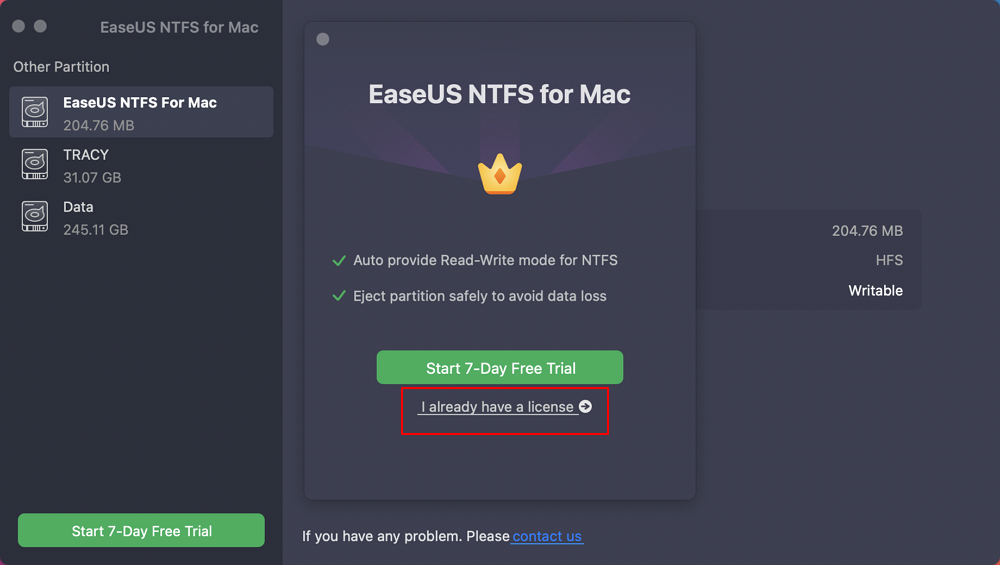
Schritt 2. Verbinden Sie ein NTFS-Laufwerk mit dem Mac, EaseUS NTFS für Mac erkennt das Gerät automatisch. Wählen Sie Ihr Laufwerk aus und Sie werden sehen, dass es jetzt als „schreibgeschützt“ markiert ist. Klicken Sie auf „Schreibzugriff aktivieren“, um dem Laufwerk Lese- und Schreibrechte hinzuzufügen.
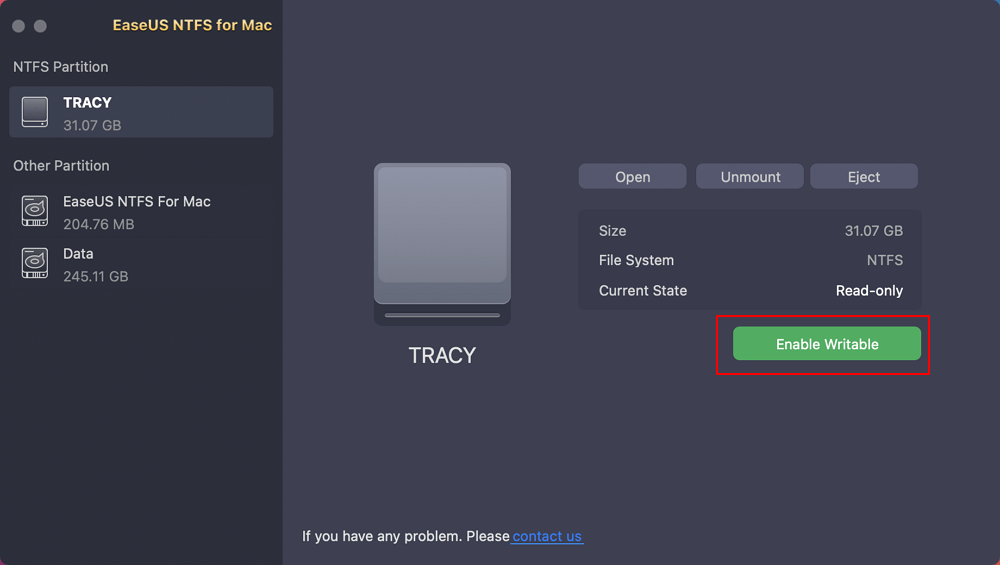
Schritt 3. Wenn der Status von NTFS-Laufwerken in „Beschreibbar“ wechselt.
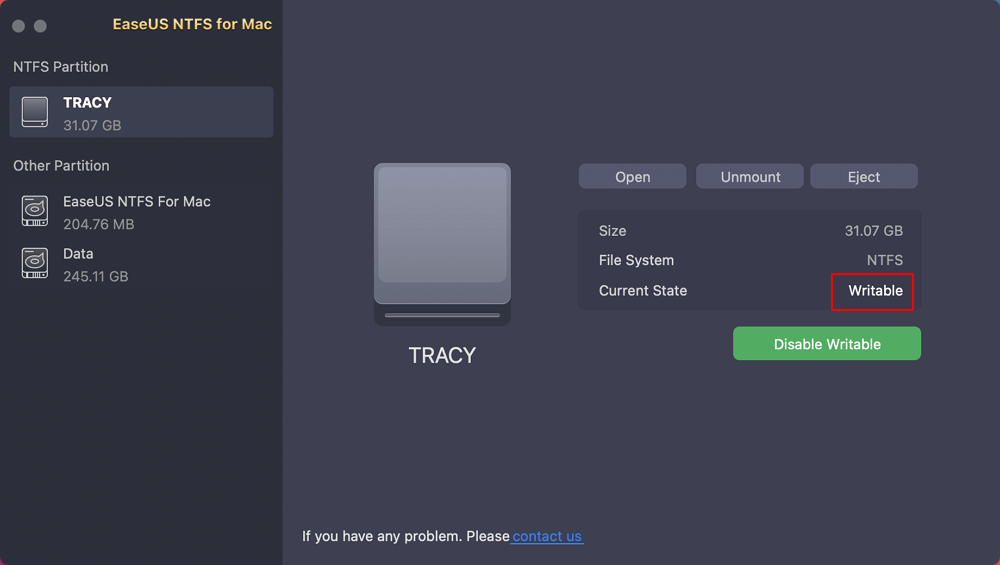
Schritt 4. EaseUS NTFS für Mac öffnet ein Fenster, um dem Mac zu helfen, auf das NTFS-Laufwerk zuzugreifen:
- 1. Wählen Sie „Voller Festplattenzugriff“, klicken Sie auf das Sperrsymbol und geben Sie das Administratorpasswort ein, um es zu entsperren.
- 2. Wählen Sie die beiden Symbole von NTFS für Mac aus.
- 3. Ziehen Sie sie in die Liste „Vollständiger Festplattenzugriff“.
- 4. Klicken Sie auf „Beenden & Wiederherstellen“, um EaseUS NTFS für Mac neu zu starten.
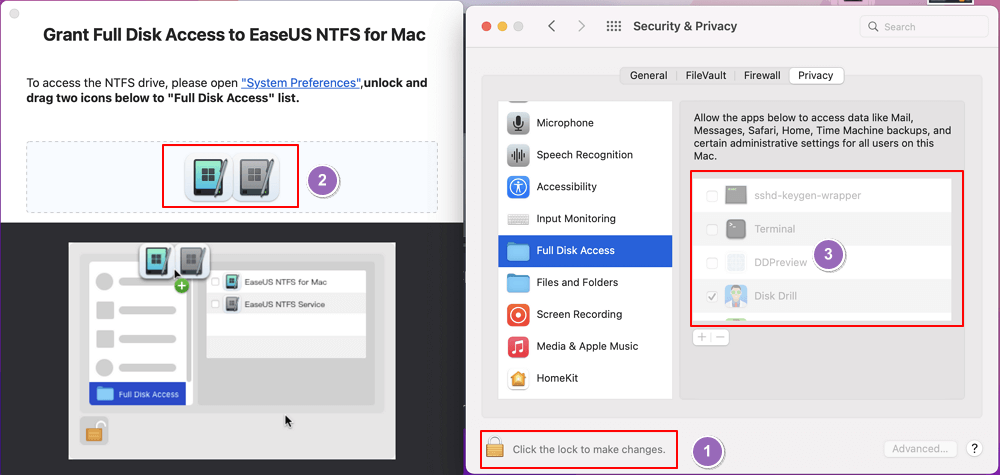
Schritt 5. Wenn EaseUS NTFS für Mac neu gestartet wird, können Sie es öffnen, um gespeicherte Daten auf dem NTFS-Gerät zu überprüfen, zu lesen, zu schreiben und sogar zu ändern.
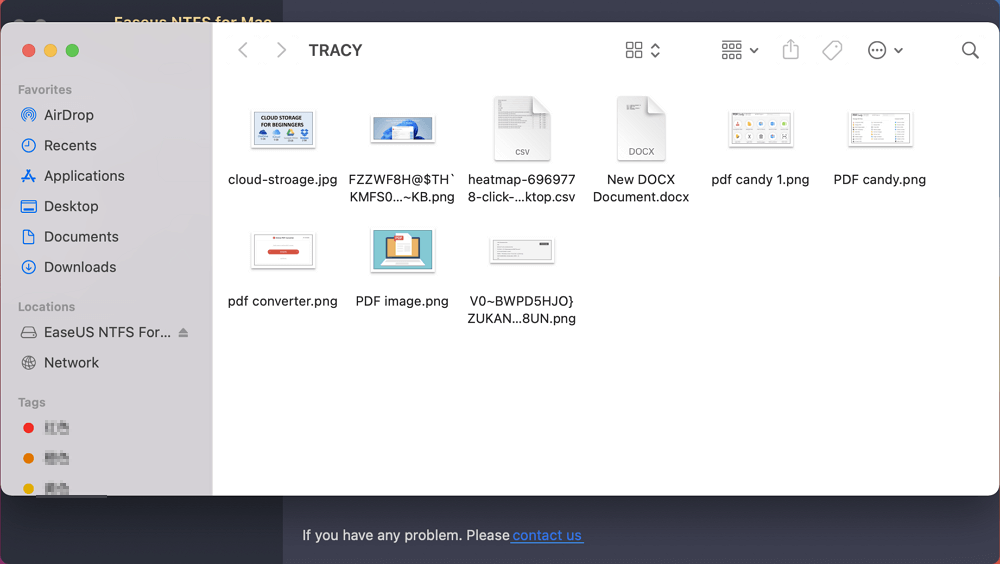
Mit EaseUS NTFS für Mac können Sie Lese- und Schreibunterstützung in Ihrem Mac für Ihre NTFS-unterstützten externen Festplatten ganz einfach hinzufügen. Ihr Mac ist mit einem einzigen Klick NTFS-fähig. EaseUS NTFS für Mac ist derzeit die beste Software aufgrund seiner handlicheren und dennoch wertvollen Funktionen.
Warum EaseUS NTFS für Mac verwenden?
- 1. Mounten und Unmounten ohne Befehle: Eine der besten Funktionen von EaseUS NTFS für Mac ermöglicht das Mounten und Unmounten von Partitionen ohne die Terminal-Anwendung. Sie können leicht eine Lösung finden, wenn eine externe Festplatte auf dem Mac nicht bereitgestellt werden kann.
- 2. Partitionen auf Mac lesen und schreiben: Mac unterstützt keine NTFS-Laufwerke. Es unterstützt nur HFS-Laufwerke. Aber EaseUS NTFS macht dies möglich. Sie können Ihrem Mac ganz einfach die Fähigkeit hinzufügen, NTFS-Laufwerke problemlos zu lesen und zu schreiben.
- 3. NTFS-Treiber für externe Festplatten auf Mac: EaseUS NTFS für Mac unterstützt auch das Lesen und Schreiben von externen Seagate-Laufwerken, die zuvor mit Windows verwendet wurden. Sie können die von Windows unterstützte Festplatte problemlos mit Ihrem Mac verwenden.
5. Löschen Sie Dateien von der externen Seagate-Festplatte auf dem Mac
Schritt 1. Schließen Sie Ihre externe Festplatte von Seagate ordnungsgemäß an Ihr System an.
Schritt 2. Öffnen Sie dann Ihre externe Seagate-Festplatte.
Schritt 3. Wählen Sie die Dateien aus, die Sie von Ihrer externen Festplatte löschen möchten.
Schritt 4. Drücken Sie „Command + Delete“, um die Dateien zu löschen.

Diese vier Möglichkeiten zur Behebung von „Dateien können nicht von der externen Seagate-Festplatte auf dem Mac gelöscht werden“ Lesen Sie den folgenden Abschnitt, um zu erfahren, wie Sie „Dateien können nicht von der Seagate-Festplatte unter Windows gelöscht werden“ beheben.
Fehlerbehebung 2: Dateien können nicht von der externen Seagate-Festplatte unter Windows gelöscht werden
Wenn Sie keine Dateien von Ihrem externen Speicher von Seagate löschen können, kann dies mehrere Gründe haben. Hier sind drei häufige Gründe:
- Der Datenträger ist schreibgeschützt oder schreibgeschützt
- Der Datenträger enthält interne Fehler oder es kann nicht darauf zugegriffen werden
- Berechtigungsproblem
1. Überprüfen und beheben Sie das schreibgeschützte/schreibgeschützte Problem der externen Seagate-Festplatte
Wenn Sie unter Windows keine Dateien von Ihrer externen Seagate-Festplatte löschen können, ist Ihre Festplatte schreibgeschützt oder auf schreibgeschützt eingestellt. Dies bedeutet, dass Windows Ihnen nicht erlaubt, externe Festplatten zu bearbeiten. Befolgen Sie die Schritte, um dieses Problem zu überprüfen und zu beheben.
Schritt 1. Drücken Sie „Windows + R“.
Schritt 2. Geben Sie „diskpart“ ein und drücken Sie die „Enter“-Taste oder die „OK“-Taste.
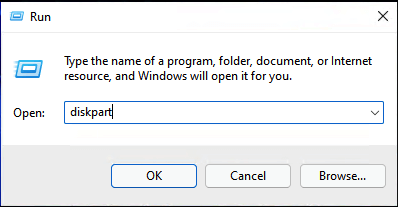
Schritt 3. Erlauben Sie die Ausführung, um Änderungen an den Einstellungen vorzunehmen, indem Sie auf „Zulassen“ klicken, wenn Sie dazu aufgefordert werden.
Schritt 4. Geben Sie dann „list disk“ ein, um alle Speichergeräte anzuzeigen, die derzeit mit Ihrem Windows-PC verbunden sind.
Schritt 5. Geben Sie „Datenträger auswählen (aktueller Laufwerksbuchstabe oder Nummer hier)“ ein. Stellen Sie sicher, dass Sie den Volume-Namen durch Ihren aktuellen Laufwerksbuchstaben ersetzen, z. B. „d“.
Schritt 6. Geben Sie „attributes disk clear readonly“ ein und drücken Sie die „Enter“-Taste. Jetzt sehen Sie, dass die Festplattenattribute erfolgreich gelöscht wurden.
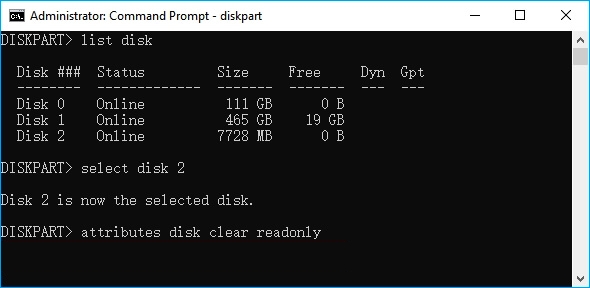
Schritt 7. Geben Sie „Exit“ ein, um die CMD zu verlassen.
2. Führen Sie Check Disk aus, um interne Fehler zu beheben
Eine andere Möglichkeit, dieses Problem zu beheben, besteht darin, nach internen Fehlern in Ihrem externen Seagate-Speicher zu suchen. Windows verfügt über integrierte Funktionen, um dies zu tun. Folgen Sie jetzt den Schritten.
Schritt 1. Öffnen Sie „Datei-Explorer“ und klicken Sie mit der rechten Maustaste auf die externe Festplatte, die Sie nach Fehlern durchsuchen möchten.
Schritt 2. Gehen Sie zum Abschnitt „Eigenschaften“ und klicken Sie auf die Registerkarte „Extras“.
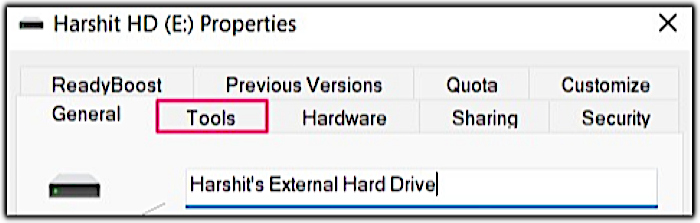
Schritt 3. Klicken Sie im Abschnitt „Fehlerprüfung“ auf die Option „Prüfen“.
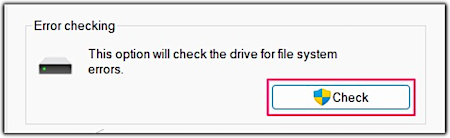
Schritt 4. Klicken Sie dann auf die Schaltfläche „Laufwerk scannen“, damit Windows das Laufwerk auf Fehler scannt.
3. Holen Sie sich die volle Berechtigung für die externe Festplatte
Die folgende Möglichkeit, dieses Problem zu beheben, besteht darin, die volle Kontrolle über Ihre externe Festplatte zu erlangen. Sie können dies ganz einfach tun, indem Sie sich selbst das Eigentum zum Bearbeiten der Datei geben. Hier sind die Schritte dazu.
Schritt 1. Öffnen Sie den „Datei-Explorer“ auf Ihrem PC und klicken Sie mit der rechten Maustaste auf Ihren externen Speicher von Seagate.
Schritt 2. Klicken Sie dann auf die Option „Eigenschaften“.
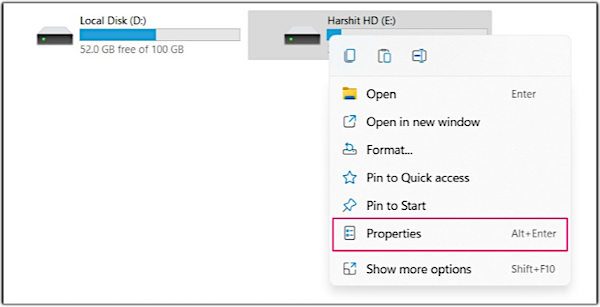
Schritt 3. Gehen Sie zum Abschnitt „Sicherheit“ und klicken Sie dann auf die Option „Bearbeiten“.
Schritt 4. Sie sehen nun ein Dialogfeld mit allen Berechtigungen für Benutzer.
Schritt 5. Klicken Sie dann auf die Schaltfläche „Hinzufügen“, fügen Sie einen neuen Benutzernamen hinzu und klicken Sie auf die Schaltfläche „OK“.
Schritt 6. Aktivieren Sie die Berechtigung „Vollzugriff“ und klicken Sie auf die Schaltfläche „OK“.
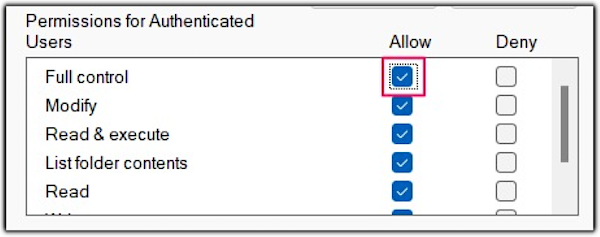
4. Löschen Sie Dateien von einer externen Festplatte in Windows
Schritt 1. Öffnen Sie den „Datei-Explorer“ und doppelklicken Sie auf Ihre Festplatte, um sie zu öffnen.
Schritt 2. Klicken Sie mit der rechten Maustaste auf die Datei und klicken Sie auf das „Papierkorb“- oder „Papierkorb“-Symbol, um sie von Ihrer externen Festplatte zu entfernen.
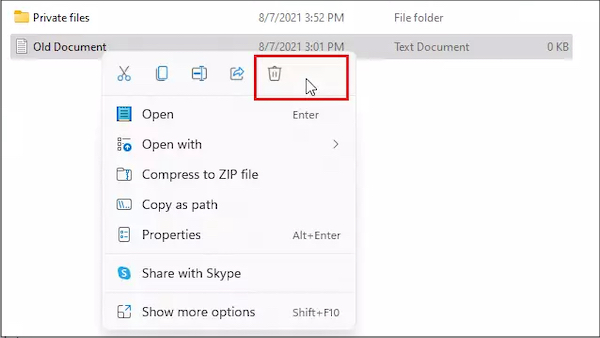
Fazit
Dies sind die richtigen Methoden zum Löschen von Dateien von Ihrer externen Seagate-Festplatte unter Mac und Windows. Wir haben die Methoden zum Löschen von Dateien von Ihrer externen Festplatte auf beiden Betriebssystemen besprochen. Wir hoffen, dass Sie die Schritte perfekt befolgt und die Dateien erfolgreich von Ihrer externen Seagate-Festplatte gelöscht haben. Außerdem tritt der Fehler „Dateien können nicht von der externen Seagate-Festplatte gelöscht werden“ auf Mac-Systemen häufig auf. Mit Hilfe von EaseUS NTFS für Mac können Sie diesen Fehler ganz einfach mit einem einzigen Klick beheben. Wir empfehlen Ihnen, EaseUS NTFS für Mac zu verwenden, um diesen Fehler einfach zu beheben und die folgenden langwierigen Schritte zu vermeiden.
Also haben wir endlich herausgefunden, wie man Dateien von der externen Seagate-Festplatte auf Mac und Windows löscht.
Weitere Artikel & Tipps:
-
Wie man den Schreibschutz von SD-Karten auf Mac entfernt [100% funktioniert]
![Artikelschreiber]() Katrin / 2024-03-20
Katrin / 2024-03-20 -
WD Externe Festplatte zeigt Nur lesen an auf Mac? Warum und wie man es behebt
![Artikelschreiber]() Katrin / 2025-02-17
Katrin / 2025-02-17
-
Dateien können nicht von der SD-Karte auf dem Mac gelöscht werden [Gründe und Lösungen]
![Artikelschreiber]() Katrin / 2024-03-20
Katrin / 2024-03-20 -
Auswerfen und Aushängen einer externen Festplatte auf dem Mac
![Artikelschreiber]() Maria / 2024-03-20
Maria / 2024-03-20

EaseUS NTFS for Mac
- NTFS-Festplatte auf Mac benutzen
- Kompatibel mit M1-basierten Mac
- Einhängen & Aushängen von NTFS-Festplatten unter MacOS.
Umfassende Lösungen




