Zusammenfassung:
Möchten Sie Dateien von WD Elements auf dem Mac löschen? Hier ist eine Schritt-für-Schritt-Anleitung, die Sie befolgen können, um WD-Elemente auf Mac zu löschen.
Wie löscht man Dateien von WD Elements auf Mac?
WD oder Western Digital-Laufwerk ist ein berühmtes Festplattenlaufwerk mit großer Kapazität und schneller Datenübertragungsgeschwindigkeit. Sie ist eine der beliebtesten Speichermarken, da sie Daten schnell speichert. Dennoch wird es manchmal notwendig, die Partition zu löschen, wenn Sie das Betriebssystem neu installieren oder aus anderen Gründen.
Ich kann keine Dateien von meiner externen WD-Festplatte auf dem Mac löschen
Obwohl viele externe Festplatten übermäßig viel Speicherplatz haben, kann es vorkommen, dass Sie feststellen, dass Ihre Speichergeräte voll werden, wenn Sie Ihre Dateien auf Ihrem Computer sichern oder große Dateien auf Ihrem WD-Laufwerk speichern. Wenn Sie diese Dateien von Ihrem Mac-Gerät löschen, löscht das Betriebssystem nur den Pfad für den Zugriff auf diese Datei.
Die Dateien bleiben jedoch auf der Festplatte, und es gibt keine Möglichkeit, diese Laufwerke zu überschreiben, vor allem, wenn sie mit NTFS formatiert sind, da der Mac NTFS nicht zum Lesen, Schreiben, Bearbeiten oder Löschen unterstützt.
Um sicherzustellen, dass Ihre Dateien gelöscht und vollständig von Ihren Mac-Geräten gelöscht werden, müssen Sie sicherstellen, dass Ihre Geräte NTFS-formatiert sind oder nicht.
"Ich habe eine neue externe WD-Festplatte gekauft und muss darauf Platz schaffen, indem ich einige meiner Backups von der externen Festplatte lösche. Aber aus irgendeinem Grund bekomme ich immer wieder die Fehlermeldung "Elemente können nicht gelöscht werden, da sie gesperrt wurden".
Gibt es eine Möglichkeit, Speicherplatz auf meinem WD-Laufwerk freizugeben? Ich habe alle Methoden ausprobiert, aber ich erhalte immer wieder diese Fehlermeldung. Kann mir jemand helfen?"
Die meisten von Ihnen sind mit diesen oder ähnlichen Problemen konfrontiert worden, als sie versuchten, Ihre WD-Dateien von Ihren Mac-Geräten zu löschen, aber das passiert, wenn Ihr Laufwerk im NTFS-Format ist und Ihr Mac-Gerät ohne Freeware-Software eines Drittanbieters nichts darauf schreiben oder Elemente davon löschen kann.
Wenn Sie keine Software von Drittanbietern installieren möchten, können Sie versuchen, Ihr Laufwerk mit dem Festplatten-Dienstprogramm neu zu formatieren. Dadurch wird es kompatibler mit der Mac-Backup-Software, als wenn es im NTFS-Format belassen wird.
Um Ihnen dabei zu helfen, Daten dauerhaft von Ihrem WD-Laufwerk auf Ihrem Mac zu löschen und zu sichern, stellen wir Ihnen detaillierte Schritte zur Verwendung dieser beiden Methoden zum Löschen von WD-Dateielementen auf dem Mac zur Verfügung, so dass Sie sich der Löschung Ihrer Dateien von WD-Elementen sicher sein können.
- Verwenden Sie eine Software eines Drittanbieters
- Verwenden Sie Disk Utility
Möglichkeit 1. NTFS-Reader eines Drittanbieters zum Löschen von Dateien verwenden
Es ist ratsam, professionelle Drittanbieter-Software zu verwenden, mit der Sie NTFS lesen können, um Dateien zu löschen. Verwenden Sie eine leistungsstarke Software, mit der Sie schnell und sicher eine Datei von WD elements auf Mac löschen können.
Mit dieser Software können Sie bequem Ihre Dateien von Ihrer tragbaren WD elements-Festplatte formatieren, indem Sie die angegebenen Anweisungen befolgen. EaseUS NTFS für Mac ist eine sichere und unkomplizierte Software, die das Schreiben auf NTFS-Laufwerke ermöglicht. Dieses Tool verfügt über eine einfach zu bedienende Benutzeroberfläche, die den Benutzern eine nahtlose Erfahrung ermöglicht.
Diese Software, zusammen mit der Bequemlichkeit der Nutzung bietet den Benutzern einige außergewöhnliche Funktionen, einschließlich:
- Ein schneller Scan Ihrer WD-Elemente.
- Sie können Ihr NTFS-Laufwerk lesend und schreibend bearbeiten.
- Wiederherstellung Ihrer verlorenen Daten von den WD-Elementen.
- Unterstützung von M1-basierten Macs.
- Einbinden und Ausbinden der Software über die Statusleiste des Macs.
- Kostenlose Nutzung für 7 Tage.
Um diese innovative und einfache Software zu verwenden, laden Sie sie herunter, installieren Sie sie und folgen Sie den Anweisungen, um diese Software zu verwenden.
Schritt 1. Starten und aktivieren Sie EaseUS NTFS für Mac. Klicken Sie auf "Ich habe bereits eine Lizenz", um diese Software freizuschalten.
Schritt 2. Schließen Sie ein NTFS-Laufwerk an den Mac an. EaseUS NTFS für Mac erkennt das Gerät automatisch. Wählen Sie Ihr Laufwerk aus und Sie werden sehen, dass es jetzt als "Schreibgeschützt" markiert ist. Klicken Sie auf "Beschreibbar aktivieren", um dem Laufwerk Lese- und Schreibrechte hinzuzufügen.

Schritt 3. Wenn der Status von NTFS-Laufwerken auf "Beschreibbar" wechselt.

Schritt 4. EaseUS NTFS für Mac öffnet ein Fenster, um Mac den Zugriff auf das NTFS-Laufwerk zu ermöglichen:
- 1. Wählen Sie "Full Disk Access", klicken Sie auf das Schloss-Symbol und geben Sie das Administrator-Passwort ein, um es zu entsperren.
- 2. Wählen Sie die beiden Symbole von NTFS für Mac.
- 3. Ziehen Sie sie in die Liste "Voller Festplattenzugriff".
- 4. Klicken Sie auf "Beenden & Wiederherstellen", um EaseUS NTFS für Mac neu zu starten. NTFS-Zugriff erlangen
Schritt 5. Wenn EaseUS NTFS für Mac neu startet, können Sie die gespeicherten Daten auf dem NTFS-Gerät überprüfen, lesen, schreiben und sogar ändern.
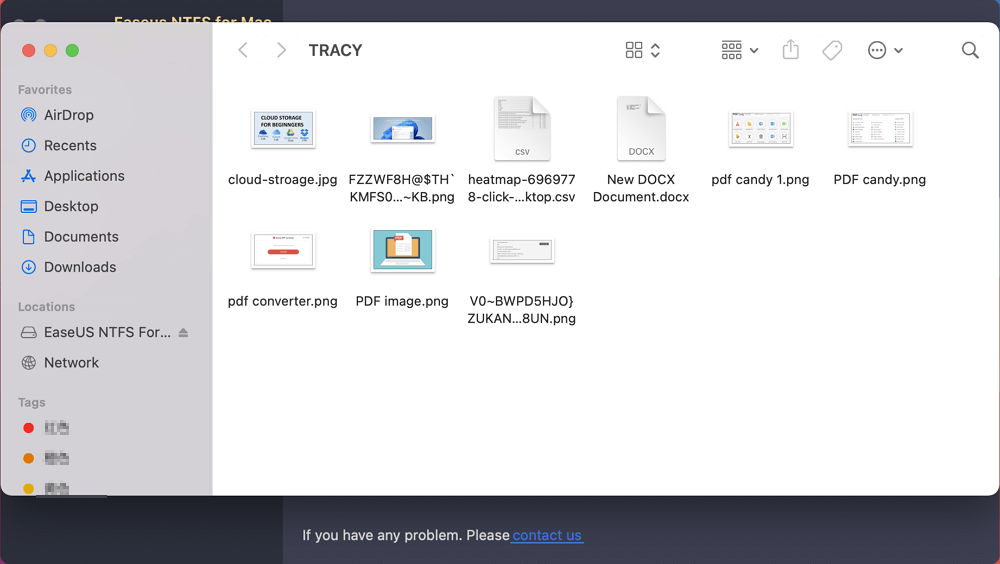
Danach können Sie die Dateien auf dem WD Elements-Datenträger auf dem Mac löschen, bearbeiten, kopieren und übertragen:
Öffnen Sie den WD Elements Datenträger auf dem Mac > Klicken Sie mit der rechten Maustaste und wählen Sie "In den Papierkorb verschieben" oder ziehen Sie die Dateien in den Papierkorb.
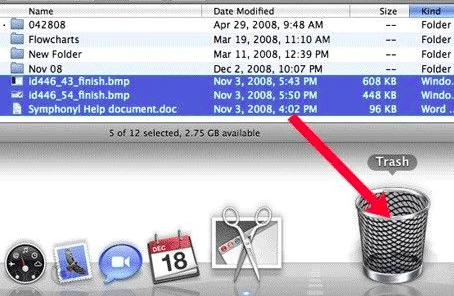
Möglichkeit 2. WD Elements mit dem Festplattendienstprogramm formatieren
Das Festplattendienstprogramm ist eine Software, die auf Ihrem Mac vorinstalliert ist und mit der Sie Ihr Laufwerk neu formatieren können. Wenn Sie Ihr Laufwerk mit dem Festplattendienstprogramm formatieren, wird alles von Ihrem WD-Laufwerk gelöscht. Dies ist eine sehr bequeme Methode, da Sie dafür keine weitere Software benötigen und sie außerdem kostenlos ist.
Hinweis: Sichern Sie zuerst Ihre Daten. Beim Formatieren werden alle Dateien gelöscht.
Schritte zum Formatieren des Laufwerks mit dem Festplatten-Dienstprogramm
Nachdem Sie Ihre Daten gesichert haben, können Sie nun die folgenden Schritte ausführen, um WD Elements mit dem Festplatten-Dienstprogramm zu formatieren.
Schritt 1. Öffnen Sie Ihr Festplatten-Dienstprogramm
Das Festplattendienstprogramm befindet sich auf Ihrem Gerät im Ordner "Dienstprogramme".
Um Ihr Festplatten-Dienstprogramm zu öffnen, klicken Sie auf Finder, wählen Sie "Anwendung" und dann aus dem Dropdown-Menü "Dienstprogramme" und öffnen Sie dann Ihr Festplatten-Dienstprogramm.

Schritt 2. Mac Internes Laufwerk
Sobald Sie Ihr Festplattendienstprogramm geöffnet haben, finden Sie auf der linken Seite des Bildschirms die Liste der externen Mac-Laufwerke. Unter der Überschrift sehen Sie Ihr WD Elements-Laufwerk.

Schritt 3. Wählen Sie Ihre WD-Elemente
Sobald Sie Ihre WD-Elemente ausgewählt haben, klicken Sie auf "Löschen". Hier wählen Sie das Format aus, in dem Ihre Festplatte formatiert werden soll

Schritt 4. Klicken Sie auf "Löschen"
Klicken Sie auf "Löschen", um Ihr WD-Laufwerk zu formatieren
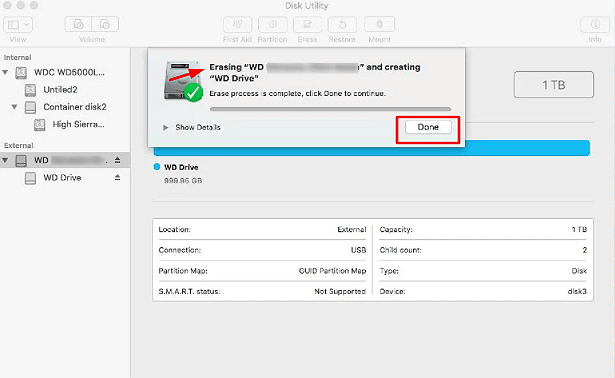
Mit diesen einfachen Schritten können Sie Ihre Daten von Ihren WD-Elementen auf dem Mac leicht löschen. Vergewissern Sie sich nur, dass Sie eine Sicherungskopie gemacht haben, damit Sie keine wichtigen Daten verlieren.
Letztes Wort
Es ist wichtig, Ihre Dateien von Ihren WD-Laufwerken zu löschen, insbesondere wenn Sie vertrauliche Informationen gespeichert haben, da diese gelöschten Dateien leicht vom Laufwerk wiederhergestellt werden können. Wir haben zwei Methoden gefunden, mit denen Sie Ihre Dateien von Ihren WD-Elementen auf Ihrem Mac-Gerät löschen können. Diese Schritte sind sehr klar und einfach zu verstehen.
Wenn Sie keine externe Software auf Ihrem Mac-Gerät verwenden möchten, ist es am besten, das Festplatten-Dienstprogramm zum Löschen Ihrer Dateien zu verwenden. Mit dem Festplattendienstprogramm können Sie Ihre Dateien sicher und problemlos löschen; Sie müssen jedoch sicherstellen, dass Sie eine Sicherungskopie erstellt haben, damit keine wichtigen Daten verloren gehen.
EaseUS NTFS für Mac ist eine schnelle und leicht zugängliche Software, mit der Sie Dateien von Ihrer WD-Festplatte schnell formatieren können. Diese Software wird von ihren Nutzern wegen der Einfachheit und des Komforts, den sie bietet, geschätzt. Die Verwendung dieser Software befreit Sie außerdem von der Angst, Ihre Daten zu verlieren. Sie können Ihre Daten schnell von EaseUS abrufen.
Folgen Sie diesen Schritten und treffen Sie Ihre beste Wahl!
Weitere Artikel & Tipps:
-
Kann High Sierra in NTFS schreiben? Ja oder Nein – EaseUS
![Artikelschreiber]() Maria / 2024-03-20
Maria / 2024-03-20 -
Kann Mac FAT32 lesen? Alles was Sie wissen sollten
![Artikelschreiber]() Katrin / 2025-02-17
Katrin / 2025-02-17
-
MacOS NTFS schreiben: So können NTFS-Festplatte mit macOS schreiben
![Artikelschreiber]() Katrin / 2024-03-20
Katrin / 2024-03-20 -
Wie man mit Mac auf NTFS zugreifen kann [Drei beste verfügbare Methoden]
![Artikelschreiber]() Katrin / 2025-02-17
Katrin / 2025-02-17

EaseUS NTFS for Mac
- NTFS-Festplatte auf Mac benutzen
- Kompatibel mit M1-basierten Mac
- Einhängen & Aushängen von NTFS-Festplatten unter MacOS.
Umfassende Lösungen




