Zusammenfassung:
Kann man NTFS auf einem Mac lesen? Natürlich, wenn Sie eine NTFS-formatierte externe Festplatte an Ihren Computer anschließen, können Sie die Dateien auf dem Laufwerk nur lesen und keine anderen Operationen durchführen, wie z.B. Daten auf ein NTFS-Laufwerk schreiben. Manche Benutzer haben jedoch immer noch Probleme, lesen Sie weiter, um sie zu beheben!
Ein echter Fall von MacRumors: "Mac liest NTFS-formatierte externe Festplatte nicht mehr. Hi. Vor ein paar Wochen musste ich mein 2015er MacBook Pro in den Apple Store bringen, da es sich nicht mehr einschalten ließ. Die Verkäuferin hat es gelöscht und das Betriebssystem neu installiert......Jedoch kann ich jetzt keine Dateien mehr auf die Festplatten schreiben und wenn ich mir ihre Eigenschaften ansehe, sehe ich, dass das Format darauf NTFS ist, was, wie ich gelesen habe, mit Macs nicht vergleichbar ist, aber vorher habe ich diese Festplatten ohne Probleme verwendet......"
Einen solchen Fall habe ich im Forum noch nie erlebt. Auch wenn das NTFS-Dateisystem vom Mac nicht unterstützt wird, können Sie auf das Laufwerk im Nur-Lese-Modus zugreifen. Wenn die Meldung " Der Mac kann BTFS nicht lesen" auftritt, empfiehlt es sich, auf Software von Drittanbietern oder andere manuelle Methoden zurückzugreifen. In diesem Beitrag finden Sie einfache Methoden, um auf dem Mac ein NTFS-Laufwerk zu erkennen, lesen oder beschreiben.
Lässt sich NTFS von einem Apple Mac lesen?
Die Antwort lautet JA. Der Mac ist in der Lage, das NTFS-Laufwerk zu lesen, erlaubt aber nicht, darauf zu schreiben. Manche Benutzer haben gesagt, dass ihr Gerät das NTFS-Laufwerk nicht lesen kann, was durch Ihren Löschvorgang auf dem Mac verursacht werden kann. Wenn Sie solch ein Problem haben, ist der beste Rat, bezahlte Software zu verwenden, um Lesen und Schreiben zu erreichen. Gewiss können Sie die Apple-eigenen Methoden verwenden, aber diese sind weniger zuverlässig als die Software von Drittanbietern.
Wie liest und schreibt Mac NTFS?
Es gibt zwei Möglichkeiten, NTFS zum Lesen und Beschreiben zu aktivieren:
1. Nutzen Sie Software von Drittanbietern - EaseUS NTFS für Mac
Falls Sie einen direkten Weg suchen, um Ihr externes Gerät mit dem NTFS-Dateisystem zu bearbeiten, steht Ihnen eine erstklassige Software zur Verfügung - EaseUS NTFS for Mac. Zum automatischen Lesen und Schreiben von externen NTFS-Laufwerken auf dem Mac können Sie dieses Tool jetzt herunterladen:
Schauen Sie, was EaseUS NTFS für Sie tun kann:
- Holen Sie sich den kostenlosen 7-Tage-Test - 0$ bezahlen.
- Unterstützung für alle macOS-Geräte (einschließlich M1-basierte Computer).
- Sicher Auswerfen der NTFS-Geräte - Datenverlust vermeiden, wenn Sie das Laufwerk auswerfen wollen.
Wie verwenden Sie EaseUS NTFS für Mac:
Schritt 1. Führen Sie EaseUS NTFS für Mac aus und aktivieren Sie es. Wählen Sie "Ich habe bereits eine Lizenz", um diese Software freizuschalten.
Schritt 2. Wenn Sie ein NTFS-Laufwerk an den Mac anschließen, wird das Gerät von EaseUS NTFS for Mac automatisch erkannt. Wählen Sie Ihr Laufwerk aus und Sie werden sehen, dass es jetzt als "Schreibgeschützt" markiert ist. Aktivieren Sie "Beschreibbar aktivieren", um dem Laufwerk Lese- und Schreibrechte hinzuzufügen.

Schritt 3. Wenn sich der Status von NTFS-Laufwerken in "Beschreibbar" ändert, klicken Sie auf "Öffnen". NTFS für Mac wird das NTFS-Laufwerk auf dem Mac öffnen.

Schritt 4. Ab sofort können Sie gespeicherte Daten auf dem NTFS-Gerät kontrollieren, lesen, beschreiben und sogar ändern.
Lesen Sie auch: Dateien von Mac auf eine NTFS-Festplatte kopieren
2. Benutzen Sie das Terminal, um die Schreibunterstützung zu aktivieren
Mit dem Terminal, dem Apple-eigenen Programm, können Sie direkt die NTFS-Schreibunterstützung auf dem Mac aktivieren. Es ist aber riskant, wenn der unerfahrene Benutzer einen falschen Befehl eingibt.Dies könnte Ihre Laufwerke beschädigen oder Daten verloren gehen lassen. Wenn Sie dieses Programm nicht kennen und die Schreibunterstützung beim ersten Mal aktivieren. Von dieser Methode raten wir Ihnen ab.
Verwendung des Terminals:
Schritt 1. Starten Sie Terminal auf Ihrem Mac.
Drücken Sie auf das Finder-Symbol in der Mitte des Bildschirms und klicken Sie im linken Menü auf Programme.
Wählen Sie "Dienstprogramme" und dann "Terminal" aus, um es auszuführen.
Schritt 2. Verbinden Sie das NTFS-formatierte Laufwerk mit Ihrem Mac.
Schritt 3. Schreiben Sie den Befehl und drücken Sie Enter: sudo nano /etc/fstab, geben Sie das Passwort ein, wenn Sie dazu aufgefordert werden.
Dieser Befehl öffnet eine Liste der NTFS-Dateien.

Schritt 4. Scrollen Sie zum Ende der Liste und geben Sie den Befehl LABEL=NAME none ntfs rw, auto, nobrowse ein (Ersetzen Sie NAME durch die Bezeichnung, die Ihrem NTFS-Laufwerk entspricht).

Schritt 5. Betätigen Sie die Tastenkombination Strg + O und drücken Sie dann die Eingabetaste, um die Änderung zu speichern.
Schritt 6. Drücken Sie Strg + X zum Beenden.
Schritt 7. Auf dem Mac das Finder-Symbol öffnen.
Schritt 8. Wählen Sie im Menü Gehe zu > Wählen Sie Gehe zu Ordner > Geben Sie /Volumes ein > Klicken Sie auf Gehe zu
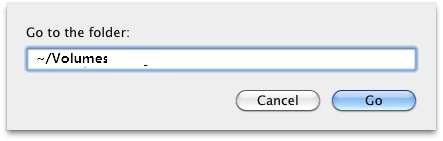
Anschließend können Sie die Lese- und Schreibunterstützung auf dem Mac nutzen.
3 . NTFS Format zu Fat32
Zugegeben, das Formatieren ist eine unangenehme Methode, wenn Sie wichtige Daten darauf gespeichert haben. Um das Löschen aller Daten zu vermeiden, sollten Sie die oben genannten Optionen ausprobieren.
Schritt 1. Schließen Sie Ihr NTFS-Gerät an den Mac an.
Schritt 2. Gehen Sie auf Programme und klicken Sie auf Dienstprogramme. Machen Sie einen Doppelklick auf Disk Utility.
Schritt 3. Klicken Sie auf das schreibgeschützte NTFS-Laufwerk und dann auf Löschen.

Schritt 4. Geben Sie dem Laufwerk einen neuen Namen (optional).
Schritt 5. Unter der Registerkarte Format wählen Sie das Format MS-DOS (FAT). Legen Sie Schema als Master Boot Record fest. Klicken Sie dann auf Löschen.

Nach dem Löschen erhalten Sie ein mit Fat32 formatiertes Laufwerk.
Das Fazit
Mit dem Mac kann NTFS gelesen, aber nicht beschrieben werden. Falls das Problem auftritt, laden Sie die Software eines Drittanbieters herunter und versuchen Sie erneut zu lesen. Hoffentlich können Ihnen diese Methoden helfen!
Weitere Artikel & Tipps:
-
So löschen Sie Dateien von NTFS auf dem Mac
![Artikelschreiber]() Maria / 2024-03-20
Maria / 2024-03-20 -
Zeigen Sie die schreibgeschützte Festplatte auf dem Mac mit einem Klick an
![Artikelschreiber]() Maria / 2024-03-20
Maria / 2024-03-20
-
![Artikelschreiber]() Maria / 2024-03-20
Maria / 2024-03-20 -
So zeigen Sie eine NTFS-Datei auf einem Mac an
![Artikelschreiber]() Maria / 2024-03-20
Maria / 2024-03-20

EaseUS NTFS for Mac
- NTFS-Festplatte auf Mac benutzen
- Kompatibel mit M1-basierten Mac
- Einhängen & Aushängen von NTFS-Festplatten unter MacOS.
Umfassende Lösungen




