Zusammenfassung:
Können Sie keine Ordner von einer externen Festplatte auf dem Mac löschen? Wenn Sie nach praktischen Lösungen suchen, um den Fehler Dateien können nicht von einer externen Festplatte gelöscht werden auf dem Mac zu beheben, ist dies der richtige Artikel. Unser Leitfaden zeigt Ihnen die Ursachen für diesen Fehler und wie Sie ihn beheben können.
Mac-Benutzer sind auf den Fehler gestoßen, der sie daran hindert, Dateien/Ordner von einer externen Festplatte zu löschen. Die gute Nachricht ist, dass Sie diesen Fehler beheben können, indem Sie unsere Schritt-für-Schritt-Anleitungen befolgen.
Doch bevor Sie unsere Methoden ausprobieren, müssen Sie sich an bestimmte Regeln halten, wenn Sie mit diesem Fehler konfrontiert werden.
Gebote und Verbote:
Ein häufiger Fehler, den Mac-Benutzer machen, wenn sie keine Dateien/Ordner von einer externen Festplatte löschen können, ist die Formatierung des Laufwerks. Solange die Ursache nicht gefunden ist, sollten Sie das Formatieren des Laufwerks vermeiden, da es auch ohne Formatierung möglich ist, den Fehler zu beheben.
Dos:
Am besten ist es, die tatsächliche Ursache herauszufinden, warum der Fehler "Dateien können nicht gelöscht werden" überhaupt aufgetreten ist. Da es spezifische Ursachen für diesen Fehler gibt, können Sie, sobald die Ursache identifiziert ist, eine für diese Ursache relevante Lösung verwenden.
Warum kann ich eine Datei oder einen Ordner nicht von einer externen Festplatte auf dem Mac löschen?
Wenn Sie Dateien oder Ordner von einer externen Festplatte auf dem Mac nicht löschen können, sollten Sie sich immer darauf konzentrieren, warum der Fehler auftritt. Um Ihnen zu helfen, die Ursache Ihres Fehlers zu identifizieren, finden Sie unten eine Liste von Gründen, die Sie daran hindern, Dateien oder Ordner von einer externen Festplatte zu löschen.
1. Berechtigungsproblem des Mac
Die Berechtigungseinstellungen auf Ihrem Mac legen fest, wer Zugriff auf Ihre Dateien hat. Ein weiterer Grund, warum Sie Dateien und Ordner nicht von Ihrer externen Festplatte löschen können, könnte ein Berechtigungsproblem sein. Das Problem bleibt bestehen, wenn die Berechtigungen nicht erteilt werden.
2. Die externe Festplatte enthält ein nicht unterstütztes Dateisystem, z. B. NTFS.
Für die Verwaltung und Speicherung von Dateien unterstützt der Mac das Format HFS (Hierarchical File System). Andere Formate, wie z. B. NTFS, werden von Mac nicht direkt unterstützt. Ihr Mac würde aufgrund der Formatinkompatibilität Probleme bekommen. Sie können dann keine Dateien von Ihrer externen Festplatte löschen.
3. Externe Festplatte - Verbindungsprobleme
Verbindungsprobleme sind einer der häufigsten Gründe, warum Ihr Mac das Löschen von Dateien und Ordnern von Ihren externen Festplatten nicht zulässt. Aufgrund eines schlechten Verbindungskabels oder eines fehlerhaften Mac-Anschlusses kann Ihr externes Laufwerk locker mit Ihrem Mac verbunden sein.
4. Viren und Malware
Viren und Malware können dazu führen, dass Ihr Computer nicht mehr richtig funktioniert. Ein mit Viren infizierter Mac kann Sie daher daran hindern, Ihre externen Festplattendateien zu löschen.
Mac zum Löschen oder Entfernen von Dateien/Ordnern von der externen Festplatte aktivieren
Unsere Anleitung wird Ihnen helfen, Mac zum Löschen oder Entfernen von Dateien/Ordnern von Ihrer externen Festplatte zu aktivieren. Doch bevor wir zu den eigentlichen Problemlösungen übergehen, finden Sie unten einige schnelle Tipps. Probieren Sie diese zuerst aus und sehen Sie, ob Sie das Problem beheben können oder nicht,
1. Schließen Sie die externe Festplatte wieder an den Mac an
Einer der Gründe, warum Ihr Mac das Löschen von Dateien von Ihrer externen Festplatte nicht zulässt, sind Verbindungsprobleme. Möglicherweise lässt sich das Problem durch erneutes Anschließen der externen Festplatte beheben.
2. USB-Anschluss wechseln
Ein fehlerhafter USB-Anschluss an Ihrem Mac könnte die Ursache für Ihre Verbindungsprobleme sein. Ein Wechsel des USB-Anschlusses zum Anschluss der externen Festplatte an den Mac ist die beste Lösung, um das Problem zu beheben.
3. Verbindungskabel wechseln
Ihr USB-Anschluss kann in Ordnung sein, aber Ihr Anschlusskabel kann die Ursache des Problems sein. Das Kabel, das die externe Festplatte mit Ihrem Mac verbindet, wird als Verbindungskabel bezeichnet. Wechseln Sie daher das Kabel und prüfen Sie, ob das Problem weiterhin besteht.
4. Versuchen Sie, das Laufwerk an einen anderen Computer anzuschließen.
Nachdem Sie die oben genannten Verfahren ausprobiert haben, können Sie das externe Laufwerk an einen anderen Computer anschließen, falls das Problem weiterhin besteht. So können Sie feststellen, ob das Problem mit Ihrem Mac oder Ihrer externen Festplatte zusammenhängt.
Die Kurztipps helfen bei der Diagnose des Problems und können manchmal sogar das Problem beheben. Wenn Sie jedoch immer noch nicht in der Lage sind, Dateien von Ihrer externen Festplatte zu löschen, nachdem Sie alle Tipps befolgt haben, folgen Sie den unten aufgeführten Lösungen, um das Problem zu beheben.
Methode 1. Berechtigung auf dem Mac ignorieren
Führen Sie die folgenden Schritte aus, um Berechtigungen für die externe Festplatte auf dem Mac zu ignorieren:
Schritt 1: Schließen Sie die externe Festplatte an Ihren Mac an.
Schritt 2: Wählen Sie den Datenträger aus und klicken Sie dann mit der rechten Maustaste. Wählen Sie aus dem erscheinenden Menü die Option Info abrufen.
Schritt 3: Suchen Sie nach einem Schloss-Symbol in der unteren rechten Ecke des Fensters. Klicken Sie darauf, um es zu entsperren, falls es gesperrt ist. Wenn Sie dazu aufgefordert werden, geben Sie den Benutzernamen und das Kennwort des Administrators ein.
Schritt 4: Erweitern Sie die Registerkarte Freigabe und Berechtigungen. Aktivieren Sie dann das Kontrollkästchen "Eigentum an diesem Volume ignorieren".

Schritt 5: Wählen Sie unten rechts im Fenster die Option "Auf eingeschlossene Elemente anwenden..." aus dem Zahnrad-Symbol (unter macOS Big Sur als drei Punkte zu sehen).
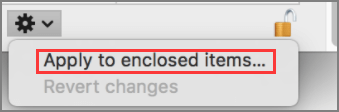
Sobald Sie alle Schritte ausgeführt haben, werden Sie die Dateien von Ihrem externen Laufwerk löschen. Sie haben nun die vollständige Kontrolle über Ihr externes Laufwerk, nachdem Sie die oben genannten Schritte ausgeführt haben.
Methode 2. Aktivieren der Lese- und Schreibunterstützung für das externe NTFS-Laufwerk auf dem Mac
Das externe Laufwerk ist mit NTFS formatiert, und Mac unterstützt aufgrund des HFS-Systems keine Lese- und Schreibfunktion. Daher müssen Sie die Lese- und Schreibunterstützung in Ihrem Mac für NTFS-formatierte Laufwerke hinzufügen.
Der empfohlene Weg, dies zu tun, ist das Herunterladen der EaseUS NTFS für Mac Software. Es ist das beste Programm auf dem Markt, das Ihnen helfen kann, NTFS-Lese- und Schreibunterstützung für Ihren Mac mit nur einem einzigen Klick zu aktivieren.
Schritte zur Verwendung der EaseUS NTFS for Mac Software:
Schritt 1. Starten und aktivieren Sie EaseUS NTFS für Mac. Klicken Sie auf "Ich habe bereits eine Lizenz", um diese Software freizuschalten.
Schritt 2. Schließen Sie ein NTFS-Laufwerk an den Mac an. EaseUS NTFS for Mac erkennt das Gerät automatisch. Wählen Sie Ihr Laufwerk aus und Sie werden sehen, dass es jetzt als "Schreibgeschützt" markiert ist. Klicken Sie auf "Beschreibbar aktivieren", um dem Laufwerk Lese- und Schreibrechte hinzuzufügen.

Schritt 3. Wenn der Status von NTFS-Laufwerken auf "beschreibbar" wechselt.

Schritt 4. EaseUS NTFS für Mac öffnet ein Fenster, um Mac den Zugriff auf das NTFS-Laufwerk zu ermöglichen:
- Wählen Sie "Full Disk Access", klicken Sie auf das Schloss-Symbol und geben Sie das Administrator-Passwort ein, um es zu entsperren.
- Wählen Sie die beiden Symbole von NTFS für Mac.
- Ziehen Sie sie in die Liste "Voller Festplattenzugriff".
- Klicken Sie auf "Beenden & Wiederherstellen", um EaseUS NTFS für Mac neu zu starten.
Schritt 5. Wenn EaseUS NTFS für Mac neu startet, können Sie die gespeicherten Daten auf dem NTFS-Gerät prüfen, lesen, schreiben und sogar ändern.
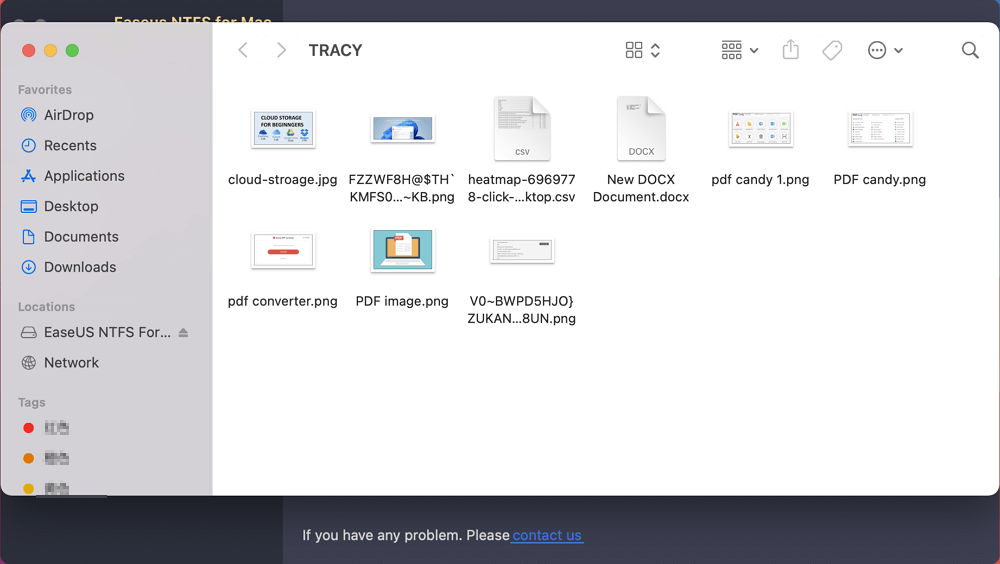
EaseUS NTFS für Mac Eigenschaften:
- Einfaches Mounten und Unmounten von NTFS-Laufwerken auf dem Mac: Sie müssen nicht mehr mit Terminalbefehlen herumhantieren, um Partitionen manuell zu mounten.
- Lesen und Schreiben von NTFS-Partitionen auf dem Mac: Es hilft, Macs Unfähigkeit, auf NTFS-Speicher zu schreiben, zu beheben, indem es Ihnen erlaubt, NTFS-Partitionen zu lesen und zu schreiben.
- NTFS-Treiber für externe Festplatten auf dem Mac: Die Software enthält auch einen NTFS-Treiber, mit dem Sie externe Festplatten lesen und beschreiben können.
Video-Anleitung
Dateien/Ordner von externen Laufwerken auf dem Mac löschen oder entfernen
Sobald Sie den Fehler "Dateien oder Ordner können nicht von einem externen Laufwerk gelöscht werden" auf dem Mac behoben haben, können Sie Schreiboperationen durchführen. Sie können nun Schreiboperationen durchführen, z.B. um Dateien und Ordner auf Ihrem externen Laufwerk zu löschen.
Folgen Sie den folgenden Optionen, um Dateien und Ordner von der externen Festplatte auf dem Mac zu löschen:
Option 1. Rechtsklick zum Löschen verwenden
Schritt 1: Öffnen Sie Ihre externe Seagate-Festplatte.
Schritt 2: Wählen Sie die Dateien/Ordner aus, die Sie löschen möchten.
Schritt 3: Klicken Sie mit der rechten Maustaste darauf und klicken Sie auf die Schaltfläche In den Papierkorb verschieben.

Option 2: Dateien in den Papierkorb ziehen
Schritt 1: Öffnen Sie Ihre externe Seagate-Festplatte.
Schritt 2: Ziehen Sie die Dateien, die Sie löschen möchten, auf das Papierkorbsymbol in Ihrem Mac-Doc.
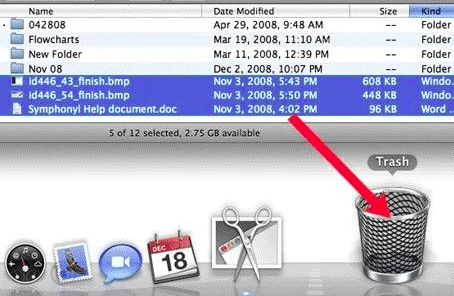
Fazit
Externe Festplatten werden normalerweise im NTFS-Format formatiert. Im Gegensatz dazu hat der Mac das HFS-Dateiformat. Daher führt die Formatinkompatibilität zu der Fehlermeldung "Ordner/Dateien können nicht von der externen Festplatte gelöscht werden".
Neben der Formatkompatibilität sind auch andere Probleme wie Viren oder Malware, Verbindungsprobleme und Berechtigungsprobleme wichtige Ursachen für diesen Fehler. Sie können den Fehler beheben, indem Sie unsere Richtlinien befolgen.
Als Erstes können Sie die im Artikel erwähnten schnellen Tipps befolgen. Wenn diese nicht funktionieren, können Sie unsere anderen Methoden ausprobieren, die Ihnen helfen werden, diesen Fehler erfolgreich zu beseitigen.
Weitere Artikel & Tipps:
-
Zeigen Sie die schreibgeschützte Festplatte auf dem Mac mit einem Klick an
![Artikelschreiber]() Maria / 2024-03-20
Maria / 2024-03-20 -
Erfolgreich Schreiben auf USB-Laufwerk auf Mac nicht möglich beheben
![Artikelschreiber]() Maria / 2024-03-20
Maria / 2024-03-20
-
Formatieren einer externen Festplatte im Mac (Monterey) 2021 Anleitung
![Artikelschreiber]() Maria / 2024-03-20
Maria / 2024-03-20 -
Externe Festplatte auf dem Mac sicher auswerfen
![Artikelschreiber]() Maria / 2024-03-20
Maria / 2024-03-20

EaseUS NTFS for Mac
- NTFS-Festplatte auf Mac benutzen
- Kompatibel mit M1-basierten Mac
- Einhängen & Aushängen von NTFS-Festplatten unter MacOS.
Umfassende Lösungen




