Zusammenfassung:
Möchten Sie NTFS auf einem Mac-Terminal formatieren? Wenn ja, lesen Sie unsere Schritt-für-Schritt-Anleitung, um zu verstehen, wie man Laufwerke auf NTFS auf Mac mit dem Flughafen mit Leichtigkeit zu formatieren.
Kann ich ein Laufwerk auf dem Mac auf NTFS formatieren?
Mac OS verwendet HFS (Hierarchical File System) für die Laufwerke. Auf der anderen Seite verwendet Windows NTFS für Dateispeichersysteme. Daher suchen Menschen nach Möglichkeiten, ihre Laufwerke in HFS zu NTFS für eine bessere Kompatibilität zu formatieren.
Wenn Sie ein Mac-Benutzer sind und sich fragen, ob Sie Laufwerke auf dem MAC auf NTFS formatieren können, dann ist die gute Nachricht, dass Sie es tun können. Aber bevor Sie die Methode zum Formatieren des Laufwerks auf NTFS auf dem Mac sehen, lassen Sie uns einige häufige Gründe sehen, warum Menschen es in erster Linie tun.
1. Kompatibilität von Festplatten oder externen Festplatten mit Mac und Windows.
Wenn Sie von Windows zu Mac wechseln oder mit beiden Betriebssystemen arbeiten, müssen Sie das Laufwerk auf NTFS formatieren. Wenn Sie Ihr Laufwerk auf NTFS formatieren, können Sie es sowohl mit Mac als auch mit Windows kompatibel machen.
2. Verwenden Sie NTFS zum Übertragen und Speichern großer Dateien.
Wenn Sie ein großes NTFS-Laufwerk und einen Mac haben, ist dieses Laufwerk für Sie nutzlos. Die beste Lösung ist, Ihr Laufwerk in Mac auf NTFS zu formatieren. Damit können Sie große Dateien darauf übertragen, schnell speichern und gemeinsam nutzen.
3. Verwenden Sie NTFS für bestimmte Zwecke.
Ein spezieller Verwendungszweck für das NTFS-Dateisystem ist die Unterstützung von Wechselspeichergeräten. Auf dem Mac können Sie zum Beispiel mit dem NTFS-Format mit externen Speichergeräten arbeiten.
Wie formatiert man ein Laufwerk auf dem Mac auf NTFS? Terminal verwenden
Im letzten Teil wurde erklärt, warum das NTFS-Format so wichtig ist. Normalerweise verfügen Betriebssysteme über ein Festplattendienstprogramm, mit dem Sie Laufwerke formatieren können. Beim Mac bietet das Festplattendienstprogramm jedoch keine Option für das NTFS-Dateiformat an.
Daher müssen Mac-Benutzer das Terminal verwenden, um Laufwerke auf NTFS zu formatieren. Führen Sie die folgenden Schritte aus, um Ihr Laufwerk auf dem Mac mit Hilfe eines Terminals auf NTFS zu formatieren.
Schritte zum Formatieren des Laufwerks auf NTFS auf dem Mac mit Terminal
Schritt 1: Wählen Sie Finder > Programme > Dienstprogramme > Terminal.
Schritt 2: Geben Sie im Terminal diskutil list ein und drücken Sie dann die Eingabetaste.
Hier sehen Sie die Speicherorte Ihrer angeschlossenen Laufwerke. Wählen Sie das Laufwerk aus, das Sie auf NTFS formatieren möchten.
Schritt 3: Geben Sie den Befehl diskutil eraseDisk NTFS "LABEL" ein, um Ihr Laufwerk auf NTFS zu formatieren.
Ersetzen Sie "LABEL" durch den Namen, den Sie Ihrem formatierten Laufwerk geben wollen. Außerdem müssen Sie den genauen Speicherort des Laufwerks angeben. Den Speicherort können Sie aus Schritt 2 ablesen.

Danach können Sie Ihre Festplatte mit dem Mac-Terminal in NTFS formatieren.
Wie man NTFS auf Mac und Windows verwendet
NTFS (New Technology File System) ist ein Dateispeichersystem, das von Microsoft eingeführt wurde. Standardmäßig verwendet Microsoft seine Windows NT-Betriebssysteme, um Dateien auf dem Laufwerk zu organisieren, effizient zu speichern und zu finden.
Das ist der Grund, warum Sie NTFS-Laufwerke direkt an das Windows-Betriebssystem anschließen und mit ihnen arbeiten können. Bei Mac OS ist dies jedoch nicht der Fall. Der Grund dafür ist, dass das Dateisystem von Mac OS dem von Windows OS entgegengesetzt ist.
Wenn Sie ein NTFS-Laufwerk mit Mac verbinden, können Sie keine direkten Lese- und Schreibvorgänge durchführen. Leider bietet das Mac-eigene Festplattendienstprogramm keine direkte NTFS-Formatierungsmethode.
Sie müssen das Laufwerk über das Mac-Terminal auf NTFS formatieren. Danach können Sie eine beliebige Anwendung eines Drittanbieters verwenden, um den Lese-/Schreibzugriff auf das NTFS-Laufwerk im Mac zu ermöglichen.
EaseUS NTFS für Mac
EaseUS NTFS für Mac ist eine erstklassige Ein-Schritt-Methode zur Aktivierung des Lese- und Schreibzugriffs auf NTFS-Laufwerke unter macOS. Sie müssen sich keine Befehle merken oder einfügen, um diese Software zu verwenden.
Es macht die ganze Prozedur einfach, indem es den Lese- und Schreibzugriff auf NTFS mit nur einem einfachen Schritt aktiviert.
Was EaseUS NTFS für Mac zum besten 3rd-Party-Tool macht, ist seine halsbrecherische Geschwindigkeit, seine leistungsstarken Funktionen und seine volle Kompatibilität mit allen Mac-Geräten. Sie können die Software verwenden, indem Sie sie von der offiziellen Website herunterladen.
Schritt 1. Starten und aktivieren Sie EaseUS NTFS für Mac. Klicken Sie auf "Ich habe bereits eine Lizenz", um diese Software freizuschalten.
Schritt 2. Schließen Sie ein NTFS-Laufwerk an den Mac an. EaseUS NTFS für Mac erkennt das Gerät automatisch. Wählen Sie Ihr Laufwerk aus und Sie werden sehen, dass es jetzt als "Schreibgeschützt" markiert ist. Klicken Sie auf "Beschreibbar aktivieren", um dem Laufwerk Lese- und Schreibrechte hinzuzufügen.

Schritt 3. Wenn der Status von NTFS-Laufwerken auf "Beschreibbar" wechselt.

Schritt 4. EaseUS NTFS für Mac öffnet ein Fenster, um Mac den Zugriff auf das NTFS-Laufwerk zu ermöglichen:
- Wählen Sie "Full Disk Access", klicken Sie auf das Schloss-Symbol und geben Sie das Administrator-Passwort ein, um es zu entsperren.
- Wählen Sie die beiden Symbole von NTFS für Mac.
- Ziehen Sie sie in die Liste "Voller Festplattenzugriff".
- Klicken Sie auf "Beenden & Wiederherstellen", um EaseUS NTFS für Mac neu zu starten.
Schritt 5. Wenn EaseUS NTFS for Mac neu startet, können Sie die gespeicherten Daten auf dem NTFS-Gerät überprüfen, lesen, schreiben und sogar ändern.
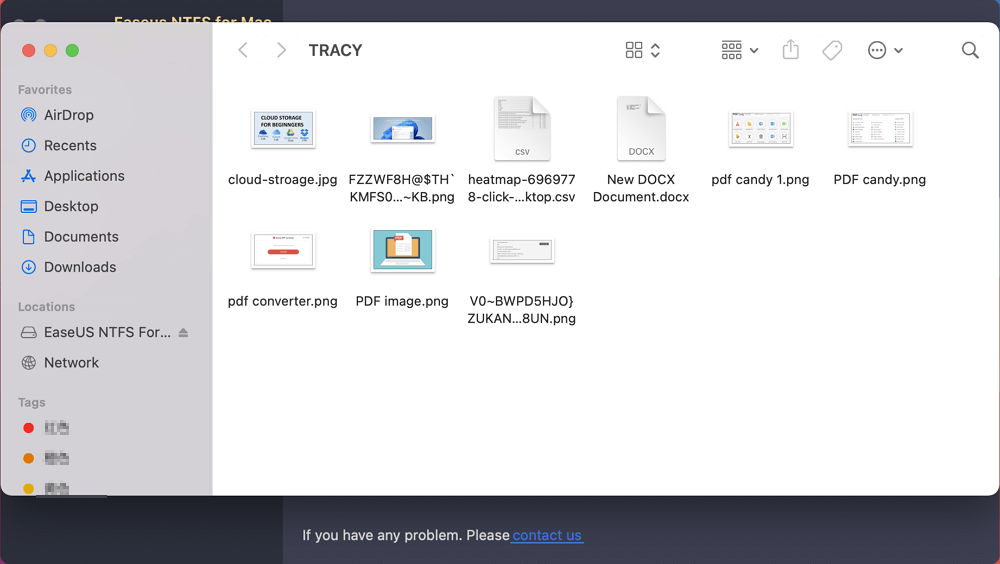
Warum EaseUS NTFS für Mac?
Obwohl, viele andere Software-Programme können Ihnen helfen, Lese-Schreib-Zugriff auf NTFS-Laufwerke in macOS zu aktivieren. Aber wenn Sie sich fragen, warum unser Artikel EaseUS NTFS für Mac empfiehlt, liegt das an seinen umfangreichen Funktionen.
Im Folgenden finden Sie einige der wichtigsten Funktionen, die EaseUS NTFS für Mac gegenüber anderer Software auszeichnen:
- Mac-Kompatibilität: EaseUS NTFS For Mac ist vollständig kompatibel mit M1-basierten Mac-Geräten. Sie müssen sich also keine Sorgen machen, wenn Sie das neueste Mac-Gerät verwenden.
- Leistung: Es ist blitzschnell. Das bedeutet, dass Sie nicht viel Zeit warten müssen. Sie können mit dem Speichern oder Kopieren von Dateien zwischen Ihrem Mac und Ihrem externen Datenträger, der mit NTFS formatiert ist, beginnen.
- Extreme Zuverlässigkeit: Mit EaseUS NTFS For Mac müssen Sie sich keine Sorgen um die Datenübertragung machen. Es stellt sicher, dass Sie nahtlos Daten zwischen Mac und NTFS-Laufwerk übertragen können.
- Benutzerfreundlichkeit: Ein weiteres entscheidendes Merkmal ist die Benutzeroberfläche, die für Anfänger maßgeschneidert ist. Sie können die Software erlernen und sie ohne große Computerkenntnisse verwenden.
Das Fazit
Das NTFS-Dateisystem wurde von Microsoft eingeführt und wird von allen Windows NT-Betriebssystemen unterstützt. Die Einführung des NTFS-Dateisystems zielt darauf ab, die Speicherung, Suche und Verwaltung von Dateien zu verbessern.
Das Dateiformat wurde sehr populär, und wer es auf dem Mac verwenden möchte, hat keine eingebaute Unterstützung. Das Mac-Dateisystem ist HFS und unterstützt NTFS nicht von Haus aus.
Daher müssen die Benutzer andere Wege finden, um die Festplatte auf dem Mac in NTFS zu formatieren. Sie können dies mit dem Mac-Terminal tun, das die Formatierung der Festplatte in NTFS mit Befehlen ermöglicht.
Sobald Sie das Laufwerk im NTFS-Format haben, können Sie die höchst zuverlässige Software EaseUS NTFS for Mac verwenden, um den Lese-/Schreibzugriff auf NTFS-Laufwerke unter macOS zu ermöglichen. Es ist effizient und kann die Aufgabe mit nur einem einfachen Schritt erledigen.
Weitere Artikel & Tipps:
-
So formatieren Sie NTFS-Laufwerke in APFS
![Artikelschreiber]() Maria / 2024-03-20
Maria / 2024-03-20 -
So reparieren Sie den schreibgeschützten Lacie-Mac (zwei einfache Möglichkeiten)
![Artikelschreiber]() Maria / 2024-03-20
Maria / 2024-03-20
-
[Einfache Anleitung] So verwenden Sie NTFS auf einem Mac
![Artikelschreiber]() Maria / 2024-03-20
Maria / 2024-03-20 -
Kann Mac FAT32 lesen? Alles was Sie wissen sollten
![Artikelschreiber]() Katrin / 2025-02-17
Katrin / 2025-02-17

EaseUS NTFS for Mac
- NTFS-Festplatte auf Mac benutzen
- Kompatibel mit M1-basierten Mac
- Einhängen & Aushängen von NTFS-Festplatten unter MacOS.
Umfassende Lösungen




