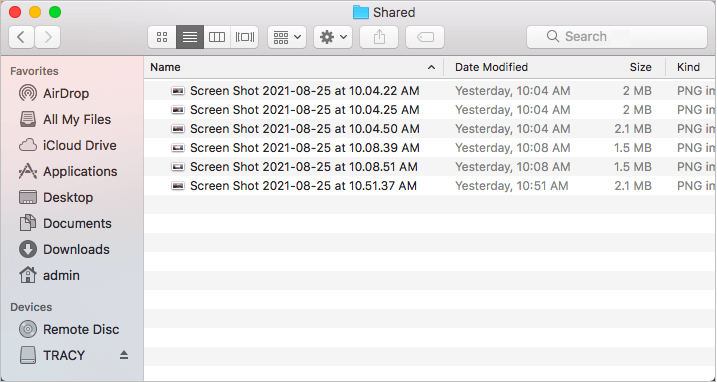Zusammenfassung:
Weshalb kann ich keine Dateien auf eine externe NTFS-Festplatte auf dem Mac kopieren? Das externe Festplattenlaufwerk ist NTFS und wird auf dem Mac als schreibgeschützt angezeigt. Wie repariere ich das Problem und kopiere Dateien von Mac auf eine externe Festplatte? Hier finden Sie 3 praktische Methoden mit detaillierten Anleitungsschritten, die Ihnen helfen, das NTFS-Festplattenproblem zu lösen und Dateien erfolgreich von Mac auf Ihre externe Festplatte zu übertragen.
Diese Seite zeigt Ihnen, wie Sie NTFS-Speichergeräte vollständig konfigurieren und auf einem Mac-Computer zugänglich machen können. Falls Sie nach einer Möglichkeit suchen, Dateien vom Mac auf eine externe Festplatte oder einen USB-Stick im NTFS-Format zu kopieren, folgen Sie der Anleitung unten. Dadurch können Sie die NTFS-Speichergeräte auf Ihrem Mac-Computer nutzen.
Wie kopiere ich Dateien von meinem Mac auf eine externe Festplatte im NTFS-Format?
Darf Mac die externe NTFS-Festplatte verwenden? Ich möchte einige wichtige Dateien vom Mac auf meine externe Festplatte als Backup kopieren, aber das geht einfach nicht. Kann man Mac so konfigurieren, dass er mit dem Windows NT-Dateisystem arbeitet? Ja!
Die Ursache, warum Sie keine Dateien zwischen einem Mac-Computer und einem externen NTFS-Speichergerät übertragen können, liegt darin, dass das NTFS-Format kein kompatibles Dateisystem in macOS ist. Das Apple Betriebssystem macOS hat nicht das Recht, auf ein NTFS-Gerät zu schreiben.
Dies erklärt auch, warum Sie die Inhalte Ihrer externen Festplatte nur sehen können, aber keine Veränderungen an den Inhalten vornehmen können, wie z. B. Bearbeiten, Ändern, Korrigieren, Entfernen oder Löschen.
Wie ermöglicht man also das Kopieren von Dateien vom Mac auf eine externe Festplatte? Befolgen Sie die vollständige Anleitung unten, erhalten Sie den Zugang zum Kopieren oder Übertragen von Dateien zwischen Mac und der externen NTFS-Festplatte.
Anleitung 1. Ermöglichen Sie NTFS-Schreibunterstützung für externe Festplatten auf dem Mac
Zur Konfiguration des Macs für die Arbeit mit NTFS-formatierten Speichergeräten ist der erste Schritt, die NTFS-Schreibunterstützung auf dem Mac-Computer zu aktivieren. Wir haben 3 praktische Methoden mit detaillierten Schritten verbunden, damit Sie eine bevorzugte Methode für den Anfang befolgen können.
Ihre Kurzanleitung:
- Wenn sich wichtige Dateien auf der externen Festplatte befinden oder Sie Dateien vom Mac auf eine externe Festplatte kopieren möchten, ohne diese zu formatieren, versuchen Sie Methode 2 oder Methode 3.
- Die einfachste Möglichkeit, den Mac für die Arbeit mit NTFS-formatierten Geräten zu konfigurieren, besteht darin, Methode 2 zu befolgen und dabei die Drittanbieter- und 1-Klick-Lösung auszuprobieren.
Fangen wir an.
Methode 1. Formatieren einer externen NTFS-Festplatte zu FAT
Tool: Mac Festplatten-Dienstprogramm
Zeitaufwand: 2-5 Minuten
Die Betriebssysteme von Apple Mac sind für die Unterstützung der Dateisysteme HPFS, APFS, HFS+, HFS und FAT32 usw. ausgelegt. Was das Format NTFS betrifft, so unterstützt macOS nur das Lesen von Inhalten auf dem Gerät. Wenn Sie auf eine externe NTFS-Festplatte auf dem Mac zugreifen möchten, um Daten zu ändern, zu korrigieren, hinzuzufügen oder zu entfernen, können Sie das Gerät auf das FAT-Dateisystem formatieren.
Achten Sie darauf, dass dies zu einem Datenverlust führt. Sorgen Sie also dafür, dass Sie wichtige Dateien im Voraus sichern.
Im Folgenden werden die Schritte zum Formatieren einer externen NTFS-Festplatte in FAT auf dem Mac beschrieben:
Schritt 1. Verbinden Sie die externe NTFS-Festplatte mit dem Mac.
Schritt 2. Öffnen Sie den Finder, klicken Sie auf "Programme" > "Dienstprogramme" > machen Sie einen Doppelklick, um das Festplatten-Dienstprogramm zu öffnen.
Schritt 3. Markieren Sie die externe NTFS-Festplatte und klicken Sie im Festplatten-Dienstprogramm auf "Löschen".
Schritt 4. Wählen Sie "MS-DOS (FAT)" als neues Dateiformat für die externe Festplatte und klicken Sie dann auf "Löschen".

Methode 2. Mit einem Klick NTFS-Schreibunterstützung über EaseUS NTFS für Mac aktivieren
Tool: EaseUS NTFS für Mac
Duration: Innerhalb von 1 Minute
Ist es möglich, den Zugriff auf eine externe NTFS-Festplatte auf dem Mac ohne Formatierung zu konfigurieren? Natürlich! Drittanbietersoftware wie EaseUS NTFS for Mac kann die NTFS-Schreibunterstützung auf dem Mac aktivieren, so dass Ihre externe NTFS-Festplatte auf diese Weise automatisch beschreibbar wird.
Mit diesem Programm können Sie manuell oder automatisch die Zugänglichkeit auf dem Mac aktivieren, sodass Sie Dateien auf einer externen NTFS-Festplatte lesen, schreiben, ändern, kopieren, übertragen und sogar löschen können. Doch wie funktioniert es?
Das sind die Schritte:
Schritt 1. Starten und aktivieren Sie EaseUS NTFS für Mac. Klicken Sie auf "Ich habe bereits eine Lizenz", um diese Software freizuschalten.
Schritt 2. Schließen Sie ein NTFS-Laufwerk an den Mac an, EaseUS NTFS for Mac erkennt das Gerät automatisch. Wählen Sie Ihr Laufwerk aus und Sie werden sehen, dass es jetzt als "Schreibgeschützt" markiert ist. Klicken Sie auf "Beschreibbar aktivieren", um dem Laufwerk Lese- und Schreibrechte hinzuzufügen.

Schrtitt 3. Wenn der Status von NTFS-Laufwerken auf "Beschreibbar" wechselt, klicken Sie auf "Öffnen". NTFS für Mac wird das NTFS-Laufwerk auf dem Mac öffnen.

Schritt 4. Jetzt können Sie gespeicherte Daten auf dem NTFS-Gerät überprüfen, lesen, schreiben und sogar ändern.
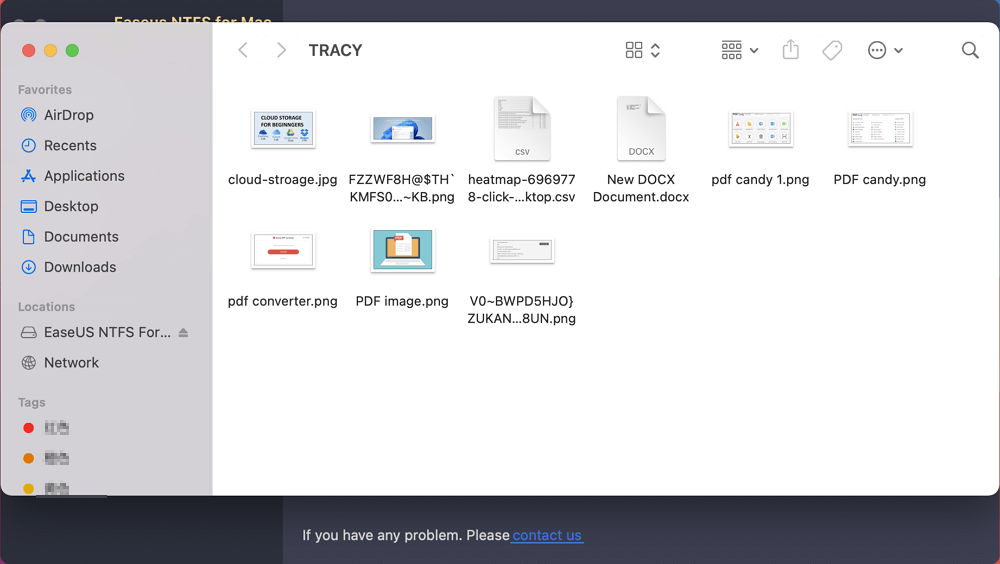
Solange Sie die NTFS-Schreibunterstützung für Ihre externe Festplatte aktiviert haben, erkennt EaseUS NTFS für Mac die externe NTFS-Festplatte und aktiviert sie automatisch auf dem Mac.
Danach können Sie die externe NTFS-Festplatte auf einem Mac-Computer öffnen und Änderungen an den gespeicherten Daten flexibel vornehmen.
Methode 3. Schalten Sie die NTFS-Schreibunterstützung über das Terminal ein
Tool: Mac Command Tool - Terminal
Duration: 2-3 Minuten
Die letzte Möglichkeit, die Sie ausprobieren können, besteht darin, das in den Mac eingebaute Befehlswerkzeug -Terminal- zu verwenden. Dazu müssen Sie mit der Bedienung eines Mac-Computers vertraut sein und sehr vorsichtig vorgehen. Eine falsche Bedienung kann schwerwiegende Folgen haben.
Lassen Sie uns sehen, wie Sie Ihre externe NTFS-Festplatte auf Mac-Computern beschreibbar machen können:
Schritt 1. Öffnen Sie den Finder > Klicken Sie auf "Anwendungen" > "Dienstprogramme" > führen Sie einen Doppelklick aus, um "Terminal" zu öffnen.
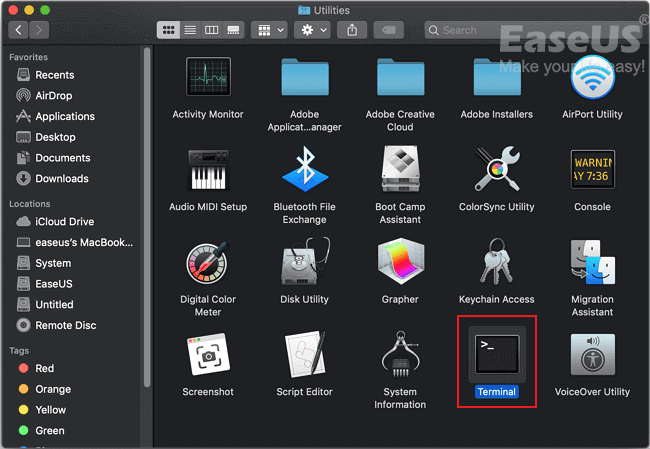
Schritt 2. Schließen Sie die externe NTFS-Festplatte an Ihren Mac Computer an.

Schritt 3. Tippen Sie sudo nano /etc/fstab in Terminal ein und drücken Sie die Retur-Taste.
Schritt 4. Schreiben Sie LABEL=NAME none ntfs rw, auto, nobrowse in Terminal und ersetzen Sie NAME durch die Bezeichnung Ihrer externen NTFS-Festplatte.
Schritt 5. Klicken Sie auf Strg + O , um die Änderungen zu speichern.
Schritt 6. Schließen Sie das Terminal indem Sie Strg + X drücken.
Schritt 7. Wechseln Sie zum Finder, klicken Sie auf "Los" > "Gehe zu Ordner" > Geben Sie "/Volumes" ein und klicken Sie auf "Los".
Anschließend listet Mac Ihre externe Festplatte zusammen mit den internen Festplatten auf dem Mac im Fensterbereich Datenträger auf. Im nächsten Teil können Sie dann der Anleitung folgen, um Dateien erfolgreich von Mac auf eine externe Festplatte zu kopieren.
Anleitung 2. Kopieren oder Übertragen von Dateien vom Mac auf eine externe Festplatte
Schritt 1. Öffnen Sie das externe Festplattenlaufwerk.
Schritt 2. Gehen Sie auf die interne Festplatte oder in den Ordner, in dem Sie wichtige Dateien zum Kopieren oder Übertragen gespeichert haben.
Schritt 3. Verschieben Sie die Dateien von einem lokalen Mac-Volume oder -Ordner und legen Sie diese auf der externen Festplatte ab.
Führen Sie den Vorgang so oft aus, bis Sie alle gewünschten Dateien vom Mac auf die externe Festplatte kopiert haben.

Das Fazit
Bedenken Sie, dass bei direktem Anschluss einer externen Festplatte an einen Mac-Computer die Beschränkung "Schreibgeschützt" für den Datenträger gilt. Folglich können Sie auf dem Mac nur Dateien und Dateiinhalte auf der externen Festplatte anzeigen.
Um auf das Bearbeiten, Ändern, Kopieren, Übertragen oder sogar Löschen von Dateien oder Dateiinhalten auf einer externen NTFS-Festplatte zugreifen zu können, ist zunächst die NTFS-Schreibunterstützung auf dem Mac zu aktivieren. Hierfür haben Sie drei Möglichkeiten, die Ihnen helfen:
- 1. Formatierung der externen Festplatte auf FAT
- 2. Die Verwendung von EaseUS NTFS für Mac
- 3. Das Nutzen von Terminal
Wenn Sie die einfachste Lösung suchen, sollten Sie sich EaseUS NTFS für Mac nicht entgehen lassen, da es automatisch die Berechtigung zur Laufwerksänderung auf Ihrem Mac-Computer aktiviert, sobald die externe NTFS-Festplatte von dieser Software erkannt wird. Folgen Sie den Anweisungen auf dieser Seite, um die externe NTFS-Festplatte zwischen Ihrem Windows- und Ihrem Mac-Computer zu verwenden, damit es klappt.
Weitere Artikel & Tipps:
-
So reparieren Sie den schreibgeschützten Lacie-Mac (zwei einfache Möglichkeiten)
![Artikelschreiber]() Maria / 2024-03-20
Maria / 2024-03-20 -
So beheben Sie den schreibgeschützten Zustand der SD-Karte auf dem Mac | 2025 Schritt für Schritt
![Artikelschreiber]() Maria / 2025-02-17
Maria / 2025-02-17
-
Wie lösche ich ein NTFS-Laufwerk auf Mac und Windows [Anleitung 2021]
![Artikelschreiber]() Maria / 2024-03-20
Maria / 2024-03-20 -
Dateien von WD Elements auf Mac löschen
![Artikelschreiber]() Maria / 2024-03-20
Maria / 2024-03-20

EaseUS NTFS for Mac
- NTFS-Festplatte auf Mac benutzen
- Kompatibel mit M1-basierten Mac
- Einhängen & Aushängen von NTFS-Festplatten unter MacOS.
Umfassende Lösungen