Zusammenfassung:
In dieser Anleitung wird ein häufiges Problem von Mac-Benutzern behandelt: Dateien lassen sich nicht von einem USB-Stick auf dem Mac löschen. Wir geben Ihnen Schritt-für-Schritt-Anleitungen und Tipps, die Ihnen bei der Lösung dieses Problems helfen.
Wenn Sie Probleme bei der Datenverwaltung haben oder keine Dateien von einem USB-Mac löschen können, kann es ziemlich frustrierend sein, das zugrunde liegende Problem zu ermitteln. Dennoch können mehrere mögliche Lösungen dabei helfen, dieses Problem zu finden oder zu beheben. EaseUS bietet sechs effiziente Methoden, mit denen Sie Dateien von einem USB-Laufwerk auf einem Mac-System löschen können.
So beheben Sie das Problem „Dateien lassen sich auf dem Mac nicht vom USB-Stick löschen“
Wenn Sie auf dem Mac keine Dateien vom USB-Stick löschen können, versuchen Sie die folgenden Lösungen, um das Problem zu beheben. Wir haben schrittweise Anleitungen beigefügt, damit jede Lösung leicht zugänglich ist.
Methode 1. Mac neu starten und USB-Laufwerk erneut anschließen
Durch einen Neustart des Macs wird der Systemstatus aktualisiert und die Softwareprobleme behoben. Dadurch kann das System das Laufwerk erneut bereitstellen und die schreibgeschützten Attribute löschen. Daher empfehlen wir Ihnen, Ihren Mac neu zu starten und das USB-Laufwerk erneut anzuschließen, um Dateien zu löschen. Wenn der Neustart das Problem nicht behebt, können Sie eine der folgenden Methoden ausprobieren.
Methode 2. Dateiberechtigung ändern
Wenn Sie auf einem Mac keine Dateien vom USB-Stick löschen können, liegt das möglicherweise an falschen Berechtigungen. Stellen Sie sicher, dass Sie über eine gültige Berechtigung zum Löschen von Dateien von Ihrem USB-Stick verfügen. So überprüfen und ändern Sie die Dateiberechtigungen:
Schritt 1: Verbinden Sie das USB-Laufwerk mit Ihrem Mac.
Schritt 2: Gehen Sie zum „Finder“ und wählen Sie unter „Geräte“ das USB-Laufwerk aus.
Schritt 3: Klicken Sie mit der rechten Maustaste auf das Laufwerk und wählen Sie „Informationen“ aus der Liste.
Schritt 4: Klicken Sie unten rechts auf das „Schlosssymbol“.
Schritt 5: Geben Sie den Administratornamen/das Passwort ein, wenn Sie dazu aufgefordert werden.
Schritt 6: Klicken Sie, um das Menü „Freigabe und Berechtigungen“ zu erweitern.
Schritt 7: Aktivieren Sie das Kontrollkästchen neben „Eigentümerschaft auf diesem Volume ignorieren“.

Schritt 8: Wählen Sie das Zahnradsymbol und wählen Sie die Option „Auf beiliegende Elemente anwenden …“, um die Berechtigungen des gesamten Laufwerks zu ändern.
Methode 3. NTFS-Berechtigung auf dem Mac aktivieren
Überprüfen Sie die Eigenschaften Ihres USB-Laufwerks und stellen Sie sicher, dass es ein NTFS-Dateiformat hat. Mit macOS können Sie Dateien auf einem NTFS-formatierten Laufwerk nur lesen. Sie können keine Dateien auf dem NTFS-Laufwerk schreiben, bearbeiten oder löschen. Sie benötigen ein spezielles Tool – EaseUS NTFS for Mac, um die NTFS-Berechtigung auf dem Mac zu aktivieren. Dieses Tool macht Ihr NTFS-Laufwerk beschreibbar und erkennt es automatisch, wenn Sie es anschließen.
Klicken Sie hier, um EaseUS NTFS for Mac herunterzuladen und folgen Sie den Schritten zum Ändern der NTFS-Berechtigungen.
Schritt 1. Starten und aktivieren Sie EaseUS NTFS for Mac. Klicken Sie auf „Ich habe bereits eine Lizenz“, um diese Software freizuschalten.

Schritt 2. Schließen Sie ein NTFS-Laufwerk an den Mac an. EaseUS NTFS for Mac erkennt das Gerät automatisch. Wählen Sie Ihr Laufwerk aus und Sie werden sehen, dass es jetzt als „schreibgeschützt“ markiert ist. Klicken Sie auf „Schreibbar aktivieren“, um dem Laufwerk Lese- und Schreibrechte zuzuweisen.

Schritt 3. Wenn der Status von NTFS-Laufwerken auf „Beschreibbar“ wechselt.

Schritt 4. EaseUS NTFS for Mac öffnet ein Fenster, um dem Mac den Zugriff auf das NTFS-Laufwerk zu erleichtern:
- 1. Wählen Sie „Voller Festplattenzugriff“, klicken Sie auf das Schlosssymbol und geben Sie das Administratorkennwort ein, um die Sperre aufzuheben.
- 2. Wählen Sie die beiden Symbole von NTFS für Mac.
- 3. Ziehen Sie sie in die Liste „Voller Festplattenzugriff“.
- 4. Klicken Sie auf „Beenden und Wiederherstellen“, um EaseUS NTFS for Mac neu zu starten.

Schritt 5. Wenn EaseUS NTFS for Mac neu gestartet wird, können Sie die auf dem NTFS-Gerät gespeicherten Daten öffnen, überprüfen, lesen, schreiben und sogar ändern.

Methode 4. USB-Laufwerk mit Erste Hilfe reparieren
First Aid ist eine integrierte Anwendung zum Beheben anfänglicher Festplattenprobleme. So verwenden Sie es:
Schritt 1: Stecken Sie Ihr USB-Laufwerk in Ihren Mac.
Schritt 2: Gehen Sie zu „Anwendungen“ und wählen Sie „Dienstprogramme“ aus.
Schritt 3: Klicken Sie in der Liste, um das „Festplatten-Dienstprogramm“ zu öffnen.
Schritt 4: Wählen Sie Ihr USB-Laufwerk aus der Liste unter „Laufwerke und Geräte“ aus. Siehe die linke Seitenleiste des Festplatten-Dienstprogramms.
Schritt 5: Klicken Sie in der oberen Menüleiste auf „Erste Hilfe“, nachdem Sie sichergestellt haben, dass der USB-Datenträger ausgewählt ist.
Schritt 6: Klicken Sie auf „Ausführen“, um den Vorgang zu starten.
Schritt 7: Das Festplatten-Dienstprogramm scannt den USB-Stick und versucht, mögliche Festplattenprobleme zu beheben.
Dies kann einige Zeit dauern. Bitte warten Sie, bis der Vorgang abgeschlossen ist. Es wird Ihnen ein detaillierter Bericht angezeigt. Wenn der Erste-Hilfe-Vorgang erfolgreich ist, können Sie USB-Dateien problemlos löschen.
Methode 5. USB-Stick formatieren
Sie können eine Neuformatierung des Laufwerks in Betracht ziehen, wenn die oben genannten Methoden das Problem nicht beheben, dass sich Dateien auf dem Mac nicht vom USB-Stick löschen lassen. Wir empfehlen Ihnen, die universelle Datenträgerverwaltungssoftware EaseUS NTFS for Mac zu verwenden. Sie ermöglicht nicht nur Änderungen der NTFS-Berechtigungen, sondern bietet auch eine nützliche Funktion zum Formatieren von Datenträgern.
Dieses Tool erleichtert das Formatieren eines Flash-Laufwerks für macOS-Systeme und das Löschen aller Daten, während gleichzeitig die Leistung optimiert wird. Mit dieser mühelosen Formatierung können Sie Ihr Flash-Laufwerk schnell für Dateiübertragungen, Datenspeicherung und das Erstellen bootfähiger Medien vorbereiten. Verwenden Sie EaseUS NTFS for Mac, um ein Flash-Laufwerk zu formatieren, indem Sie die folgenden Schritte ausführen:
Schritt 1. Starten Sie EaseUS NTFS for Mac auf Ihrem Mac, klicken Sie auf „Ich habe bereits eine Lizenz“ und geben Sie Ihren Code ein, um diese Software zu aktivieren.

Schritt 2. Verbinden Sie die externe Zielfestplatte mit Ihrem Mac, suchen Sie sie und wählen Sie „Löschen“, um fortzufahren.

Schritt 3. Im Feld Format Wählen Sie im Scrolldown-Menü die Option „APFS“ als neues Dateisystem.

Schritt 4. Klicken Sie auf die Schaltfläche „Löschen“, um die Formatierungsaktion zu bestätigen und alle auf diesem externen Speichergerät gespeicherten Daten zu löschen.

Methode 6. Dateien mit dem Terminal zwangsweise löschen
Wenn Ihnen keine der oben genannten Methoden geholfen hat, Dateien vom Flash-Laufwerk zu löschen, können Sie das Löschen der Datei mithilfe des Terminals auf dem Mac erzwingen. So geht's:
Schritt 1: Gehen Sie zu Dienstprogramme und öffnen Sie „Terminal“.
Schritt 2: Wählen Sie das erste Ergebnis aus der Liste und starten Sie die Anwendung.
Schritt 3: Geben Sie den folgenden Befehl ein und ziehen Sie die Zieldatei in das Terminalfenster. Der Dateiname und der Pfad werden automatisch erkannt und nach dem Befehl eingefügt.
Hinweis* Fügen Sie vor und nach „-f“ ein Leerzeichen ein.
rm -f Dateiname
Schritt 5: Drücken Sie die Eingabetaste, um den Befehl auszuführen. Dadurch wird das Löschen der Datei vom USB-Laufwerk erzwungen.
Bitte geben Sie den Artikel an andere weiter, damit diese das Problem lösen können, dass sie Dateien auf dem Mac nicht problemlos vom USB-Stick löschen können.
Warum lassen sich auf dem Mac keine Dateien vom USB-Stick löschen?
Viele Mac-Benutzer haben möglicherweise Probleme beim Verwalten ihrer Daten auf einem USB-Laufwerk. Sie können möglicherweise keine Dateien auf dem Laufwerk löschen, verschieben oder ändern. Solche Probleme können aus verschiedenen Gründen auftreten und es ist wichtig, die Faktoren zu berücksichtigen, um sie zu beheben. Hier sind einige gängige Lösungen:
1. Mac-Berechtigungen: Möglicherweise können Sie keine Dateien löschen, weil MacOS die Berechtigung zum Schreiben von Daten vom USB-Laufwerk eingeschränkt hat. Um dies zu beheben, können Sie entweder das USB-Laufwerk mit den richtigen Berechtigungen formatieren oder die Berechtigungen einer einzelnen Datei/eines einzelnen Ordners ändern.
2. Nicht unterstütztes Dateisystem: Möglicherweise können Sie keine Dateien löschen, wenn das USB-Laufwerk ein inkompatibles Dateiformatsystem verwendet, das von macOS nicht unterstützt wird. Bitte stellen Sie sicher, dass das USB-Laufwerk ein FAT32- oder exFAT-Dateisystem verwendet. Bitte formatieren Sie das Laufwerk neu, wenn es andere Dateisysteme verwendet.
3. USB schreibgeschützt: Sie können den Inhalt eines schreibgeschützten USB-Laufwerks nicht ändern. Der Schreibschutz kann mit spezieller Software wie EaseUS NTFS for Mac deaktiviert werden.
4. Verbindungsprobleme: Manchmal kann eine lose oder nicht funktionierende USB-Verbindung das Problem verursachen. Versuchen Sie es mit einem anderen USB-Anschluss oder Kabel und stellen Sie sicher, dass das USB-Laufwerk fest mit Ihrem Mac verbunden ist.
Mithilfe dieser Lösungen sollten Sie das Problem beheben können, dass sich Dateien auf dem USB-Stick auf dem Mac nicht löschen lassen.
Lesen Sie auch:
Bonus-Tipp: So löschen Sie Dateien vom USB-Stick auf dem Mac
Hier finden Sie die Kurzanleitung zum manuellen Löschen von Dateien von einem USB-Stick auf einem Mac und zum Verschieben in den Papierkorb. Ich werde Sie im Detail durch die Vorgänge führen:
Schritt 1: Schließen Sie den USB-Speicherstick an.
Schritt 2: Öffnen Sie „Finder“ und navigieren Sie in der Seitenleiste zum USB-Laufwerk.
Schritt 3: Durchsuchen Sie das USB-Laufwerk und wählen Sie die Datei aus, die Sie löschen möchten.
Schritt 4: Klicken Sie mit der rechten Maustaste auf die Datei und klicken Sie auf „In den Papierkorb verschieben“.
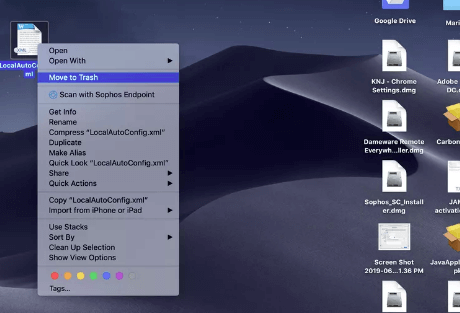
Abschluss
Wir hoffen, dass die Anleitung Ihnen dabei hilft zu verstehen, wie Sie das Problem „Dateien lassen sich auf dem Mac nicht vom USB-Stick löschen“ beheben können. Darüber hinaus wird EaseUS NTFS for Mac für Mac-Anfänger und diejenigen empfohlen, die eine einfache Lösung ohne manuelle Verfahren suchen.
FAQs zum Thema „Dateien lassen sich auf dem Mac nicht vom USB-Stick löschen“
Wenn Sie Probleme beim Löschen von Dateien von einem USB-Laufwerk auf einem Mac haben, helfen Ihnen diese FAQs bei der Beantwortung Ihrer häufigsten Fragen.
1. Wie lösche ich Dateien auf meinem Mac, die sich nicht löschen lassen?
Versuchen Sie diese Methoden, wenn Sie eine Datei nicht von Ihrem Mac löschen können: Stellen Sie sicher, dass sie gerade nicht verwendet wird. Klicken Sie auf die Datei und verwenden Sie diese Tastenkombination, um sie in den Papierkorb zu verschieben: Befehl + Entf. Wenn das nicht funktioniert, starten Sie Ihren Computer neu und versuchen Sie es erneut.
2. Wie lösche ich Dateien von einem Flash-Laufwerk auf dem Mac?
Stecken Sie das USB-Gerät ein, starten Sie den Finder, suchen Sie die Dateien auf dem Laufwerk und ziehen Sie sie in den Papierkorb, um Daten vom Flash-Laufwerk zu entfernen. Leeren Sie den Papierkorb nach erfolgreichem Löschen.
3. Warum kann ich keine Dateien von meinem USB-Stick löschen?
Eingeschränkte Berechtigungen oder Schreibschutz auf dem Laufwerk können Sie daran hindern, Dateien von Ihrem USB-Stick zu löschen. Sie können Ihren Zugriff überprüfen, indem Sie mit der rechten Maustaste auf die Datei oder das Laufwerk klicken, „Informationen“ auswählen und die Berechtigungen überprüfen.
Weitere Artikel & Tipps:
-
So beheben Sie den Toshiba Read Only on Mac-Fehler im Jahr 2025
![Artikelschreiber]() Maria / 2024-12-31
Maria / 2024-12-31 -
So zeigen Sie eine NTFS-Datei auf einem Mac an
![Artikelschreiber]() Maria / 2024-03-20
Maria / 2024-03-20
-
Anleitung: Schreibschutz von Seagate Festplatte auf dem Mac entfernen
![Artikelschreiber]() Katrin / 2024-03-20
Katrin / 2024-03-20 -
So reparieren Sie den schreibgeschützten Lacie-Mac (zwei einfache Möglichkeiten)
![Artikelschreiber]() Maria / 2024-03-20
Maria / 2024-03-20

EaseUS NTFS for Mac
- NTFS-Festplatte auf Mac benutzen
- Kompatibel mit M1-basierten Mac
- Einhängen & Aushängen von NTFS
-Festplatten unter MacOS.
Umfassende Lösungen




